HAKARUsan ハカルさん

HAKARUsan (ハカルさん)は
お使いのモニタ画面を計測します。
お使いのモニタ画面に、大きさや単位系を変更できる半透明の「定規」を表示して、実際の寸法を測ります。 対角線による斜めの直線距離と、角度や面積もわかります。インチ定規では3種類の目盛りが選べます。 定型用紙のサイズは実寸で表示でき、換算表を使えば、選択した単位系と入力した数値による単位変換も可能です。

HAKARUsan (ハカルさん)は
お使いのモニタ画面を計測します。
お使いのモニタ画面に、大きさや単位系を変更できる半透明の「定規」を表示して、実際の寸法を測ります。 対角線による斜めの直線距離と、角度や面積もわかります。インチ定規では3種類の目盛りが選べます。 定型用紙のサイズは実寸で表示でき、換算表を使えば、選択した単位系と入力した数値による単位変換も可能です。
定規は大部分が半透明となっており、初回の起動直後には、画面の左上隅に表示されます。
定規の本体は、操作系のない半透明の[余白]の部分(目盛り部分も可)での
マウスを使ったドラッグ操作により、画面上の好きな場所へ移動できます。
 ([pixel]が選択された初期の状態。画像では例示のためにドラッグ操作で移動だけをおこなっています。)
初期値では[pixel]が選択されており、縦300×横500ピクセルの大きさで表示されます。
ピクセル(pixel;画素;px)とは、画面を構成する物理的な最小の要素です。
(当アプリで[pixel]選択時の目盛りは最小が5pixel,最大が500pixelです)
上下左右の四辺に目盛りと、初期状態では右上から左下へ濃い色の対角線、左上から右下へは かなり薄い色の対角線と
対角線の反対側の角には、目盛りの方向で始点側であることを示す、赤い矢印が描かれています。
ラジオボタンを[pixel]から[cm]や[inch(3-5)][寸]などに切り替えると、選択した単位系での目盛りになり
2つの赤い正方形の大きさや位置が、目盛りに応じて変化するのがご確認いただけます。
(ただし、ピクセル数で割り切れない位置にくる目盛りは必ずズレます。)
日本国内でご覧の方は[cm]に切り替えて、ぜひお手持ちの定規を当ててみてください。
([pixel]が選択された初期の状態。画像では例示のためにドラッグ操作で移動だけをおこなっています。)
初期値では[pixel]が選択されており、縦300×横500ピクセルの大きさで表示されます。
ピクセル(pixel;画素;px)とは、画面を構成する物理的な最小の要素です。
(当アプリで[pixel]選択時の目盛りは最小が5pixel,最大が500pixelです)
上下左右の四辺に目盛りと、初期状態では右上から左下へ濃い色の対角線、左上から右下へは かなり薄い色の対角線と
対角線の反対側の角には、目盛りの方向で始点側であることを示す、赤い矢印が描かれています。
ラジオボタンを[pixel]から[cm]や[inch(3-5)][寸]などに切り替えると、選択した単位系での目盛りになり
2つの赤い正方形の大きさや位置が、目盛りに応じて変化するのがご確認いただけます。
(ただし、ピクセル数で割り切れない位置にくる目盛りは必ずズレます。)
日本国内でご覧の方は[cm]に切り替えて、ぜひお手持ちの定規を当ててみてください。
 ([cm]を選択。画像では例示のために後述の「設定」において倍率を調整済みです。)
([cm]を選択。画像では例示のために後述の「設定」において倍率を調整済みです。)
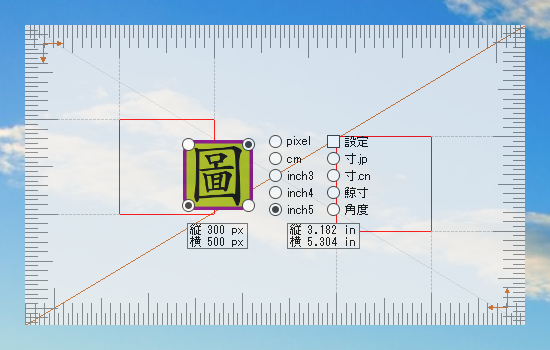 ([inch5]を選択。メートル法と同じ十進法式の目盛りですが、最小目盛りは 0.05インチにしてあります。)
([inch5]を選択。メートル法と同じ十進法式の目盛りですが、最小目盛りは 0.05インチにしてあります。)
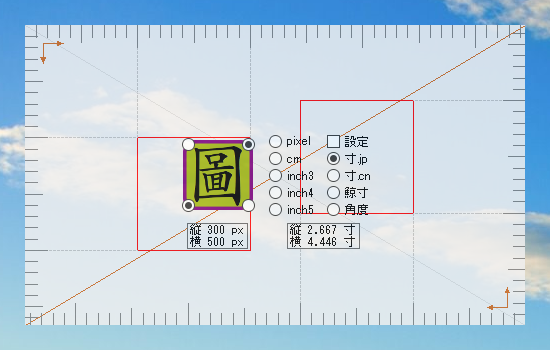 ([寸.jp]を選択。日本の標準として使われた「曲尺」(かねじゃく)での[寸]。最小目盛りは[1/10寸]=[分]です。)
([寸.jp]を選択。日本の標準として使われた「曲尺」(かねじゃく)での[寸]。最小目盛りは[1/10寸]=[分]です。)
ラジオボタンを[角度]に切り替えた場合は、四隅が「分度器」になります。
長方形の四辺の水平線・垂直線については角度を変えられませんが
定規の大きさを調節して対角線の角度を変えれば、対角線と四辺との間で様々な角度が計測できます。
(表示数値は水平線に対する[仰角]です。垂直線との[俯角]は90度からの引き算で求めてください。)
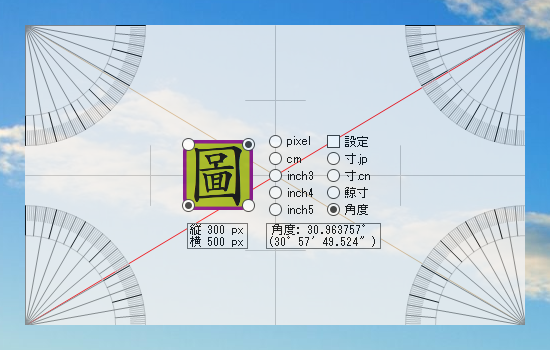 ([角度]を選択して「分度器」を表示。細かい数値は小数と度分秒の両方で表示しています。)
([角度]を選択して「分度器」を表示。細かい数値は小数と度分秒の両方で表示しています。)
HAKARUsan の [圖] という漢字のアイコン(音読みで [ト] [ズ]、訓読みで [はか-る]、[図]の旧字体)は
一風変わった3種類のスイッチが組み合わされたものになっています。
1. [圖] の四隅にあるラジオボタンは、濃い対角線の方向を示します。(つねに対角に向かい合った2つが ON になります)
赤い正方形の始点も2つとも反対側へ切り替わるので、定規の目盛りを当てて計測するときなどには
始点となる角の位置を切り替えると便利なことがあります。
 (ラジオボタンで濃い対角線の向きを切り替えた状況。目盛りは左下および右上から始まっています。)
(ラジオボタンで濃い対角線の向きを切り替えた状況。目盛りは左下および右上から始まっています。)
2. [圖] の外周部(上下左右の四辺。ラジオボタンは除く)をクリックすると、定規の外周部に
定規の大きさをドラッグ操作で変更できる「外枠」を表示できます。(再びクリックすると非表示にできます)
定規の大きさや長方形の形状を、手早く変更するのに向いています。
(ピクセル単位の細かな調整は「設定」からできます。→次項)
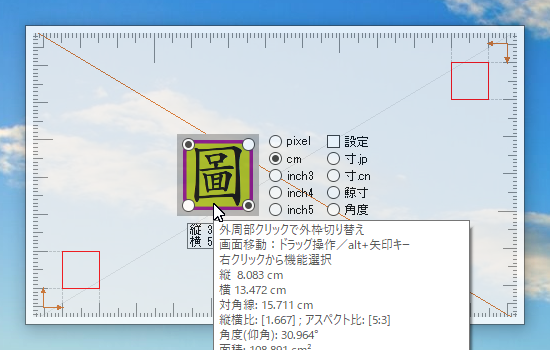 (外周部ではアイコンとその周囲が暗くなります。
(外周部ではアイコンとその周囲が暗くなります。
画像はすでにクリックして定規の本体に「外枠」が表示された状況です。)
 ([圖] のアイコンの使用例。外周部クリックで外枠を表示、さらに外枠をドラッグして形状も変更)
([圖] のアイコンの使用例。外周部クリックで外枠を表示、さらに外枠をドラッグして形状も変更)
3. [圖] の中央部をクリックすると、「換算表」を表示します。(換算表については次項で紹介します。)
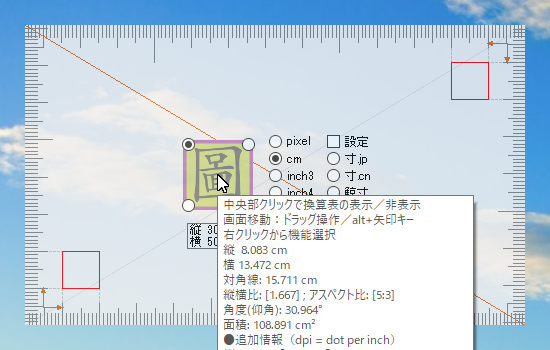 (画像はアイコンの中央部にマウスのポインタを重ねただけの状況です。アイコンが明るくなっています。)
操作系の右上部分にある「設定」のチェックボックスにチェックを入れると
初期の操作系に加えて、各種設定用の操作項目が追加で表示されます。
(画像はアイコンの中央部にマウスのポインタを重ねただけの状況です。アイコンが明るくなっています。)
操作系の右上部分にある「設定」のチェックボックスにチェックを入れると
初期の操作系に加えて、各種設定用の操作項目が追加で表示されます。
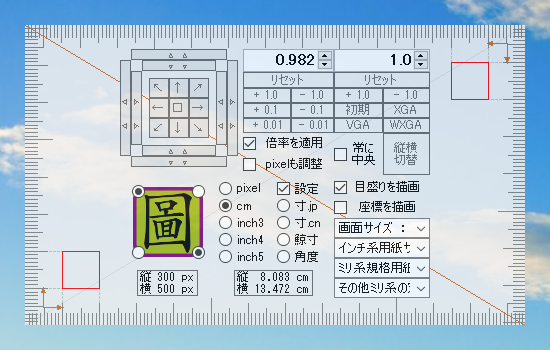 (「設定」を追加表示。)
画像では、先ほどまでの例示のために当方の環境に合わせて目盛りを調整した数値[0.982]が
上段中央に表示されています。初期値は[1.000]です。ご利用の環境に合わせて調節してください。
(「設定」を追加表示。)
画像では、先ほどまでの例示のために当方の環境に合わせて目盛りを調整した数値[0.982]が
上段中央に表示されています。初期値は[1.000]です。ご利用の環境に合わせて調節してください。
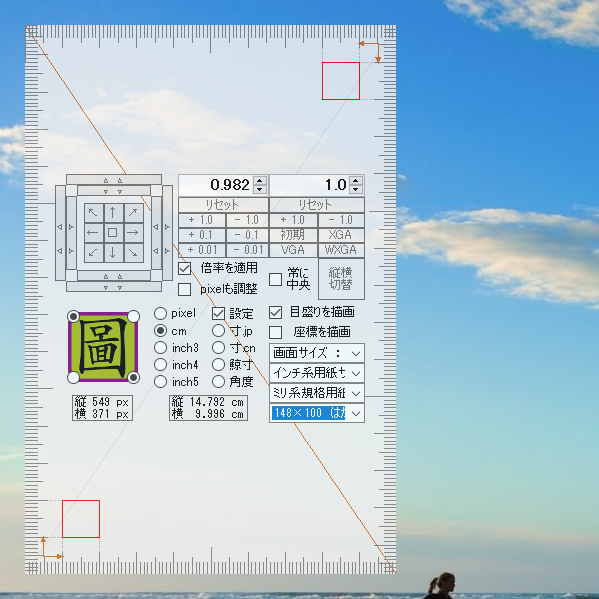 (「その他ミリ系の定型サイズ」で「148×100 はがき(年賀状、(旧)官製はがき)」を選択。)
「はがき」は縦長サイズで、先ほどまでの例示位置では画面からはみ出てしまったので
余白部分をマウスでドラッグして、表示位置を移動させています。
(「その他ミリ系の定型サイズ」で「148×100 はがき(年賀状、(旧)官製はがき)」を選択。)
「はがき」は縦長サイズで、先ほどまでの例示位置では画面からはみ出てしまったので
余白部分をマウスでドラッグして、表示位置を移動させています。
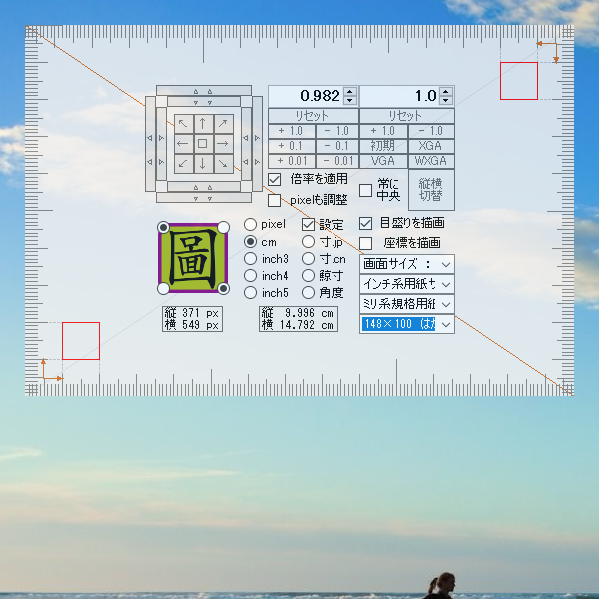 (「縦横入替」ボタンを押して横長にしたところ。)
「はがき」の大きさのまま、左上隅を基点に、縦横のサイズが入れ替わっています。
画像をクリックして表示を画像だけにし、前の画像と見比べるとわかりやすいようです。
(「縦横入替」ボタンを押して横長にしたところ。)
「はがき」の大きさのまま、左上隅を基点に、縦横のサイズが入れ替わっています。
画像をクリックして表示を画像だけにし、前の画像と見比べるとわかりやすいようです。
主要な単位系の各単位として入力した数値(長さ)を、別の単位へ換算します。
(このような換算サイトも数多くありますが、当アプリでは操作性に重点を置いています)
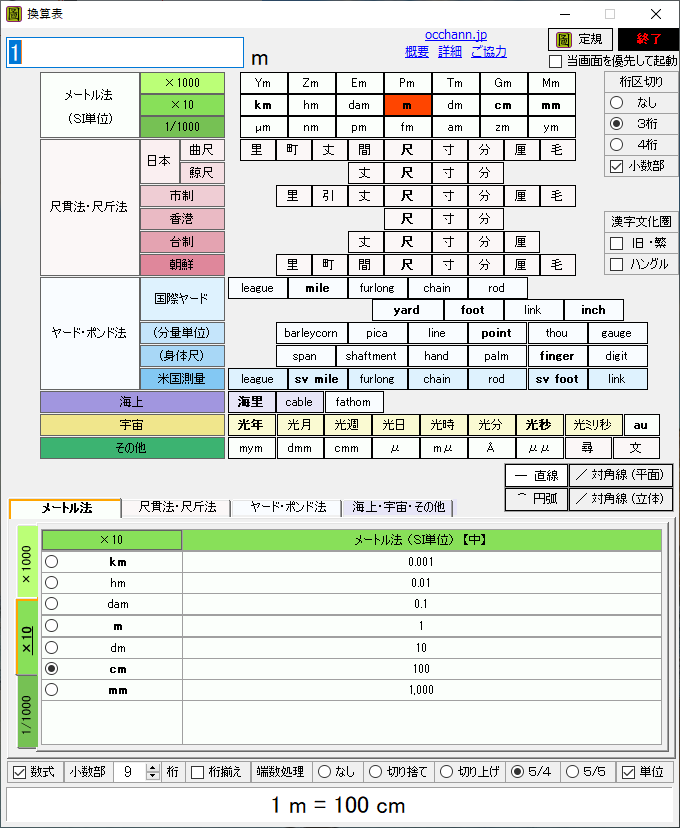 (画像は初期状態で、上段側で赤く選択されている [m] と、下段側で選択されている [cm] との換算を示しています。)
中央部には当アプリで対応している単位がすべて並んでおり、選択中の単位は赤く表示されています。
(単位は相互に換算可能なものだけを揃えています。初期状態では国際単位系の [m](メートル) が選択されています。)
換算表の左上には数値を入力できる箇所があり、自由に数値を入力できます。(初期値はつねに [1] です。)
換算表の中下段部分では、それぞれの単位系ごとに ページで分けて選べるようになっており
つねに各単位に換算された数値が表示されます。(割り切れない換算値は最大で小数点以下60桁までを表示します)
(画像は初期状態で、上段側で赤く選択されている [m] と、下段側で選択されている [cm] との換算を示しています。)
中央部には当アプリで対応している単位がすべて並んでおり、選択中の単位は赤く表示されています。
(単位は相互に換算可能なものだけを揃えています。初期状態では国際単位系の [m](メートル) が選択されています。)
換算表の左上には数値を入力できる箇所があり、自由に数値を入力できます。(初期値はつねに [1] です。)
換算表の中下段部分では、それぞれの単位系ごとに ページで分けて選べるようになっており
つねに各単位に換算された数値が表示されます。(割り切れない換算値は最大で小数点以下60桁までを表示します)
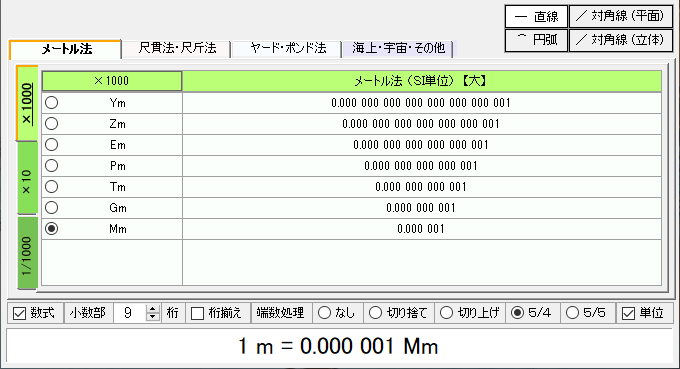 (下段側をメートル法の[1000倍系]に切り替え、[Mm](メガメートル=1000km)に換算。)
(下段側をメートル法の[1000倍系]に切り替え、[Mm](メガメートル=1000km)に換算。)
 (下段側を尺貫法の[曲尺]に切り替え、[尺](=10/33m)に換算。)
(下段側を尺貫法の[曲尺]に切り替え、[尺](=10/33m)に換算。)
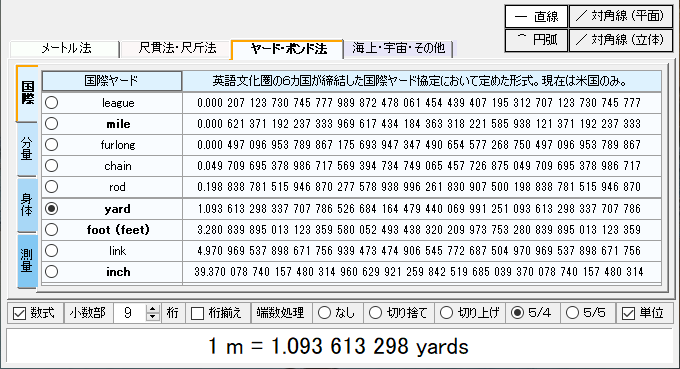 (下段側をヤード・ポンド法の[国際ヤード]に切り替え、[yard](=0.9144m)に換算。)
もちろん上段側も簡単に切替できます。次の画像は上段側を切り替えて同じ単位系での換算をする場合です。
(下段側をヤード・ポンド法の[国際ヤード]に切り替え、[yard](=0.9144m)に換算。)
もちろん上段側も簡単に切替できます。次の画像は上段側を切り替えて同じ単位系での換算をする場合です。
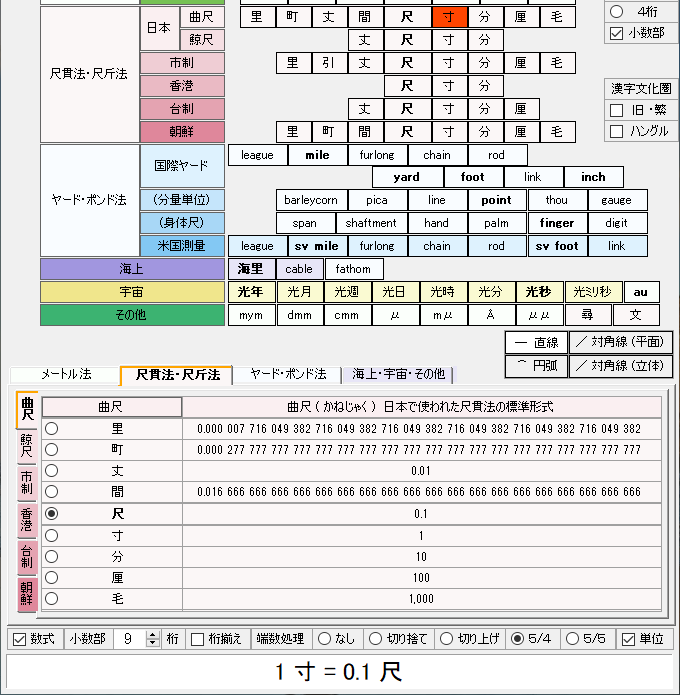 (上段側を尺貫法の[寸]に切り替え、下段部で[尺]に換算。)
(上段側を尺貫法の[寸]に切り替え、下段部で[尺]に換算。)
 (上段側をヤード・ポンド法の[mile]に切り替え、下段部で[yard]に換算。)
中下段の右上部分では「直線」「円弧」「対角線(平面)」「対角線(立体)」 の4つから、該当する長さの計算方法が選べます。
(上段側をヤード・ポンド法の[mile]に切り替え、下段部で[yard]に換算。)
中下段の右上部分では「直線」「円弧」「対角線(平面)」「対角線(立体)」 の4つから、該当する長さの計算方法が選べます。
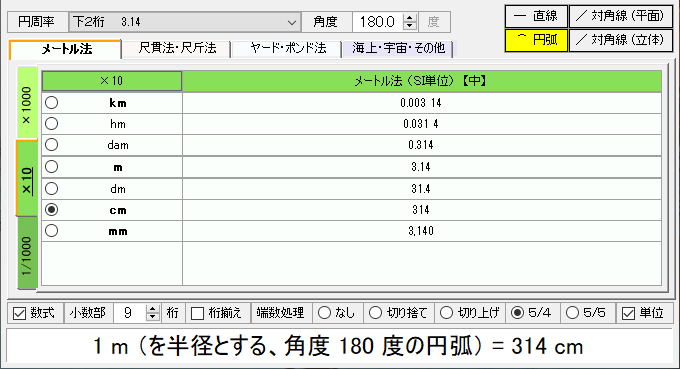 (半円形の円弧の長さを計算。角度も小数点以下第一位までですが簡単に変更できます。)
(半円形の円弧の長さを計算。角度も小数点以下第一位までですが簡単に変更できます。)
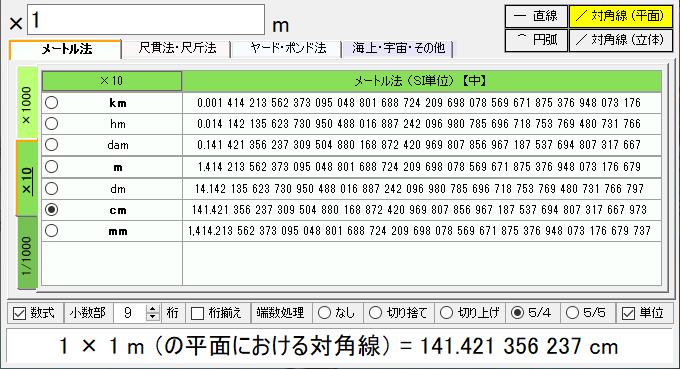 (平面の対角線の長さを計算。画像の例では正方形なので「ルート2」(2の平方根)が基本になっています。)
(平面の対角線の長さを計算。画像の例では正方形なので「ルート2」(2の平方根)が基本になっています。)
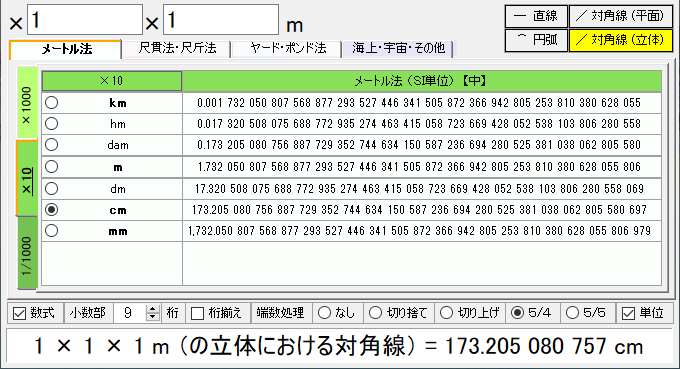 (立体の対角線の長さを計算。画像の例では立方体なので「ルート3」(3の平方根。立方根ではありません)が基本です。)
換算表の最下段には、ページ内のラジオボタンで選択された単位の換算値が
すぐ上の選択肢で一定の編集を施された形で表示されるようになっています。
(立体の対角線の長さを計算。画像の例では立方体なので「ルート3」(3の平方根。立方根ではありません)が基本です。)
換算表の最下段には、ページ内のラジオボタンで選択された単位の換算値が
すぐ上の選択肢で一定の編集を施された形で表示されるようになっています。
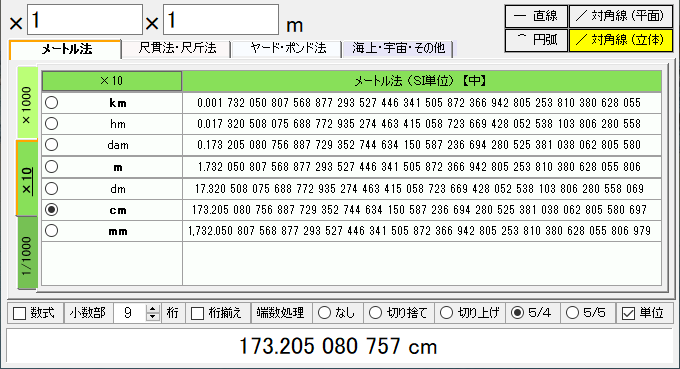 (前項の例で計算結果だけにするには左端の「数式」のチェックを外します。
数値だけにするには右端の「単位」も外します。)
(前項の例で計算結果だけにするには左端の「数式」のチェックを外します。
数値だけにするには右端の「単位」も外します。)
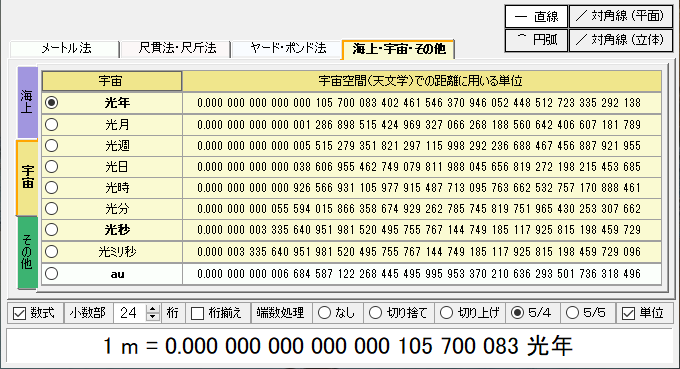 ([m]から[光年]への換算では小数部の表現で桁数が不足するため、小数部の桁数(初期値9桁)を 24桁に変更しています。)
([m]から[光年]への換算では小数部の表現で桁数が不足するため、小数部の桁数(初期値9桁)を 24桁に変更しています。)

 インストーラ [ HAKARUsan_Install.exe ] を zip圧縮形式 で ダウンロード
インストーラ [ HAKARUsan_Install.exe ] を zip圧縮形式 で ダウンロード
インストールした当アプリを最初に起動したときの状況です。(サブ画面は初期表示位置から移動させています。) 以下の画像の元の大きさは、すべて 1,920 x 1,200 (16:10) に統一しています。(24インチ(ワイド)画面に相当)
Windows 10
Windows 8.1
Windows 7
Windows Vista
(Windows XP につきましては → こちら をご参照ください。)

 インストーラ [ HAKARUsan_Install.exe ] を zip圧縮形式 で ダウンロード
インストーラ [ HAKARUsan_Install.exe ] を zip圧縮形式 で ダウンロード