CLARKsan_Detail クラークさん・詳細
 |  |

 インストーラ [ CLARKsan_Install.exe ] を zip圧縮形式 で ダウンロード
インストーラ [ CLARKsan_Install.exe ] を zip圧縮形式 で ダウンロード
 |  |

 インストーラ [ CLARKsan_Install.exe ] を zip圧縮形式 で ダウンロード
インストーラ [ CLARKsan_Install.exe ] を zip圧縮形式 で ダウンロード
見た目は 極めてシンプルな 当アプリですが、機能的には それを支える きめ細やかな設定ができるようになっています。 各種機能は 表面上は隠れている場合が多くなっていますので、必要に応じて お好みの方法で呼び出してご利用ください。 機能を利用するには、大きく分けて 右クリックからの「メニュー」、キーボードからの「キー操作」、の2通りがあります。 似たような機能でも 個々の使い勝手には 一長一短がある場合もありますので、状況によって使い分けられることをお薦めします。 (メニューまたはキー操作から呼び出す「設定」画面もありますが、それについては別に章を設けているため後述します。) メニューからの操作
メイン画面のメニューは 当アプリのメイン画面をマウスで [右クリック] すれば表示されます。(項目によっては階層があります。) (もしくは、当アプリがアクティブなら [ESC]キーを押す、または [ctrl/alt]キーを押しながら [home]キーを押しても メニューを表示できますし 当アプリの起動中には画面右下のインジケータ領域に常に表示されている 当アプリのアイコンを 右クリック しても 同じメニューが表示されます。) (簡易パネルで利用できるメニューにつきましては「窓枠」の 簡易パネル の項にて別途解説していますのでご参照ください。)
| 窓枠 > 二列目 (マウスオーバーで表示) | |
 |
階層の[▸]印がある [形状][色][位置][大きさ]には 三列目があります。(下図参照) [四方拡張][四方縮小]を使うと、 窓枠の大きさを(中心点を基準に)大まかに変更できます。 |
 |
 |
|
 |
 |
| 主キー | そのまま (修飾キーなし) | (修飾キーつき) | |
| shift | ctrl または alt | ||
| delete / BS(BackSpace) | メイン画面を最小化(非表示) | ||
| Enter | 穴あき/図示 (切り替え) | 追尾/固定 (切り替え) | |
| space | 追尾/固定 (切り替え) | 穴あき/図示 (切り替え) | |
| home | 設定画面 (表示) | 簡易パネル (表示) | メニュー (表示) |
| ESC | メニュー (表示) | 簡易パネル (表示) | 設定画面 (表示) |
| F1 | 窓枠(楕円形/四角形) (切り替え) | 窓枠の種類 (切り替え) | |
| F2 | 窓枠の有無 (切り替え) | 窓枠の縦横の長さ (切り替え) | |
| F3 | 外枠の有無 (切り替え) | タスクバーアイコンの有無 (切り替え) | |
| F4 | タイトルバー表示の有無 (切り替え) | タイトルバー詳細の有無 (切り替え) | |
| F5 | メイン画面(最大化/通常) (切り替え) | メイン画面を最小化(非表示) | |
| F6 | 窓枠の大きさ(初期値/直近) (切り替え) | 窓枠の大きさ(最小値/直近) (切り替え) | |
| F7 | 図示内「操作ガイド」のページ送り | ||
| F9 / END | 当アプリを終了([ctrl]+[Q]も可) | ||
| [+] / page UP | メイン画面を濃く | 窓枠を上下左右に拡張 | |
| [-] / page Down | メイン画面を薄く | 窓枠を上下左右に縮小 | |
| ↑ | 窓枠の位置を上へ | 窓枠を上下に拡張 | メイン画面を上へ |
| ↓ | 窓枠の位置を下へ | 窓枠を上下に縮小 | メイン画面を下へ |
| ← | 窓枠の位置を左へ | 窓枠を左右に拡張 | メイン画面を左へ |
| → | 窓枠の位置を右へ | 窓枠を左右に縮小 | メイン画面を右へ |
| そのほか(英字キー) | •「修飾キーなし」は、機能ごとの主キーを そのまま押します。 •「修飾キーつき」では、機能ごとに分けられた修飾キー (shift / ctrl / alt のどれか)を 押しながら 主キーを押します。 | |
| 主キー | ctrl (修飾キーつき) | |
| A | 説明 (当サイト内「詳細」(このページ)を表示) | |
| Q | 当アプリを終了 | |
| 主キー | (修飾キーつき) | 参考 | |
| ctrl | alt | ||
| K | メイン画面の色を 黒 に変更 | 窓枠(図示および簡易パネル)の色を 黒 に変更 | Kuro , BlacK |
| R | メイン画面の色を 赤 に変更 | 窓枠(図示および簡易パネル)の色を 赤 に変更 | Red |
| G | メイン画面の色を 緑 に変更 | 窓枠(図示および簡易パネル)の色を 緑 に変更 | Green |
| B | メイン画面の色を 青 に変更 | 窓枠(図示および簡易パネル)の色を 青 に変更 | Blue |
| N | メイン画面の色を 濃紺 に変更 | 窓枠(図示および簡易パネル)の色を 濃紺 に変更 | NouKon , NavyBlue |
| Y | メイン画面の色を 黄色 に変更 | 窓枠(図示および簡易パネル)の色を 黄色 に変更 | Yellow |
| D | メイン画面の色を 灰色(暗)に変更 | 窓枠(図示および簡易パネル)の色を 灰色(暗)に変更 | DarkGray |
| L | メイン画面の色を 灰色(明)に変更 | 窓枠(図示および簡易パネル)の色を 灰色(明)に変更 | LightGray |
| W | メイン画面の色を 白 に変更 | 窓枠(図示および簡易パネル)の色を 白 に変更 | White |
| (実際の画面の色は 初期設定では半透明になっており、背景側に透けて見えている別アプリや画像等の色の影響を受けるため、多くの場合 上の表で示した 不透明な色とは 印象が違って見えることになります。) | |||
| 図示内「操作ガイド」 | 「設定」画面内「窓枠」タブ |
 | 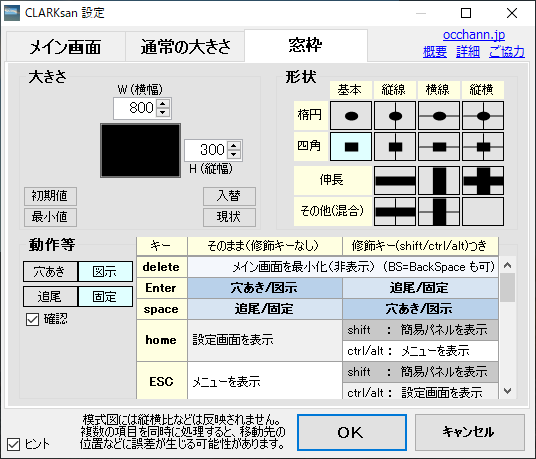 |
 |  |
 | |
 |
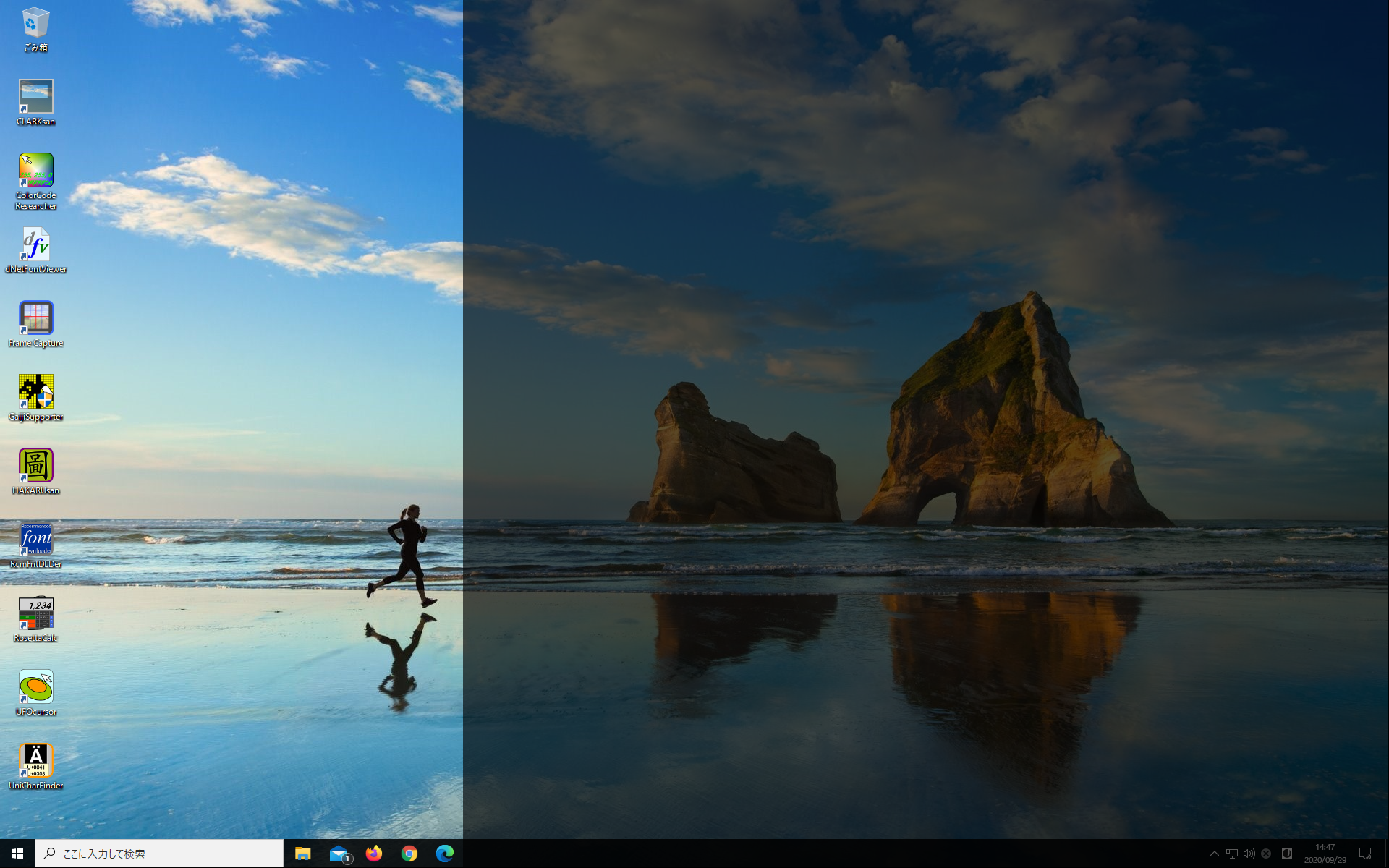
 |
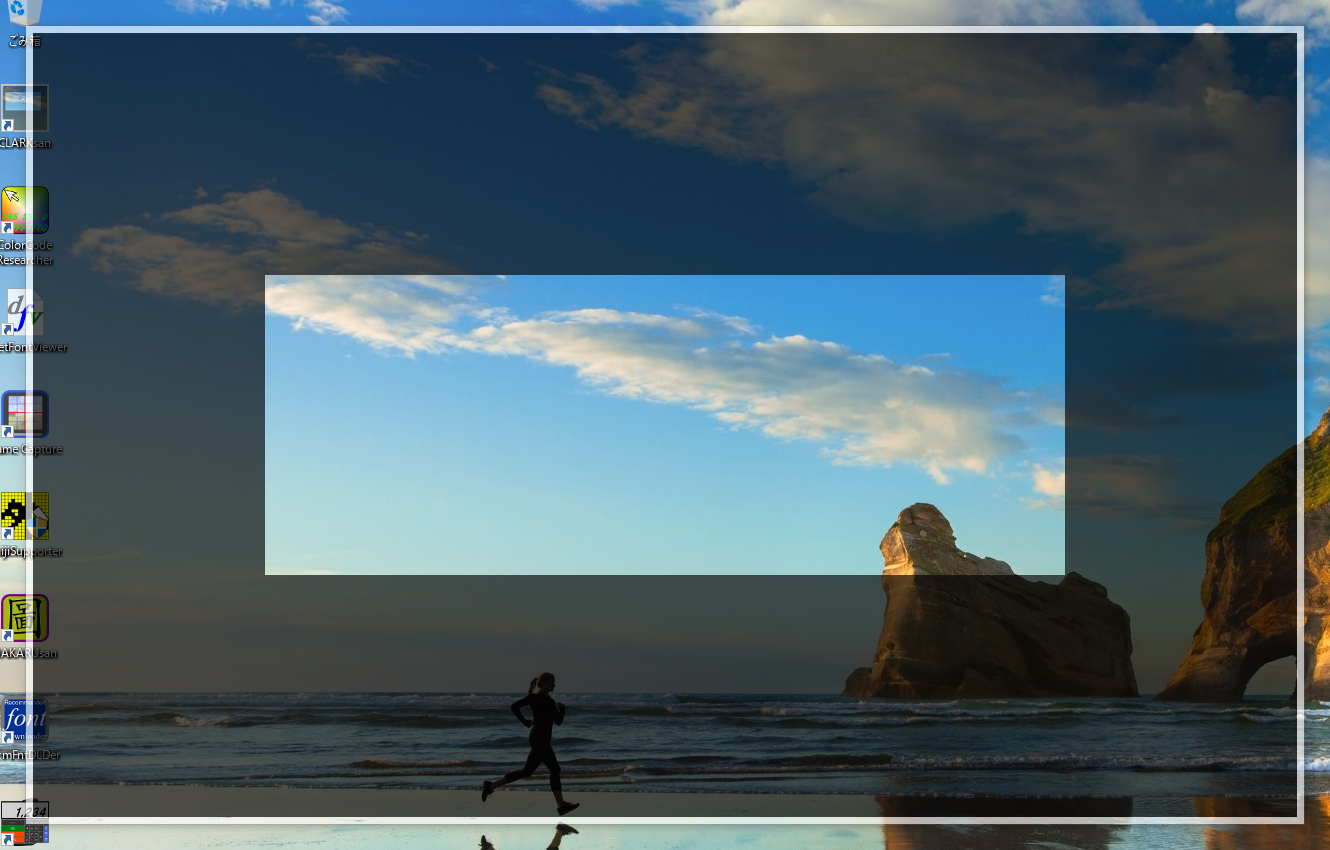 | 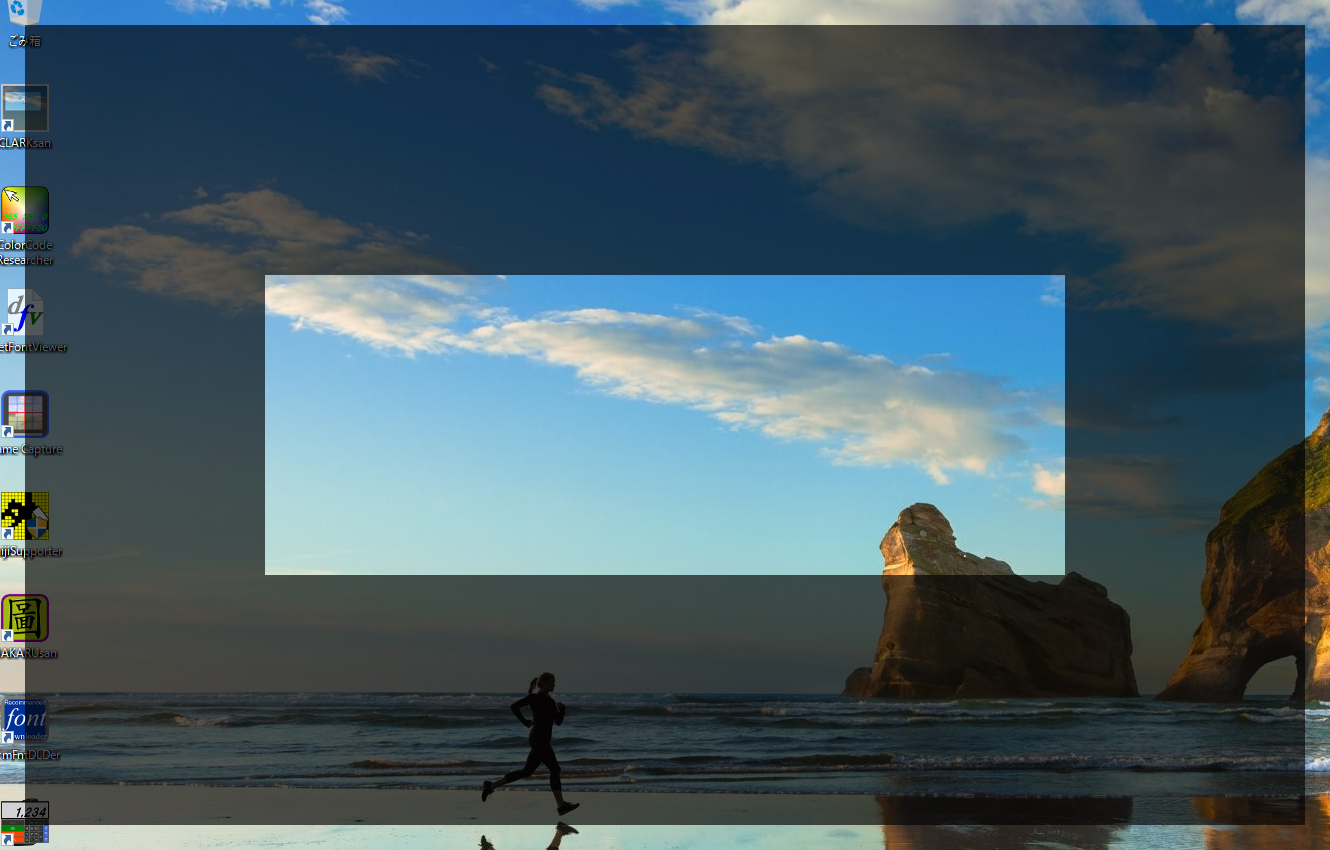 |
|
| 外枠あり | 外枠なし |
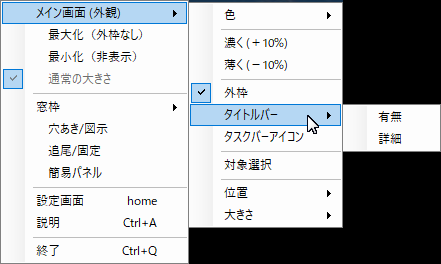 |
 |  |
 |
 |
 ← アイコンなし
← アイコンなし
 ← アイコンあり
(Windows 10 において 当アプリのタスクバーアイコンの有無を切り替える際には、当アプリの再起動が求められるようになっています。)
(Windows 10 で 当アプリを[タスクバーにピン留め]している場合は、アイコンが常にタスクバーに表示されます。この場合、本機能は一見すると
← アイコンあり
(Windows 10 において 当アプリのタスクバーアイコンの有無を切り替える際には、当アプリの再起動が求められるようになっています。)
(Windows 10 で 当アプリを[タスクバーにピン留め]している場合は、アイコンが常にタスクバーに表示されます。この場合、本機能は一見すると| 参考:「タスクバー領域」と「インジケータ領域」の違い |  | |
| 上記のように「タスクバー領域」のアイコンは表示の有無を切り替えできますが、 画面最下段の右側にあって、普段は[<]や[∧]の印で隠れるようにもなっている 「インジケータ領域」にある当アプリのアイコンは 当アプリの起動中は 常に(スタンバイ状態で)表示されており 当アプリを終了させない限り、消えることはありません。 ちなみに、インジケータ領域にある当アプリのアイコンでは 普通に[(左)クリック]すれば当アプリの「最小化」と「通常の大きさ」が切り替わり [右クリック]した場合には メニューが表示されるようになっています。(右図) | ||
 |  |
|
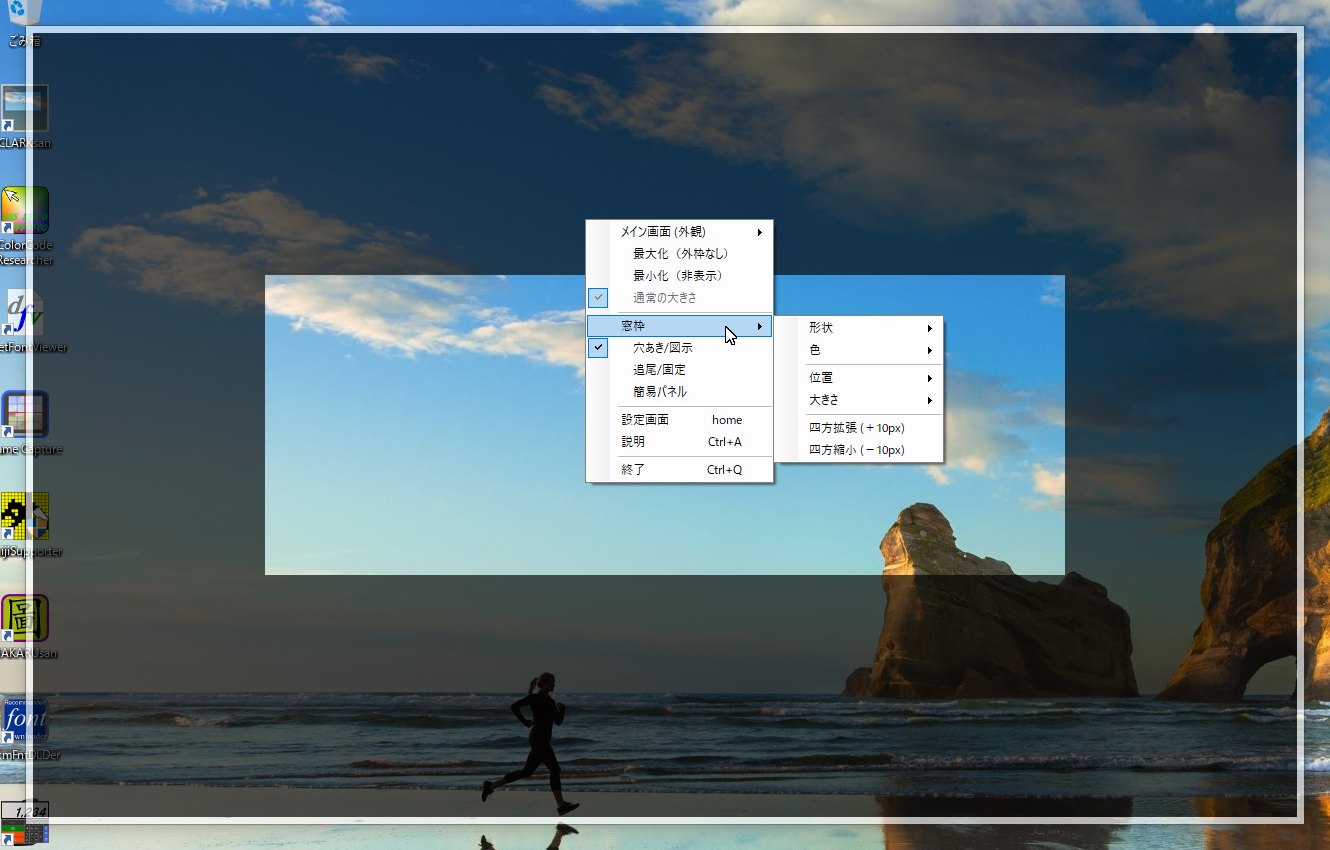 | 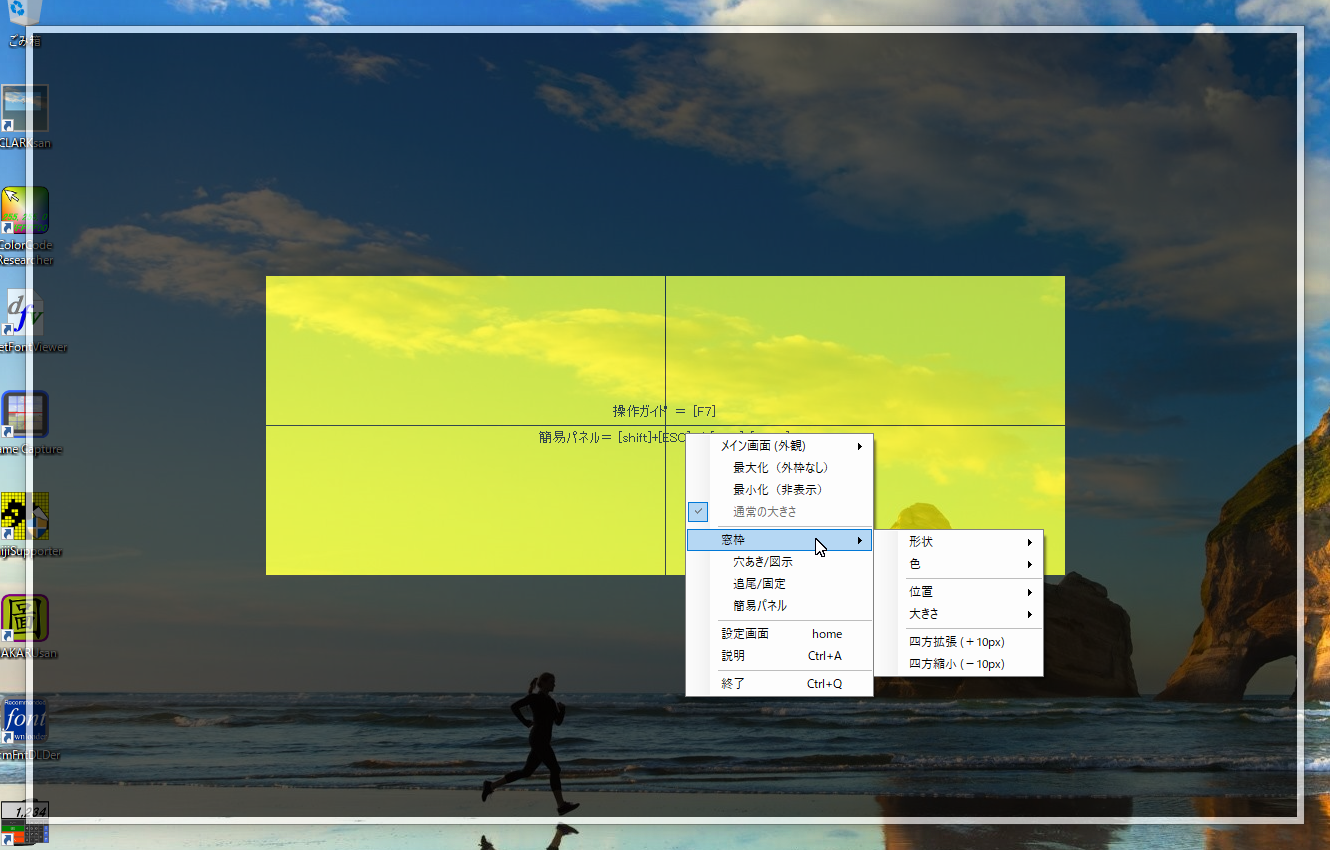 |
| • 穴あき/図示 | |
 |
窓枠部分の背景側を操作する[穴あき]と 状況確認の[図示]とを切り替えます。 メイン画面を右クリックして表示されるメニューでは 左図の箇所で切り替え (チェックがあれば[穴あき]を示しています。) キーボードからは Enter キーで切り替えできます。 (もしくは 修飾キー(shift/ctrl/alt のどれか)を押しながら space キー) |
| • 追尾/固定 | |
 |
窓枠部分がマウスの動きに連れて動く[追尾]と 動かない[固定]とを切り替えます。 メイン画面を右クリックして表示されるメニューでは 左図の箇所で切り替え (チェックがあれば[追尾]を示しています。) キーボードからは space キーで切り替えできます。 (もしくは 修飾キー(shift/ctrl/alt のどれか)を押しながら Enter キー) |
| • 簡易パネル | |
 |
窓枠部分の位置や大きさを簡単に変更できるようにする[簡易パネル]を表示します。 メイン画面を右クリックして表示されるメニューでは 左図の箇所で表示 キーボードからは shift を押しながら ESC または home キーで表示できます。 |
| 窓枠 > 二列目 (マウスオーバーで表示) | |
 | 階層の[▸]印がある [形状][色][位置][大きさ]には 三列目があります。(下図参照) [四方拡張][四方縮小]を使うと、 窓枠の大きさを(中心点を基準に)大まかに変更できます。 |
 |  | |
 |  |
| 主キー | そのまま (修飾キーなし) | (修飾キーつき) | |
| shift | ctrl または alt | ||
| Enter | 穴あき/図示 (切り替え) | 追尾/固定 (切り替え) | |
| space | 追尾/固定 (切り替え) | 穴あき/図示 (切り替え) | |
| home | 設定画面 (表示) | 簡易パネル (表示) | メニュー (表示) |
| ESC | メニュー (表示) | 簡易パネル (表示) | 設定画面 (表示) |
| F1 | 窓枠(楕円形/四角形) (切り替え) | 窓枠の種類 (切り替え) | |
| F2 | 窓枠の有無 (切り替え) | 窓枠の縦横の長さ (切り替え) | |
| F6 | 窓枠の大きさ(初期値/直近) (切り替え) | 窓枠の大きさ(最小値/直近) (切り替え) | |
| F7 | 図示内「操作ガイド」のページ送り | ||
| [+] / page UP | メイン画面を濃く | 窓枠を上下左右に拡張 | |
| [-] / page Down | メイン画面を薄く | 窓枠を上下左右に縮小 | |
| ↑ | 窓枠の位置を上へ | 窓枠を上下に拡張 | メイン画面を上へ |
| ↓ | 窓枠の位置を下へ | 窓枠を上下に縮小 | メイン画面を下へ |
| ← | 窓枠の位置を左へ | 窓枠を左右に拡張 | メイン画面を左へ |
| → | 窓枠の位置を右へ | 窓枠を左右に縮小 | メイン画面を右へ |
| 主キー | alt (修飾キーつき) | 参考 |
| Y | 窓枠(図示および簡易パネル)の色を 黄色 に変更 | Yellow |
| R | 窓枠(図示および簡易パネル)の色を 赤 に変更 | Red |
| G | 窓枠(図示および簡易パネル)の色を 緑 に変更 | Green |
| B | 窓枠(図示および簡易パネル)の色を 青 に変更 | Blue |
| K | 窓枠(図示および簡易パネル)の色を 黒 に変更 | Kuro , BlacK |
| N | 窓枠(図示および簡易パネル)の色を 濃紺 に変更 | NouKon , NavyBlue |
| D | 窓枠(図示および簡易パネル)の色を 灰色(暗)に変更 | DarkGray |
| L | 窓枠(図示および簡易パネル)の色を 灰色(明)に変更 | LightGray |
| W | 窓枠(図示および簡易パネル)の色を 白 に変更 | White |
 |
 |
 |
 |
窓枠の形状パターンは、基本的には「四角形」と「楕円形」とに大きく分かれますが、 どちらも同じ大きさの窓枠をベースに、それぞれが複数の(ある意味で共通した)パターンを持っています。 メニュー、あるいは 模式図から選べる[設定]画面からの指定もできますが、当アプリがアクティブな状態なら 修飾キー(shift/ctrl/alt のどれか)を押しながら [F1]キー を押していくと、下図の順番で順次切り替えもできます。 やや冗長になりますが、お好みの形状を選びやすいよう、ここではすべて画像で例示しています。
四角形の場合
簡易パネルは、窓枠の位置や大きさを 簡単に(視覚的に)設定できるようにするためのものです。
| 実際の利用時に 操作の対象となる 窓枠(穴)の位置や大きさは 利用する場面にあわせて、簡単に変更できることが求められます。 当アプリでは「設定」画面からも窓枠の大きさを数値で変更できるようにしていますが メイン画面と同様に半透明の「簡易パネル」を使えば、より簡単に(メイン画面と同様に) マウスのドラッグで位置を変更でき、外枠部分のドラッグで大きさを変更できます。 (簡易パネルは初期色が黄色となっており その外枠も白っぽい色なので わかりにくい場合があります。) 簡易パネルは 窓枠の状況によらず、アクティブにした当アプリのメイン画面から いつでも表示できます。([設定]画面使用時は除く) |  |
| 簡易パネルなし | 簡易パネルあり | |
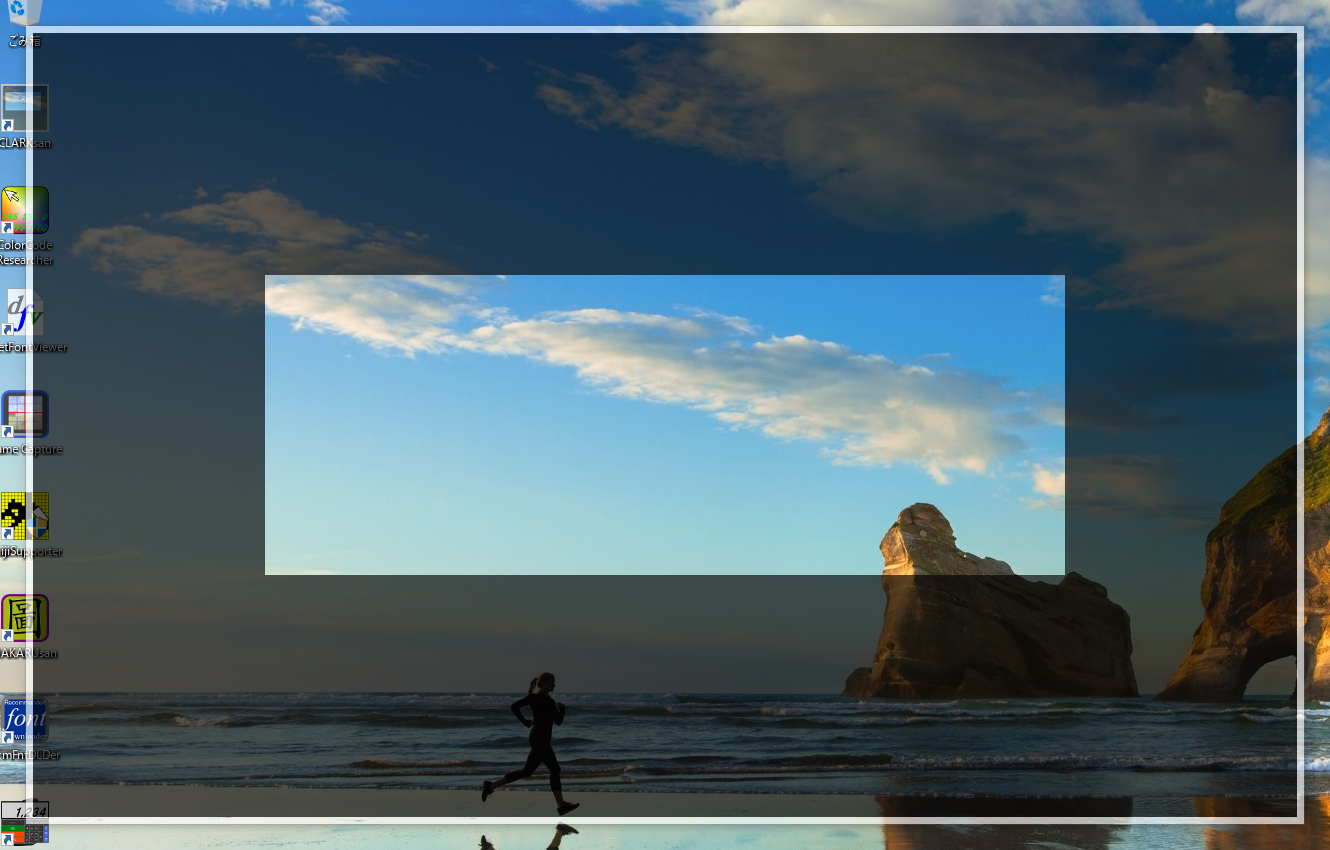 | 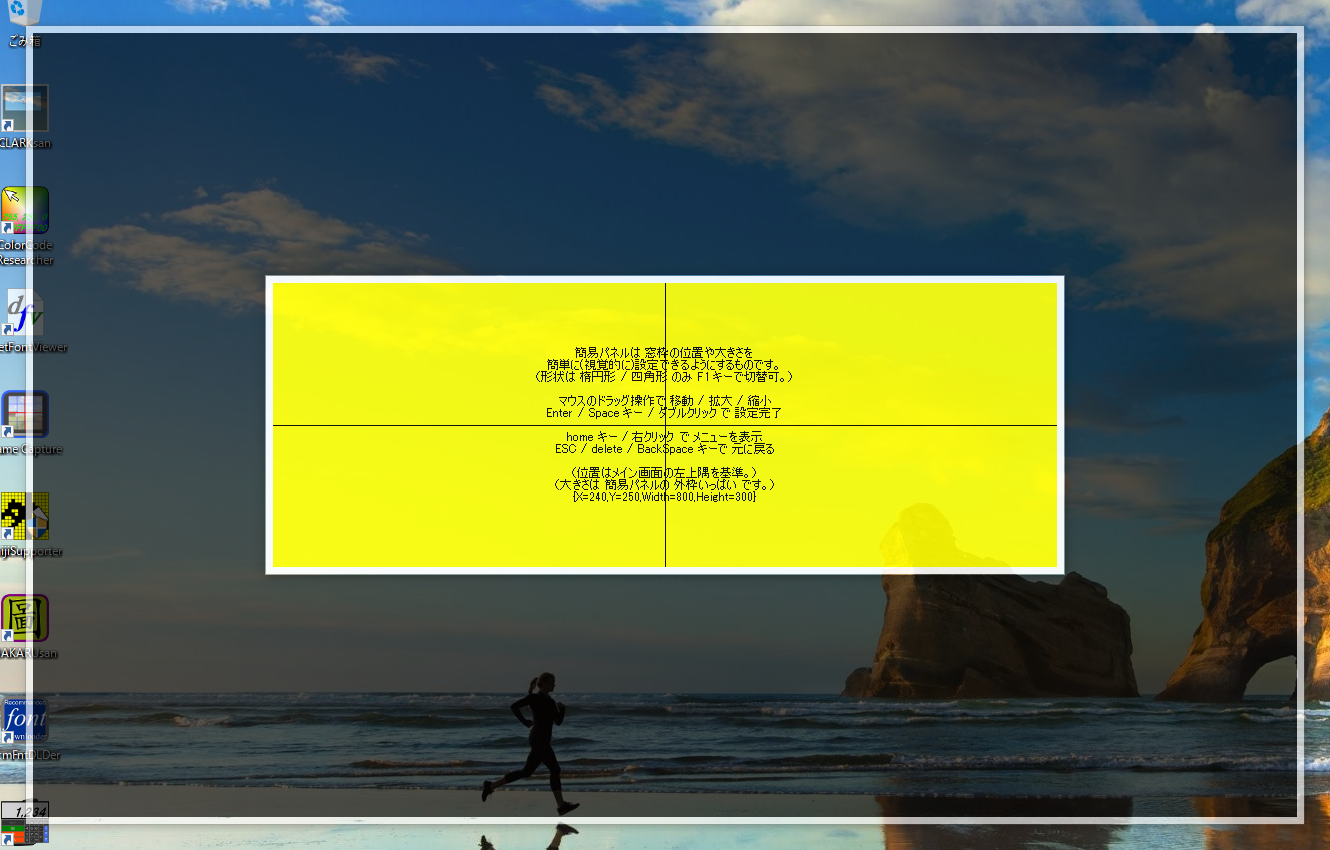 |
|
 | 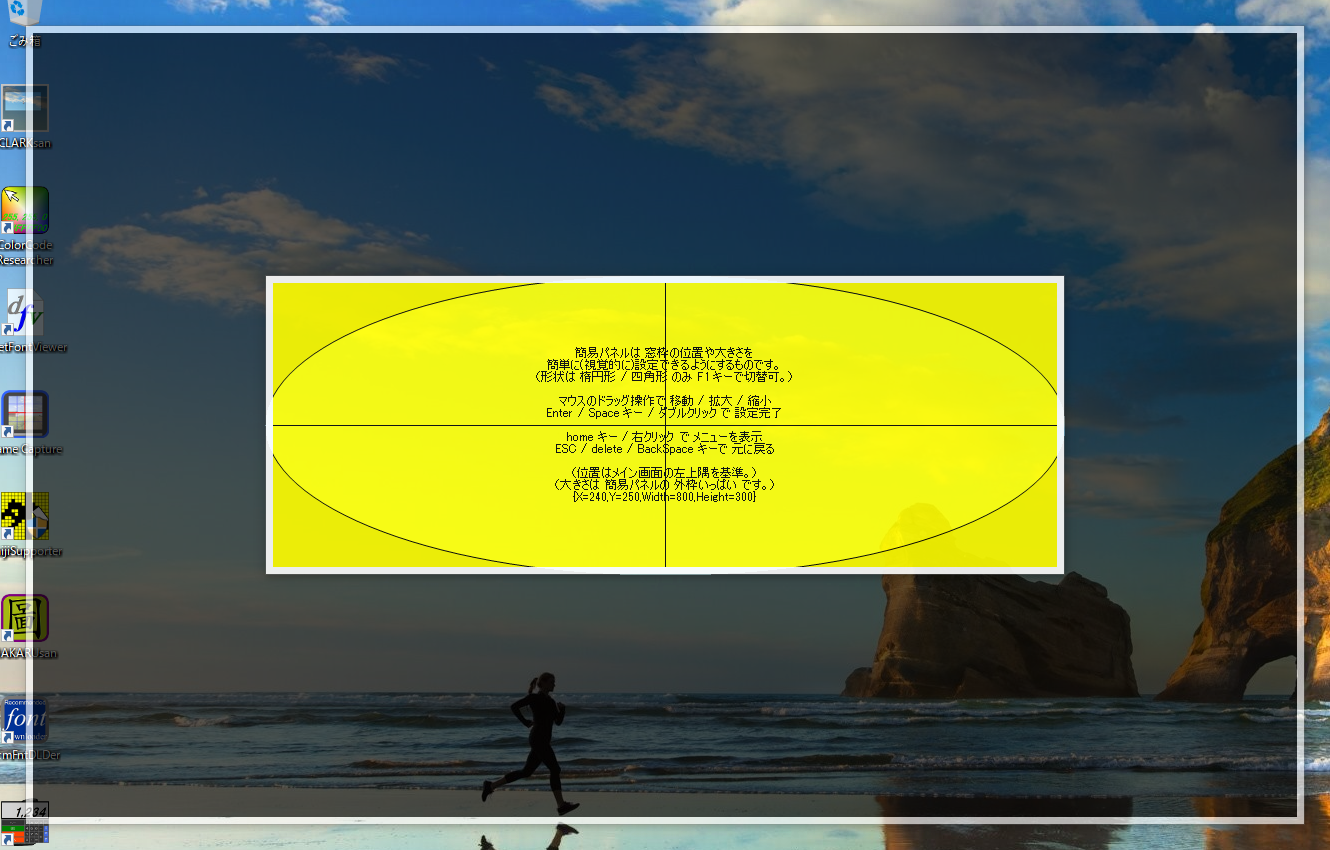 |
|
| (窓枠が楕円形の場合、簡易パネル自体はそれに外接する四角形となり、楕円形は線により描画されます。) | ||
| (以下の画像では「突き抜けない窓」のときに重ねて表示しているので、簡易パネルの色が濃くなっています。) | ||
| 簡易パネルなし | 簡易パネルあり | |
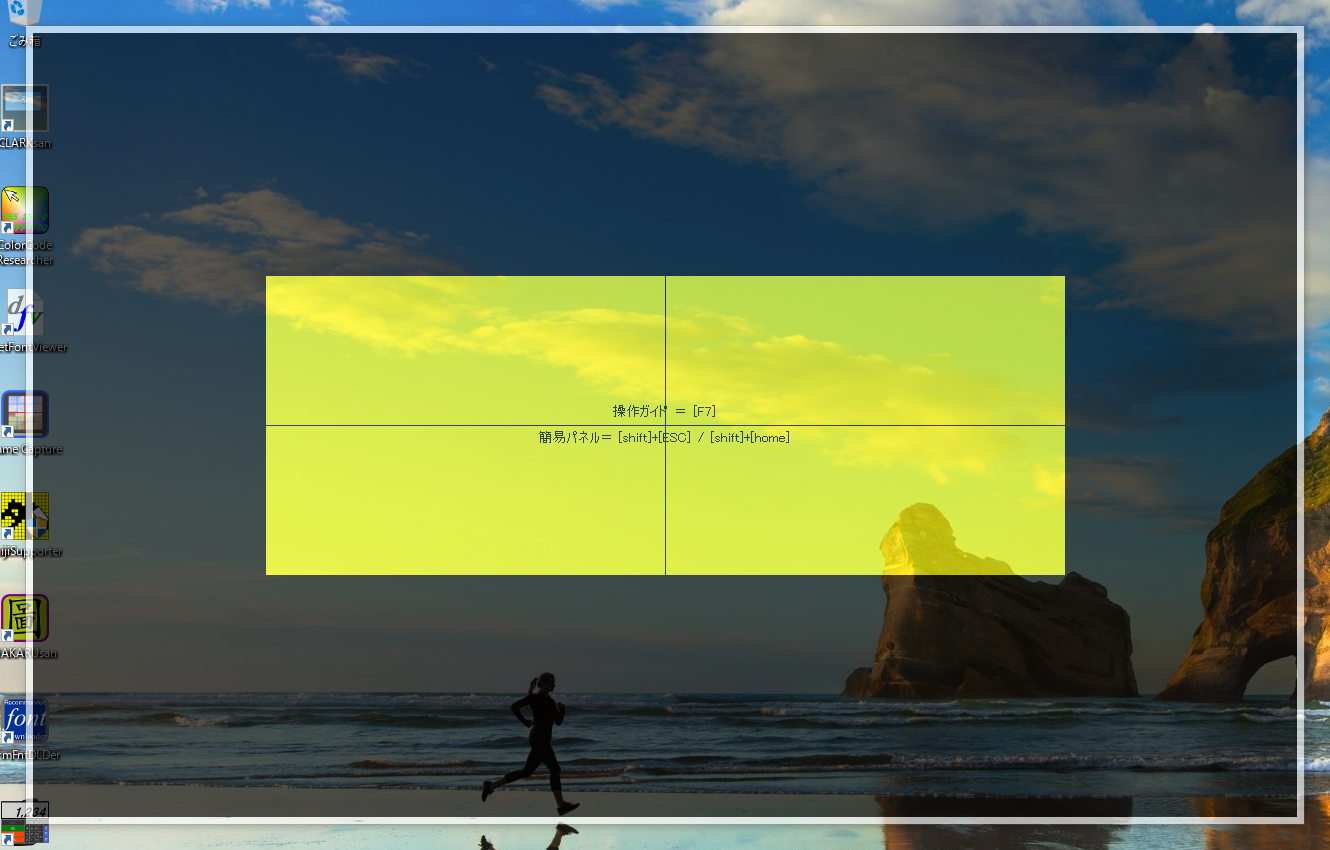 |  |
|
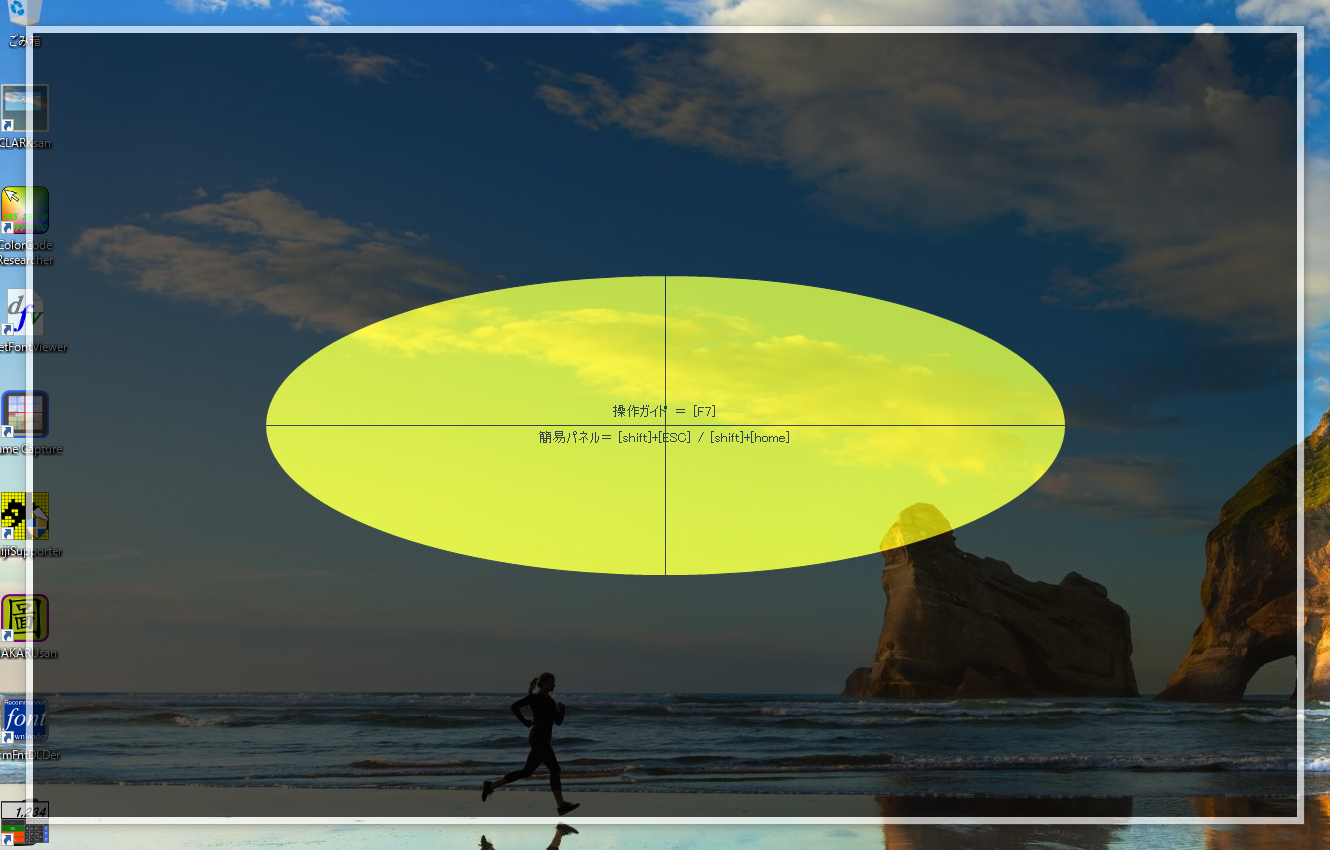 |  |
|
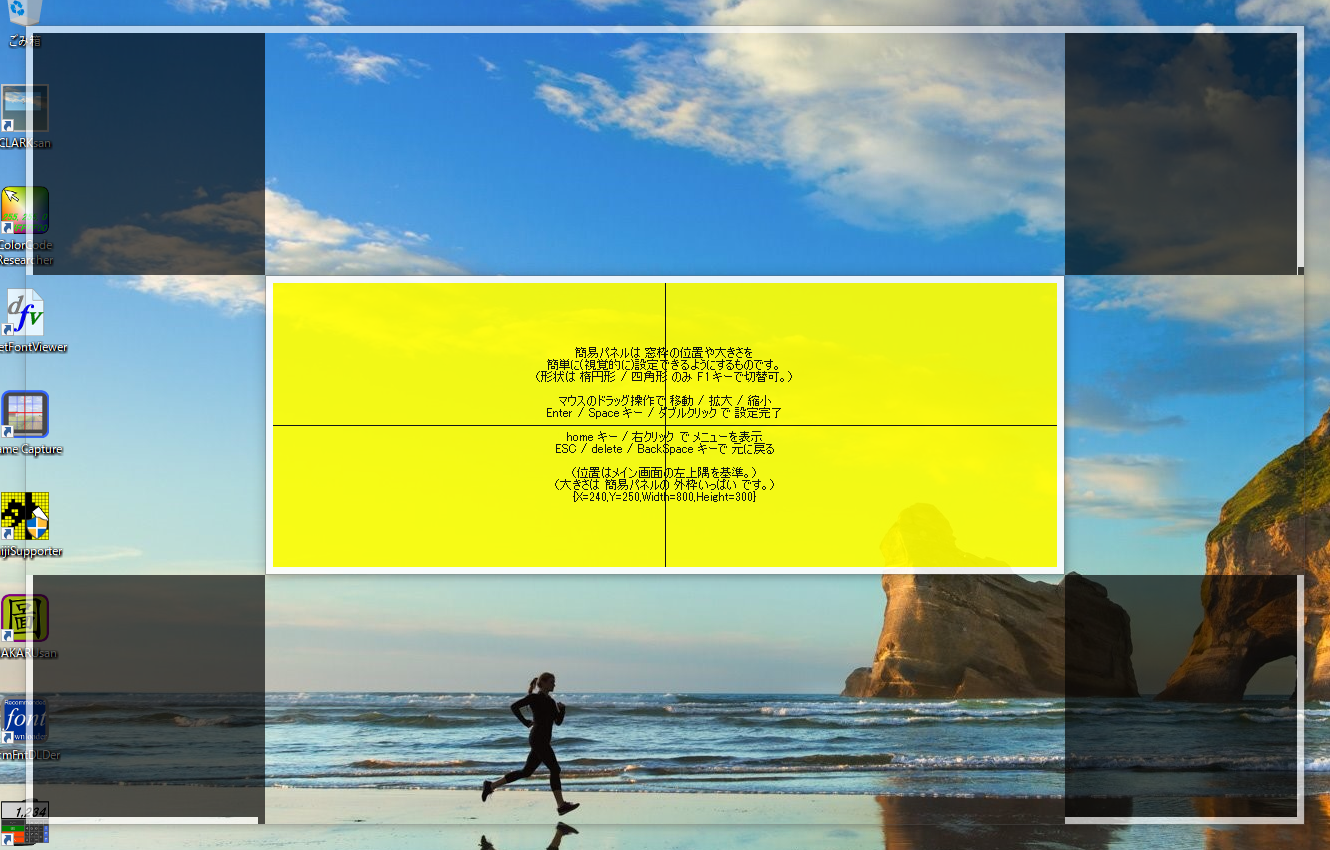 | 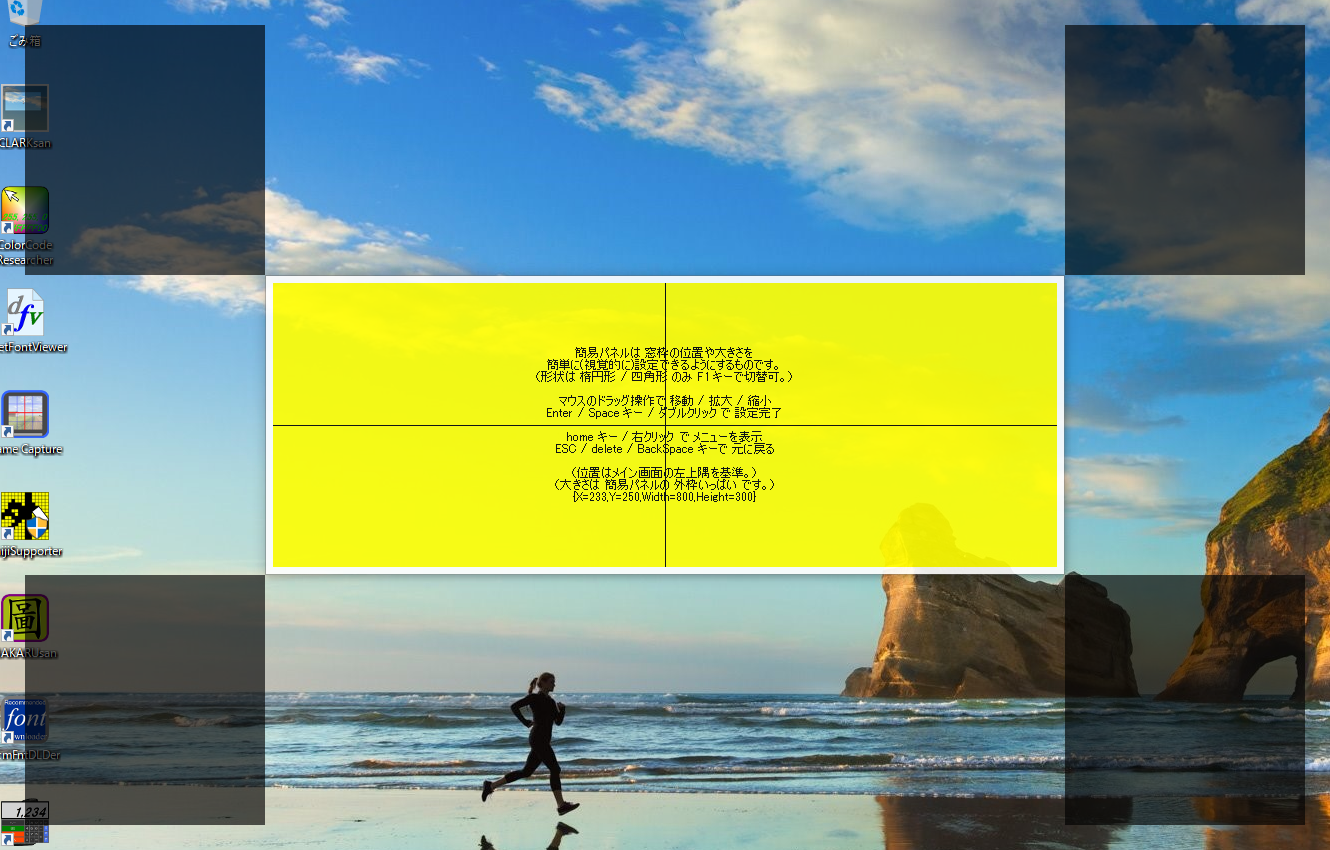 |
|
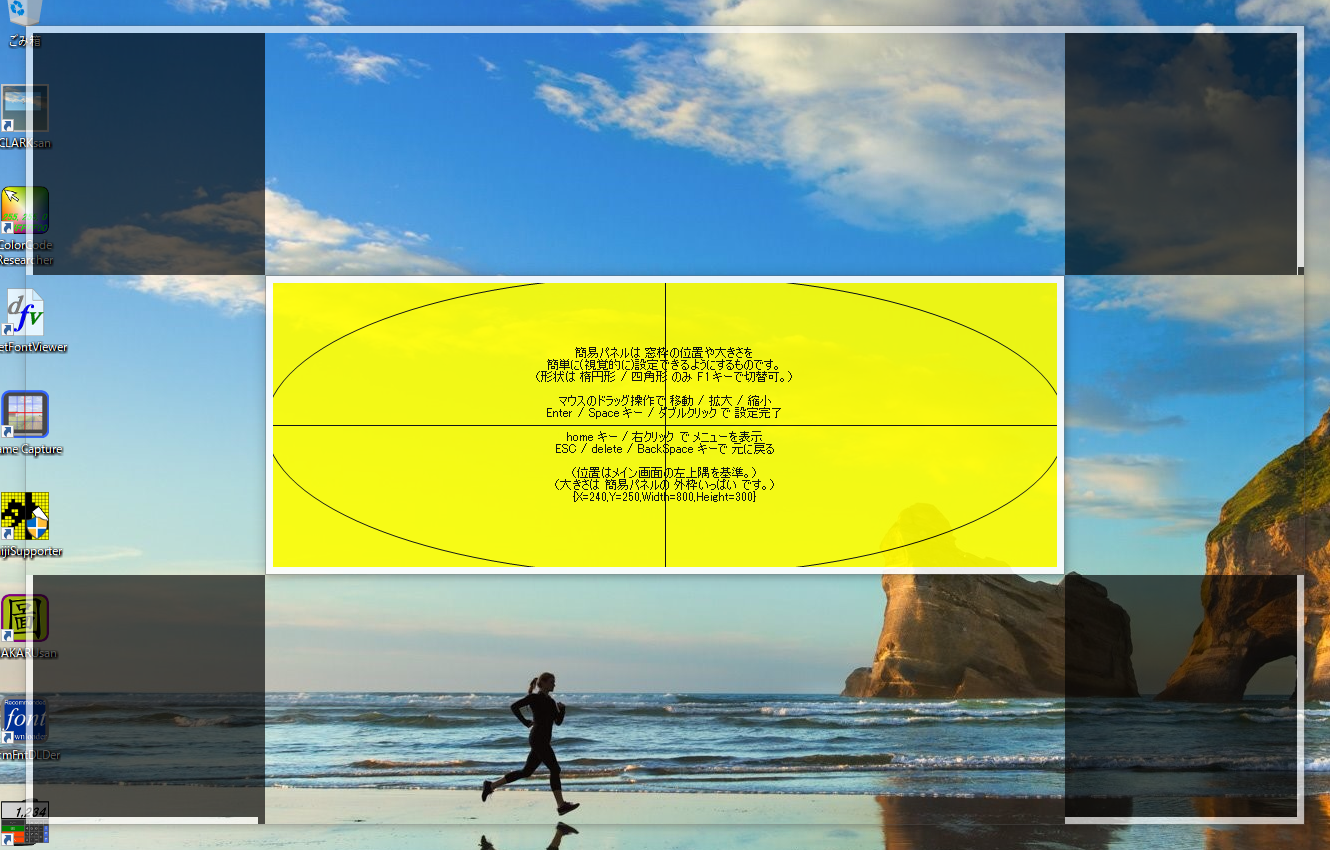 | 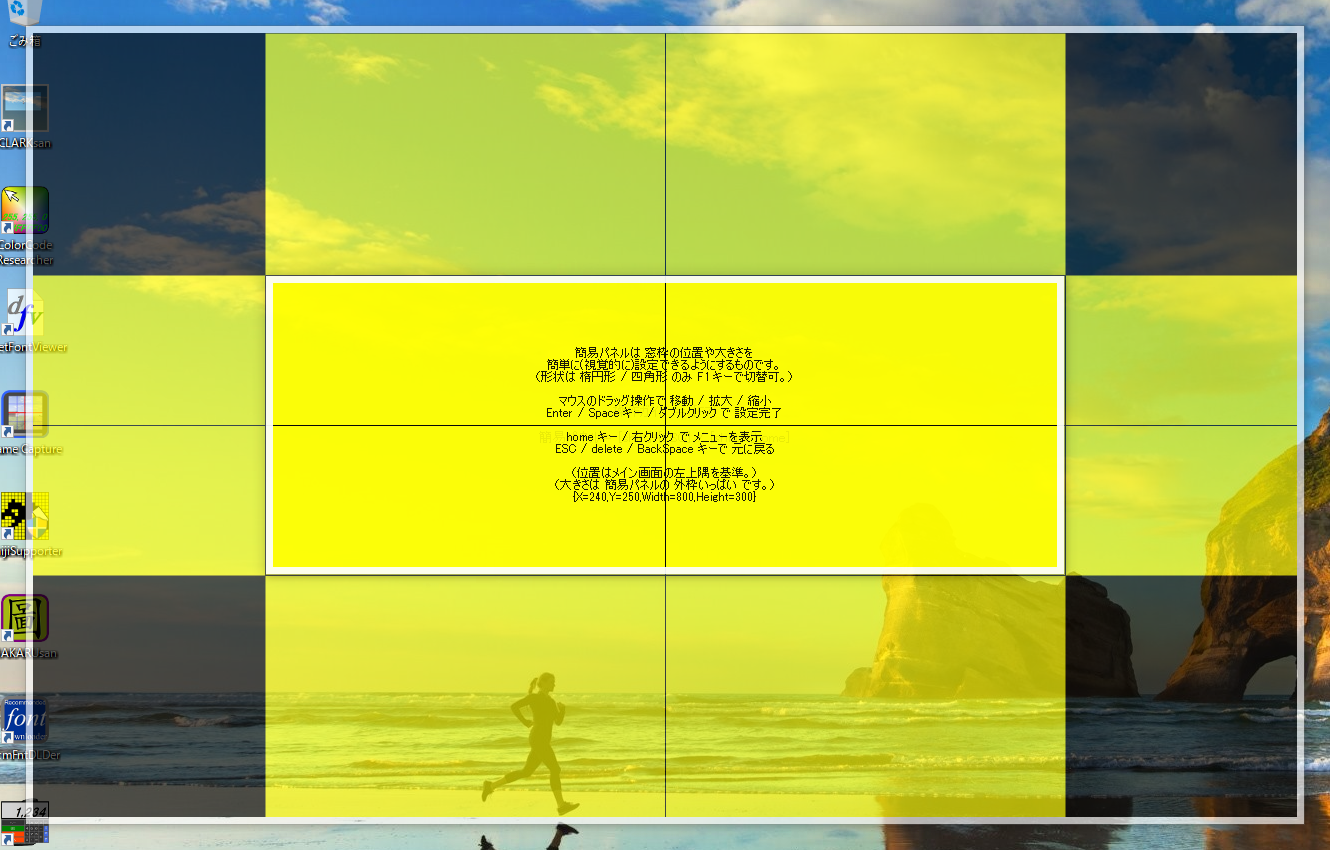 |
|
 |
 | 階層の[▸]印がある [色][中央へ移動]には 二列目があります。(下図参照) [設定完了]は、簡易パネルでおこなった 窓枠の位置や大きさの変更を確定させます。(Enter/Spaceキー/ダブルクリックでも可) [楕円形]/[四角形]は、窓枠の基本的な形状です。どちらか一方の選んだほうにチェックが付きます。(F1キーでも切り替え可) [文字]および[線]は、簡易パネル および 窓枠(図示の先頭頁)の中央部に描画される 文字や十字線の有無です。 それぞれ 不用な場合は チェックを外せば スッキリした見た目にできます。 [対象選択]は、簡易パネル(=窓枠)を 別アプリ等のウインドウの位置と大きさに合わせる際に利用します。 [元に戻す]は、簡易パネルおよび窓枠の位置や大きさの変更をキャンセルし、簡易パネルが表示された時点の窓枠に戻します。 (ESC/delete/BS(BackSpace)キーでも可) |
色(二列目) | 中央へ移動(二列目) | |
| [色]は、簡易パネルおよび窓枠の色です。選択肢に用意された9色から切り替えでき、選択肢にない色は「その他の色」から開くダイアログで指定できます。 [中央へ移動]は、簡易パネル(窓枠)の大きさは変えずに、位置を スクリーンまたはメイン画面の中央に移動させます。 このうち「スクリーン中央」は、画面最下段のタスクバー領域を含めた広さの中央です。含めない場合は「作業領域中央」を選びます。 | ||
| 主キー | そのまま(修飾キーなし) |
| F1 | 基本形状(楕円形/四角形) (切り替え) |
| home | メニュー (表示) |
| Enter / Space | 設定完了 |
| ESC / delete / BS(BackSpace) | 元に戻る |
| 主キー | alt (修飾キーつき) | 参考 |
| Y | 簡易パネル(および窓枠図示)の色を 黄色 に変更 | Yellow |
| R | 簡易パネル(および窓枠図示)の色を 赤 に変更 | Red |
| G | 簡易パネル(および窓枠図示)の色を 緑 に変更 | Green |
| B | 簡易パネル(および窓枠図示)の色を 青 に変更 | Blue |
| K | 簡易パネル(および窓枠図示)の色を 黒 に変更 | Kuro , BlacK |
| N | 簡易パネル(および窓枠図示)の色を 濃紺 に変更 | NouKon , NavyBlue |
| D | 簡易パネル(および窓枠図示)の色を 灰色(暗)に変更 | DarkGray |
| L | 簡易パネル(および窓枠図示)の色を 灰色(明)に変更 | LightGray |
| W | 簡易パネル(および窓枠図示)の色を 白 に変更 | White |

 |  |
|
窓枠の項でも見ましたが、窓枠の最小値は (20×20) が限界となっています。 (下図はメニューから処理した原寸大)
 |
 |
 |
 |
 | これは Windowsフォームの特性のようなもので 最初は必ず システム既定の最小値 が採られるために こうなってしまうのです。 |
 | ズレた位置は、これもマウスのドラッグ操作などで「移動」しておけばいいですね。 (途中で一度、いきなり大きくなってしまうのが問題なようですが、これは 新しくフォームを表示する直前の大きさが システム既定の最小値 よりも小さい場合だけです。) |
|
 |
 | ← | 左図は簡易パネルの中央に描画された文字の部分を切り取った画像で(最下行に注目)、当方環境の スクリーンサイズ(1920×1200)の 縦横2倍(3840×2400)に拡げたところで撮影したものです。 |
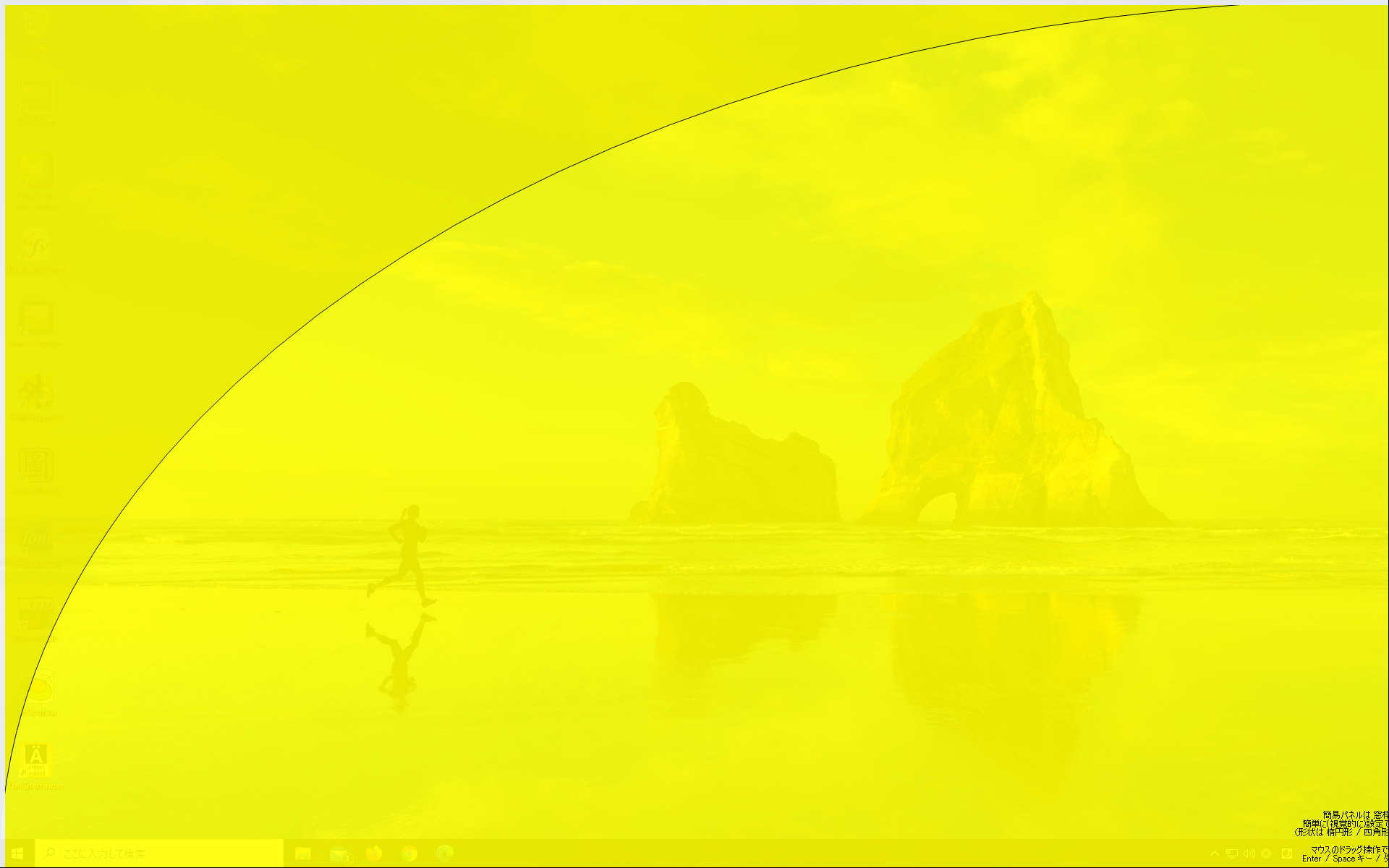
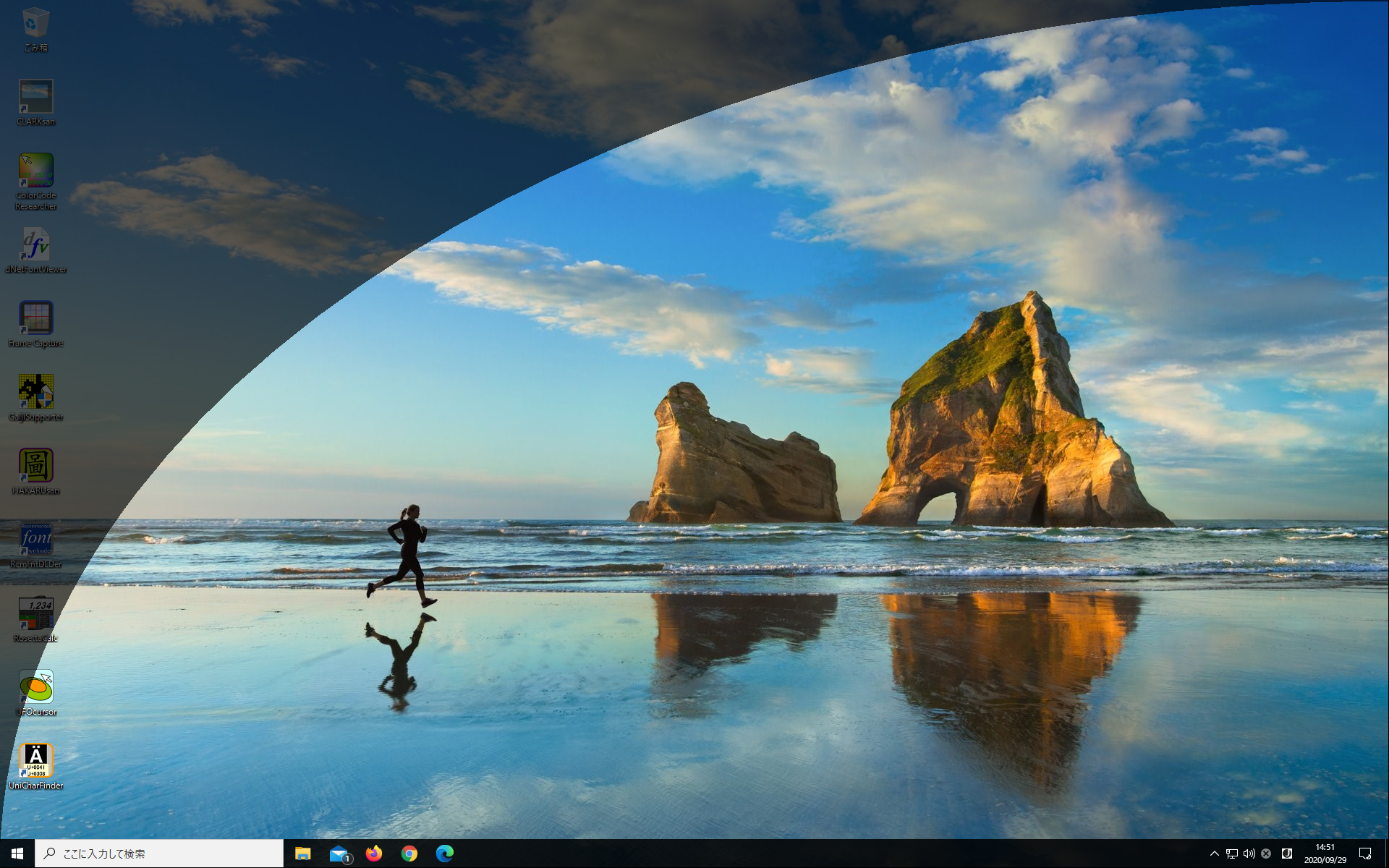
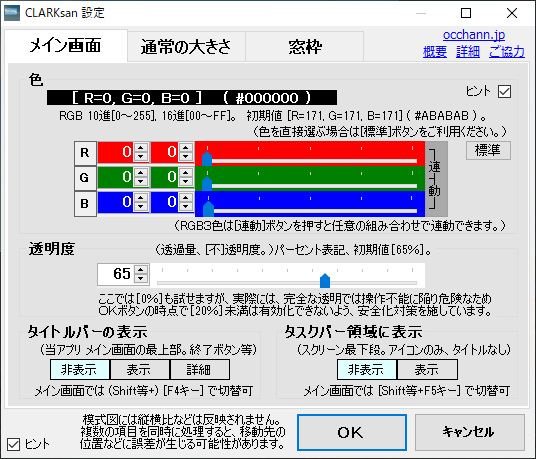 | [色] メイン画面の色を変更できます。 (色は透明度で透けて見える背景の色の影響を受けます。) メニューからでは9色の選択肢となっていますが 設定画面からではフルカラー(1677万色)に対応しています。 [連動]ボタンで特定の色を連動させる操作もできますが 使いづらいと感じる場合は「標準」ボタンを押せば Windows標準のカラーダイアログを使った変更もできます。 [透明度] メイン画面の濃さを変更できます。 メニューからの場合は[10%]ずつですが 設定画面では[1%]ずつ細かく変更できます。 (安全のため最終的な下限値は[20%]までです。) [タイトルバーの表示] メイン画面の最上部に表示可能な タイトルバーの3種類の状態を切り替えできます。 [タスクバー領域に表示] スクリーン最下段に表示される タスクバーアイコンの有無を切り替えできます。 |
 | [ウインドウで選択] 「対象選択」ボタンにより メイン画面の位置と大きさを 別アプリ等のウインドウの位置と大きさに合わせます。 [外枠の有無] メイン画面の周囲に表示される サイズ調節用の「外枠」の有無を切り替えできます。 ※ 以下3項は変更するとチェックマークが入ります。 (互いの同時変更はできないようになっています。) [サイズ変更] メイン画面の大きさを ピクセル数で指定した大きさに変更できます。 [指定した座標へ移動] メイン画面の位置を ピクセル数で指定した座標に移動できます。 [中央へ移動] メイン画面の位置を スクリーンの中央(選択可)へ移動できます。 |
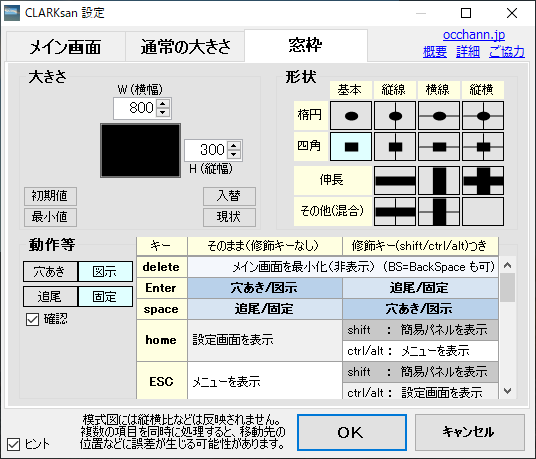 | [大きさ] 窓枠の大きさを ピクセル数で変更できます。 (位置は現在位置の中心点が基準になります。) そのほか、インストール直後と同じ(800×300)に戻す[初期値]や 最小の(20×20)に変更する[最小値]、 縦横の長さを入れ替える[入替]、 変更したピクセル数を現在の値に戻す[現状]、 の4つのボタンも使えます。 [形状] 窓枠の形状を 模式図により視覚的に選択できます。 (選択した状況は「大きさ」欄にも模式的に図示されます。) [動作等] 窓枠の主要機能ともいえる[穴あき/図示]および [追尾/固定]の状態を切り替えできます。 その下の「確認」のチェックは、[追尾]に切り替えた際に その都度表示される確認メッセージの有無を切り替えます。 右側の表は、メイン画面で使用できる、キー操作の一覧です。 必要に応じて スクロールしてご覧ください。 (窓枠の[固定]時に[F7]キーで利用できる「操作ガイド」と 同じ内容です。窓枠が小さい場合などにはこちらが便利です。) |

 インストーラ [ CLARKsan_Install.exe ] を zip圧縮形式 で ダウンロード
インストーラ [ CLARKsan_Install.exe ] を zip圧縮形式 で ダウンロード