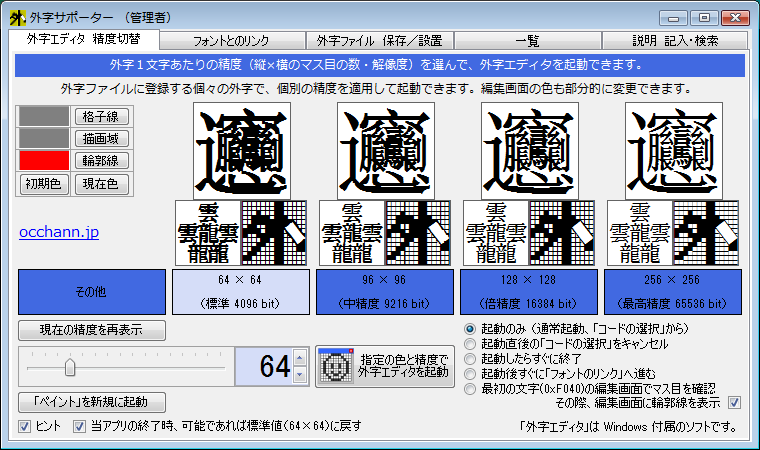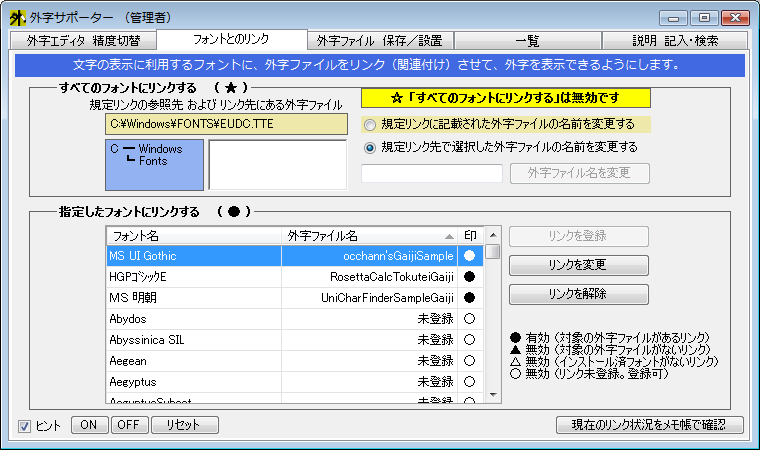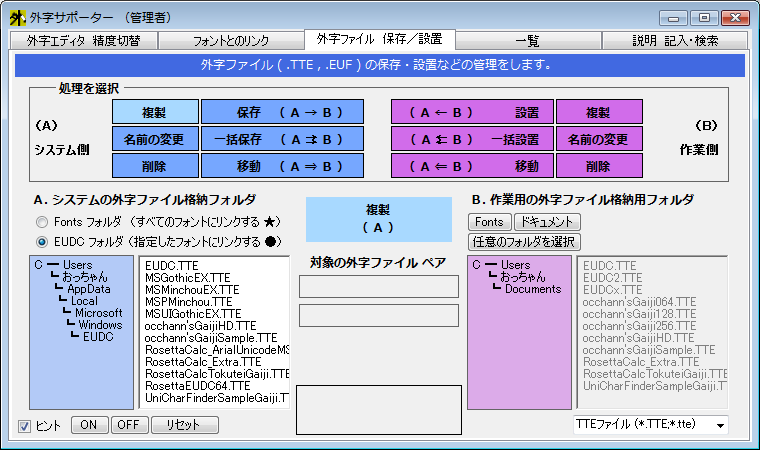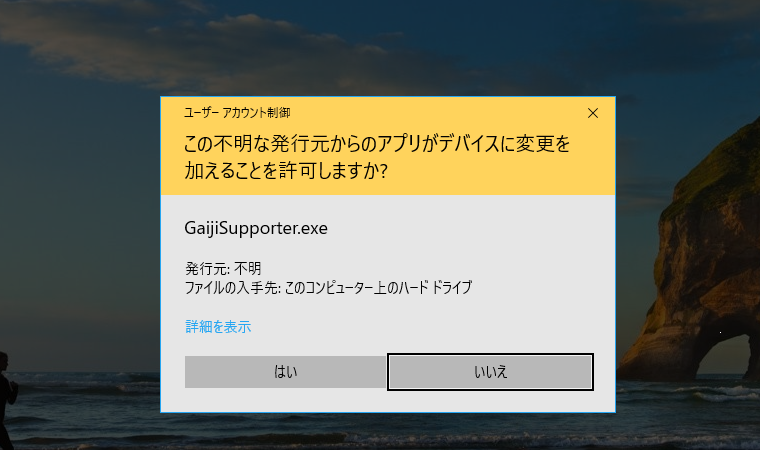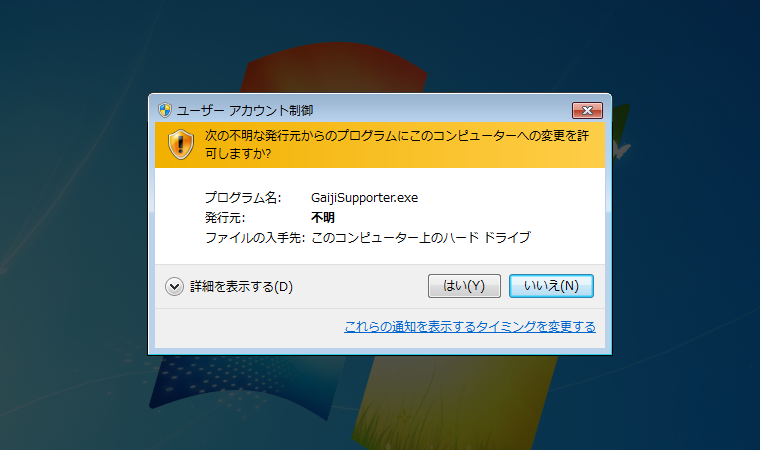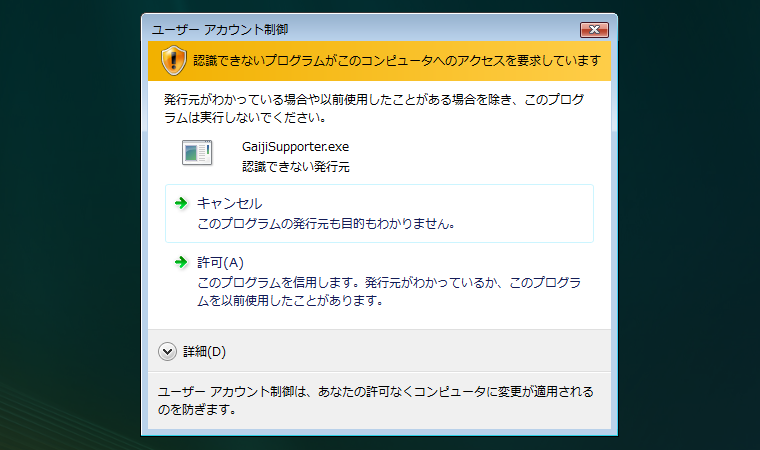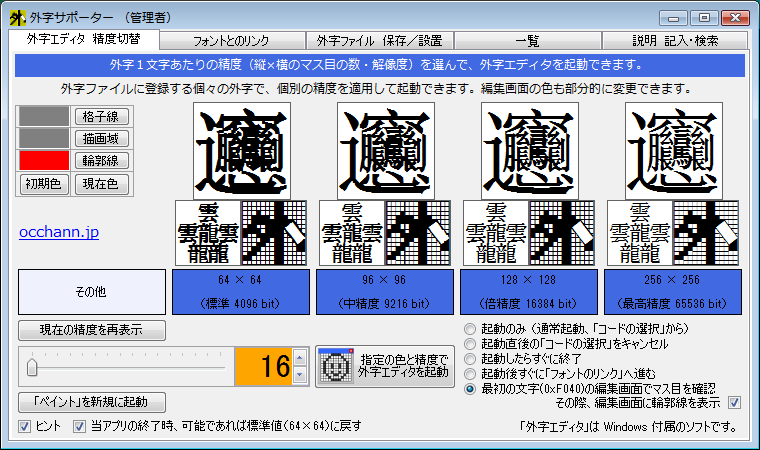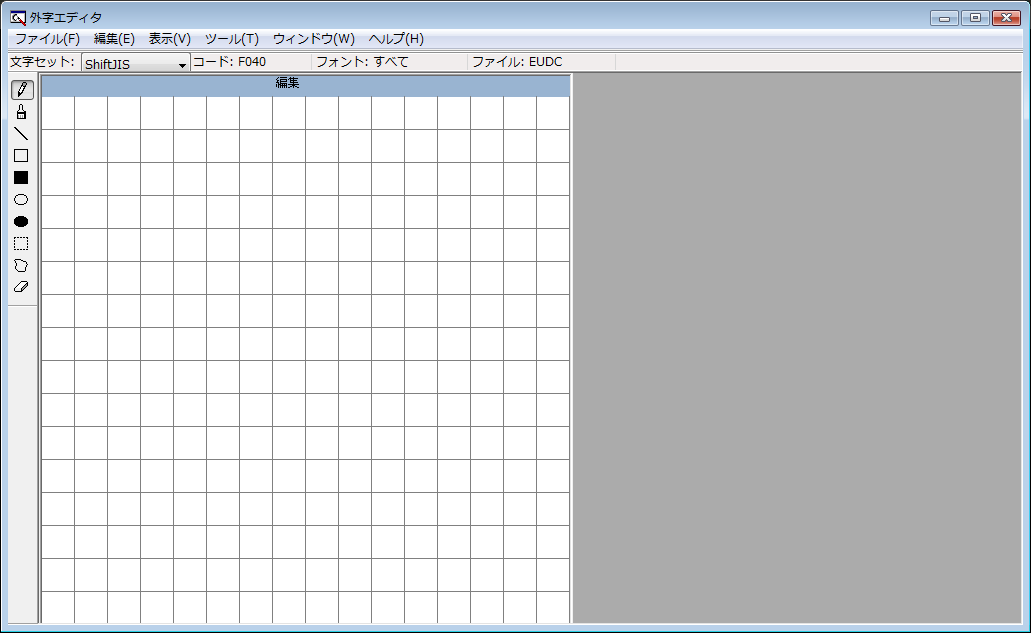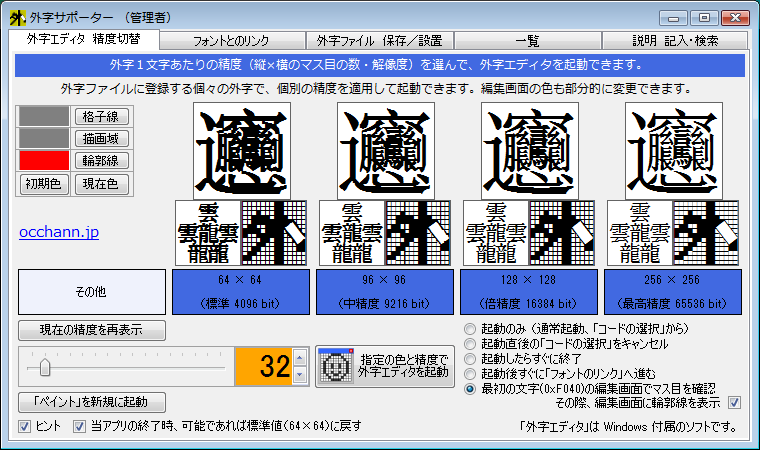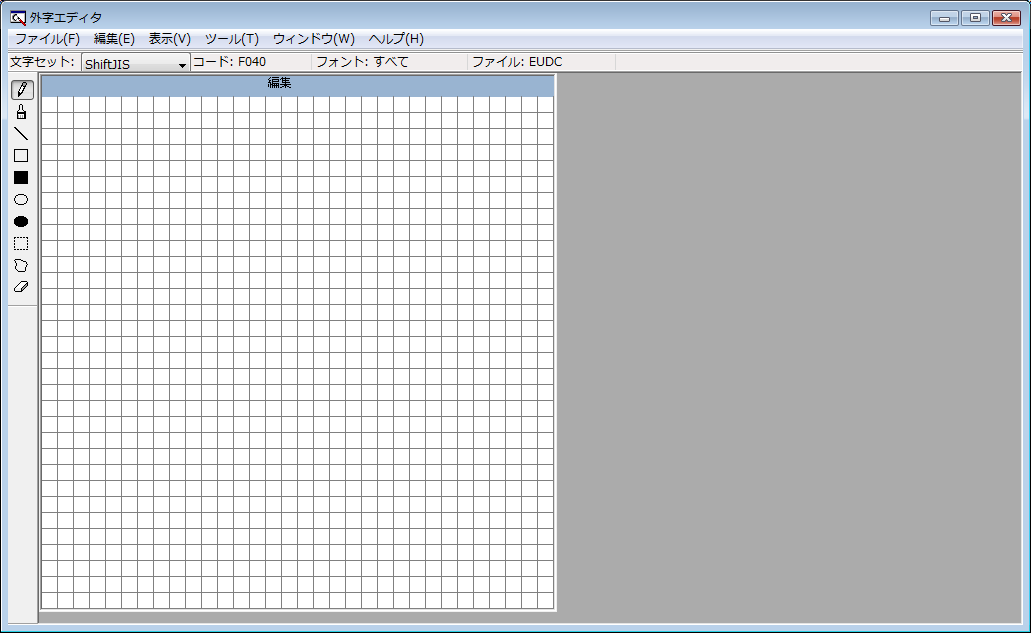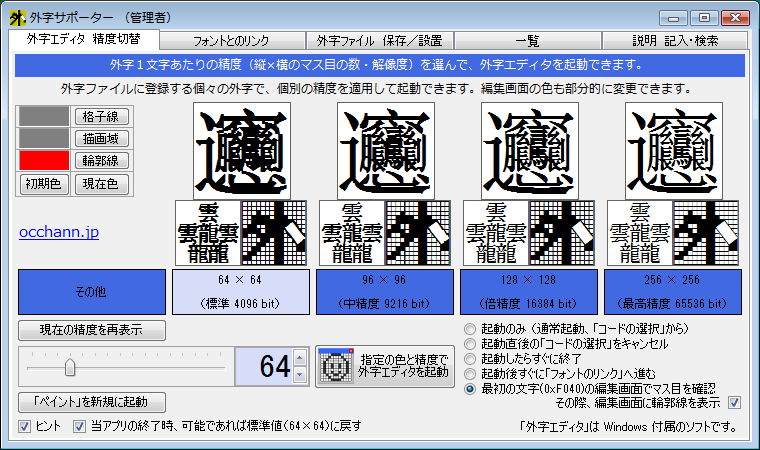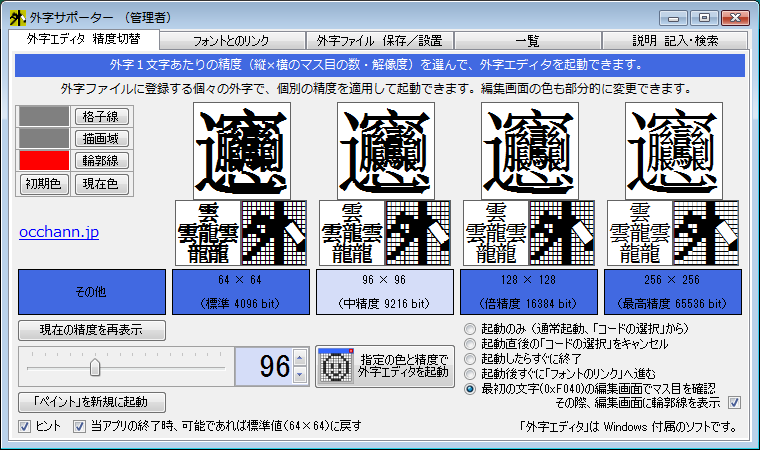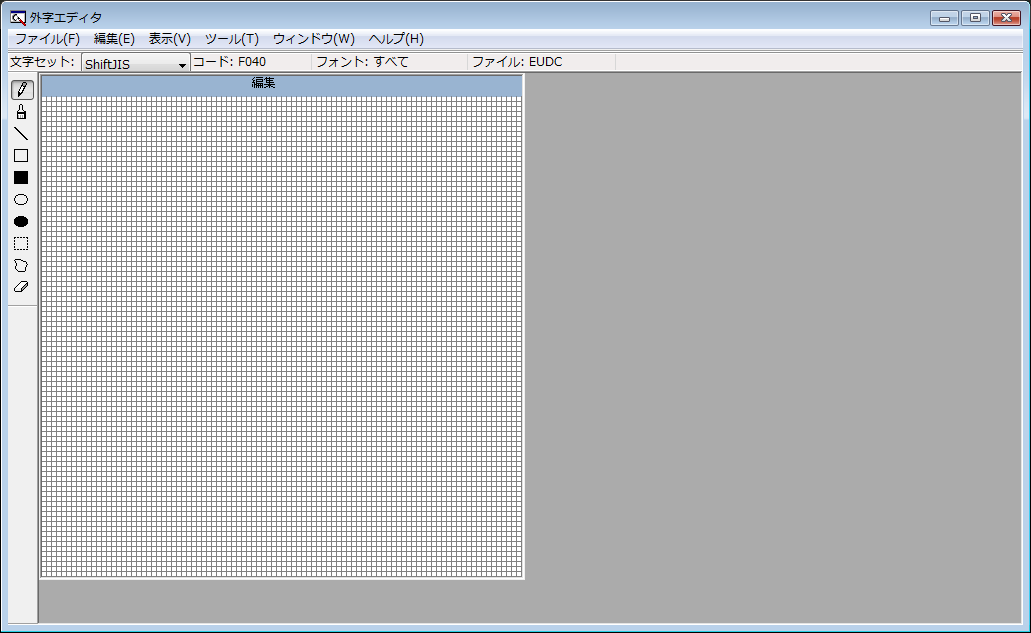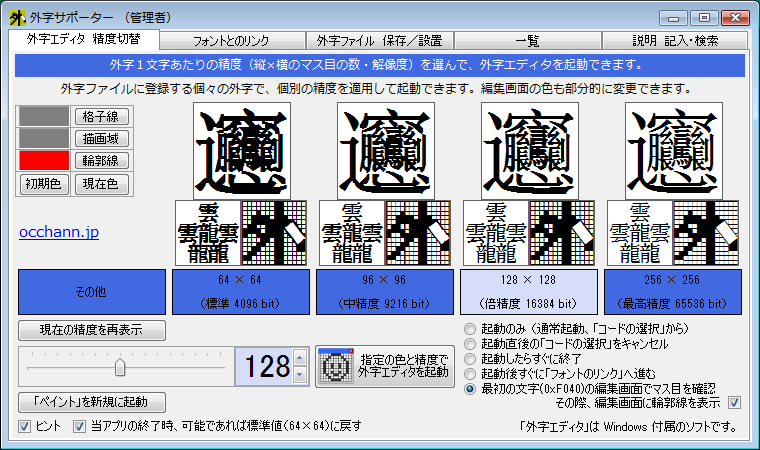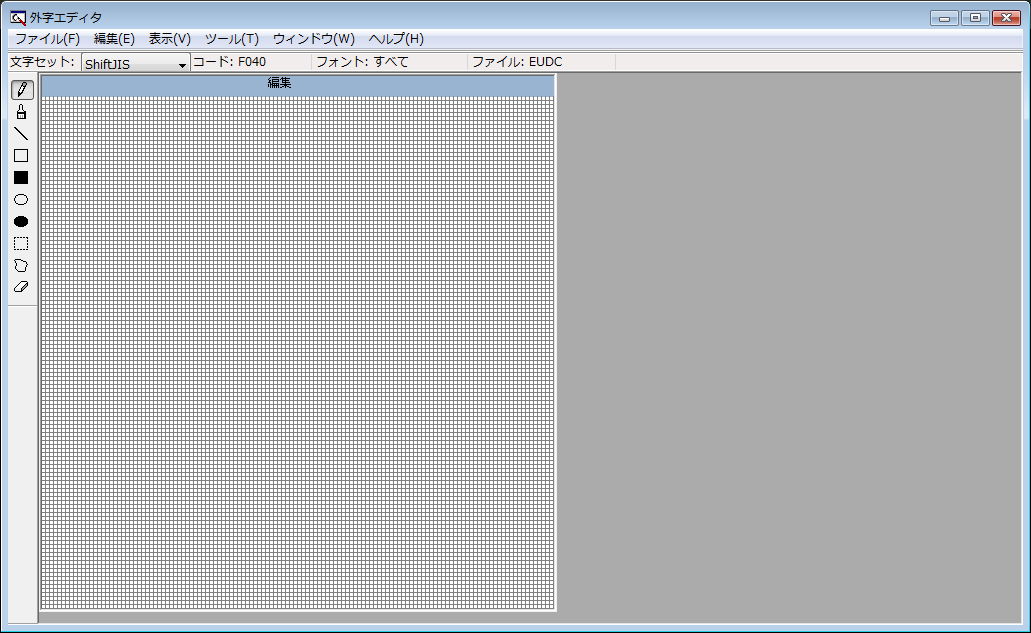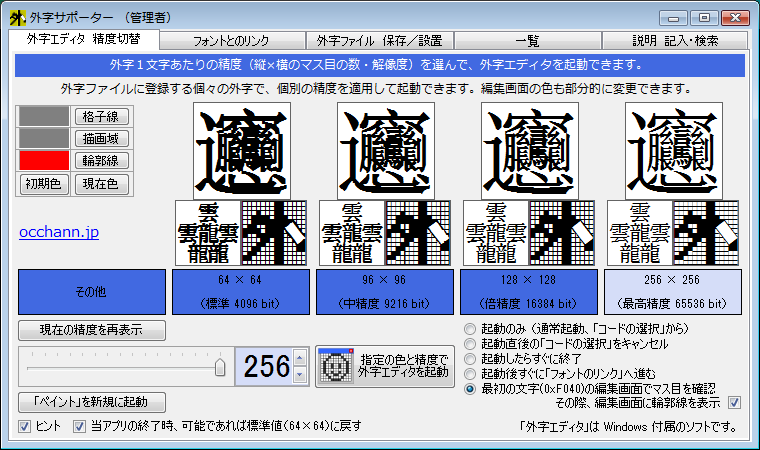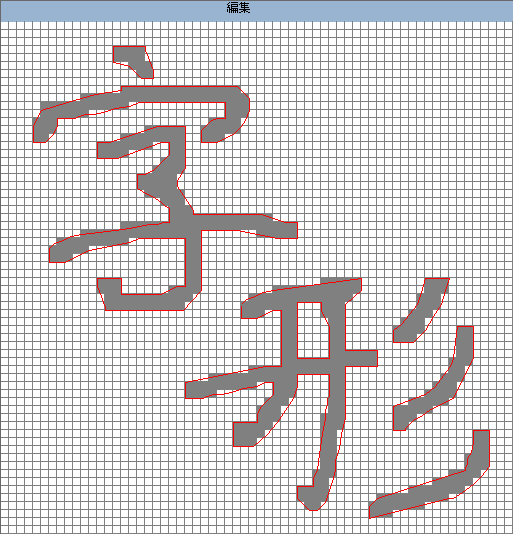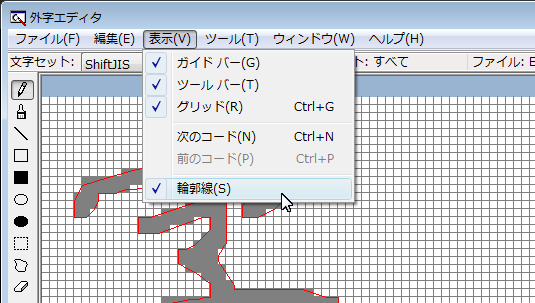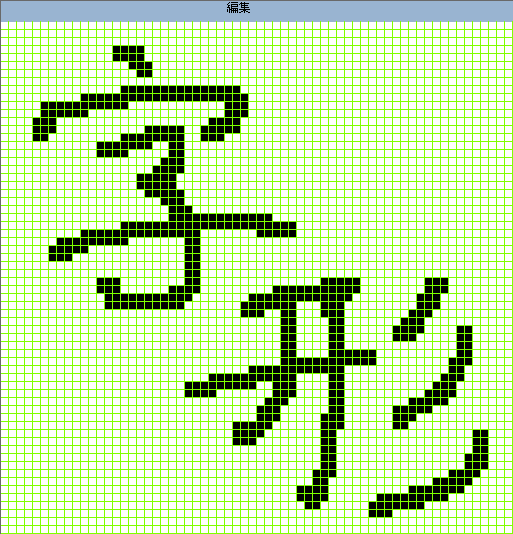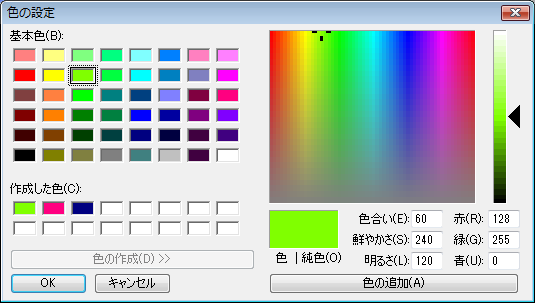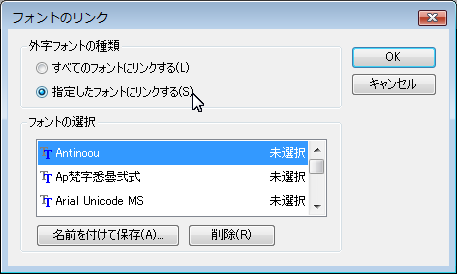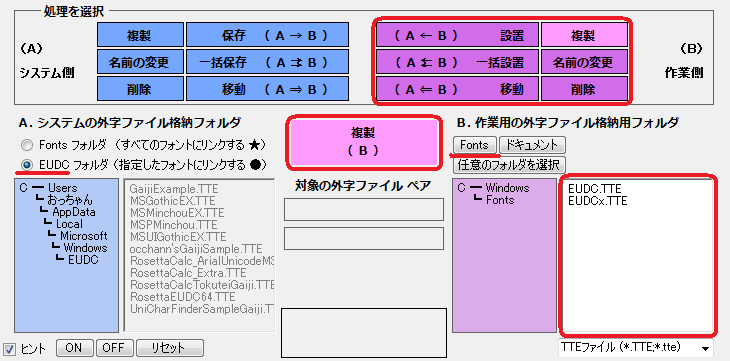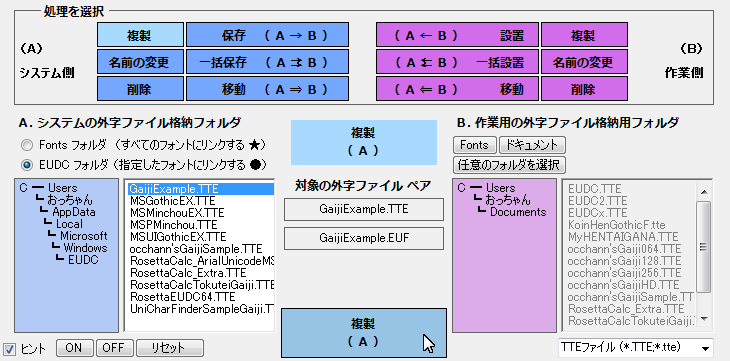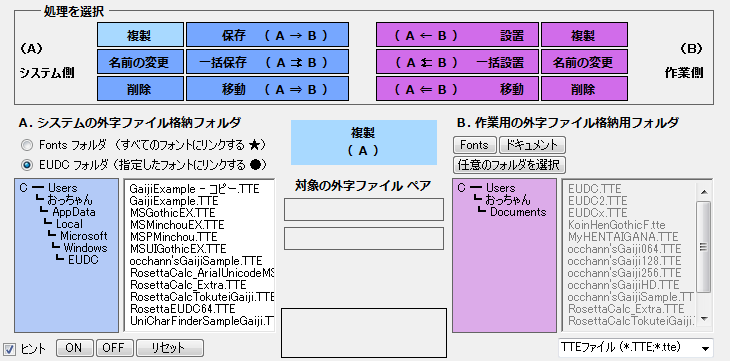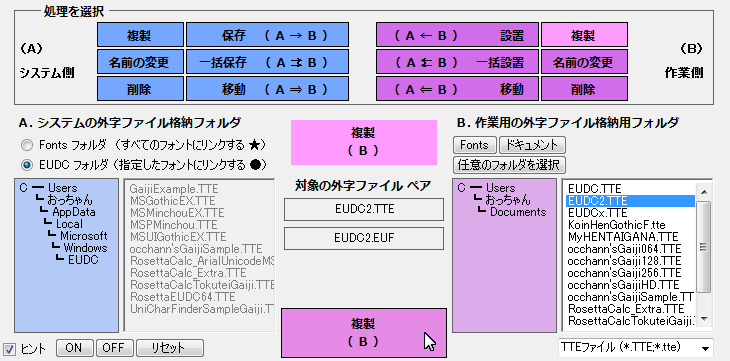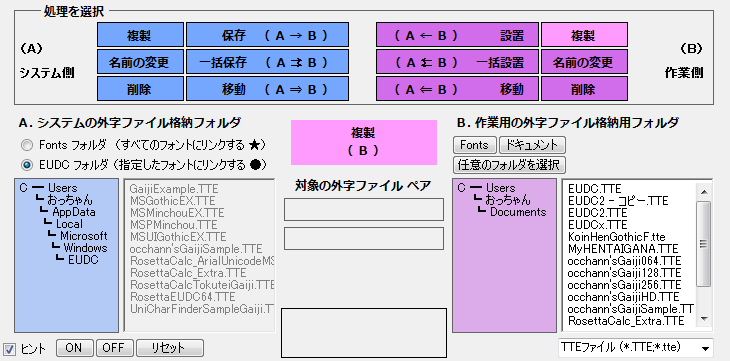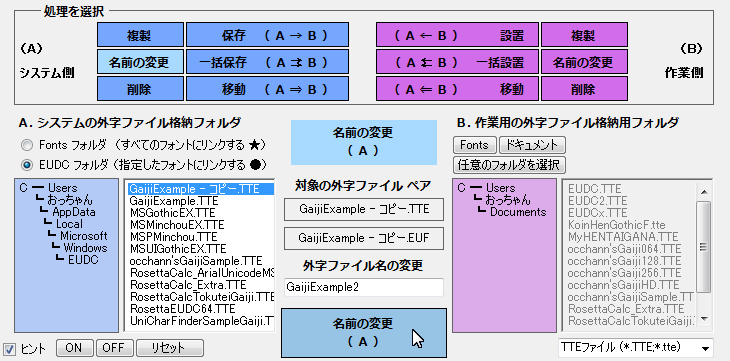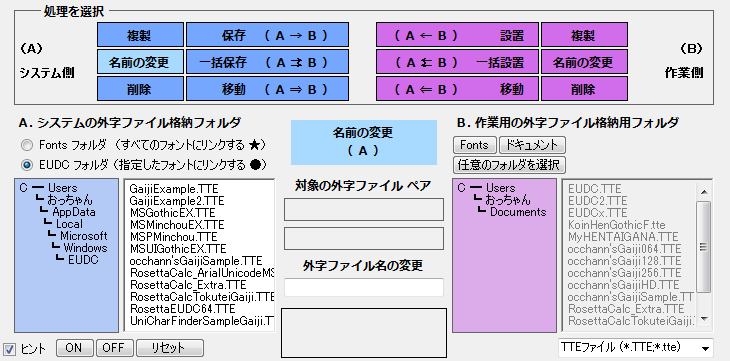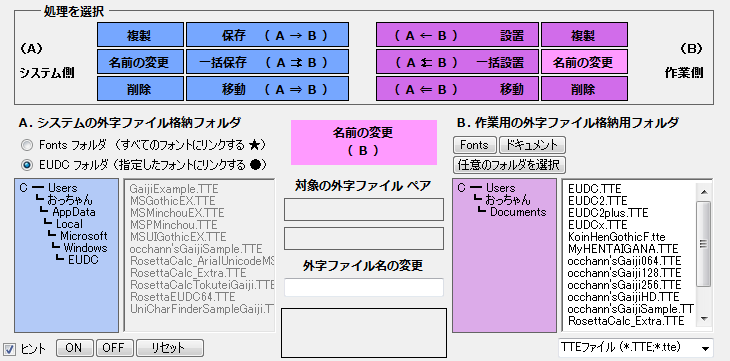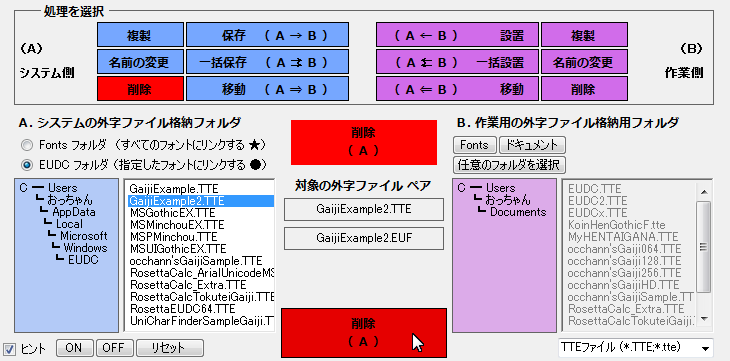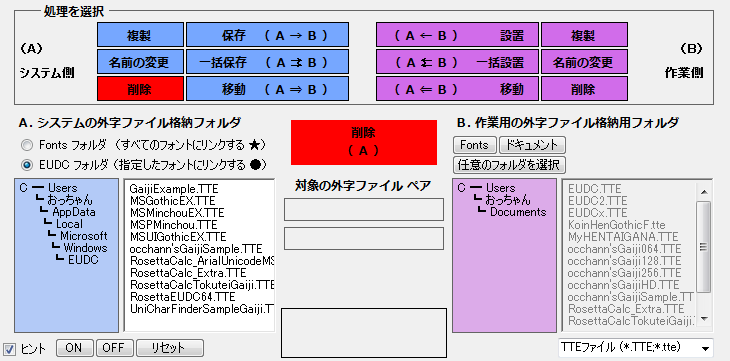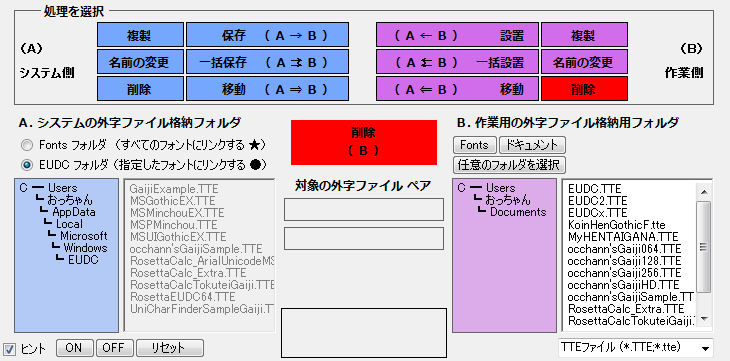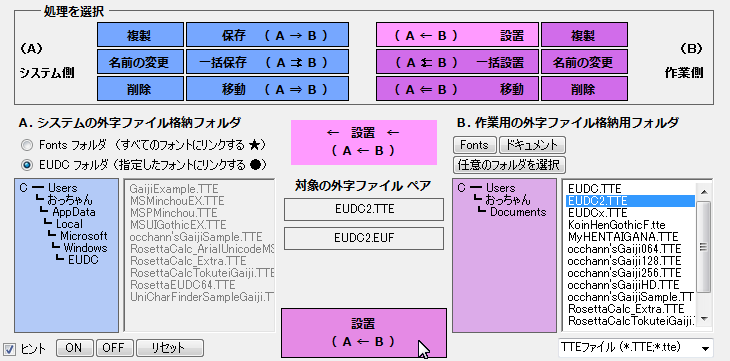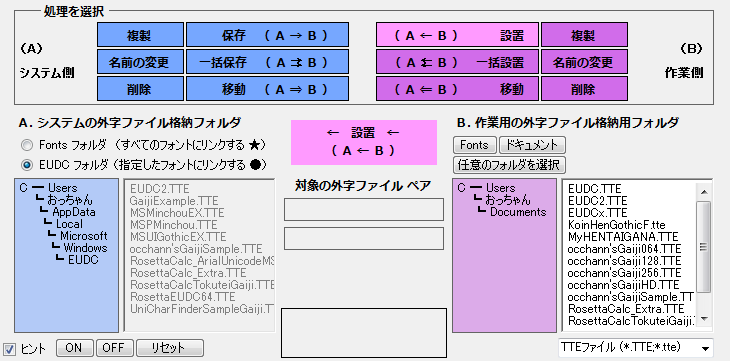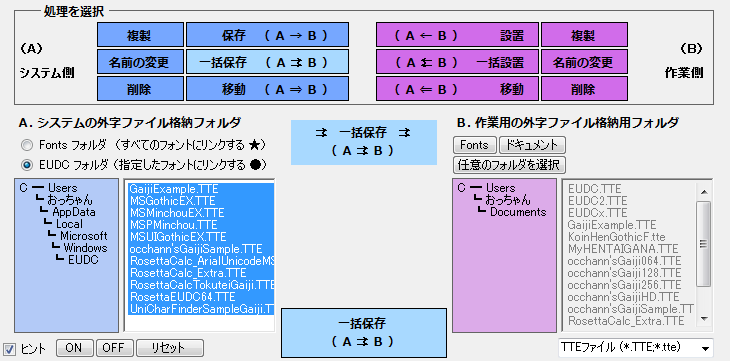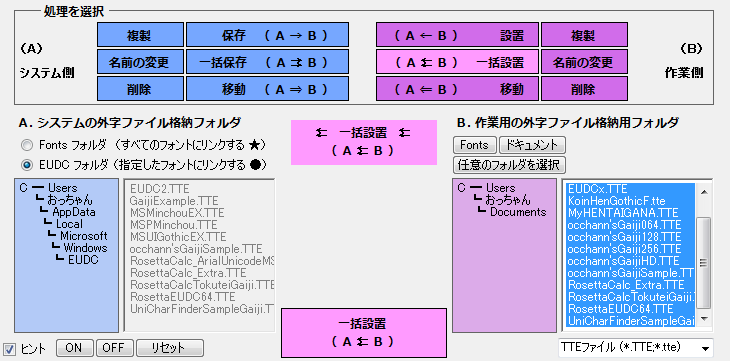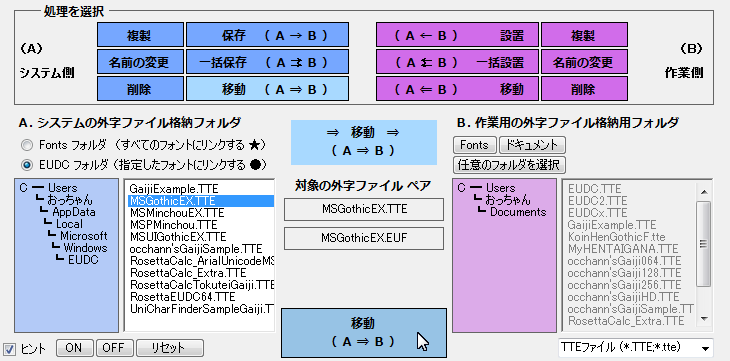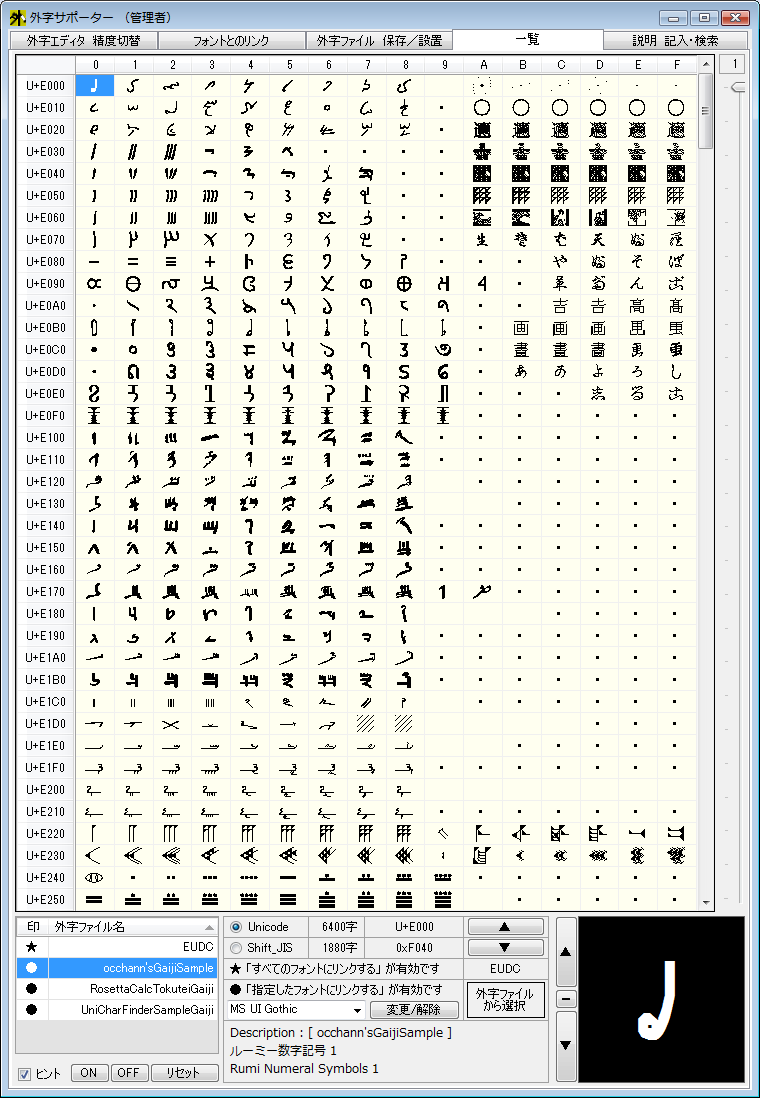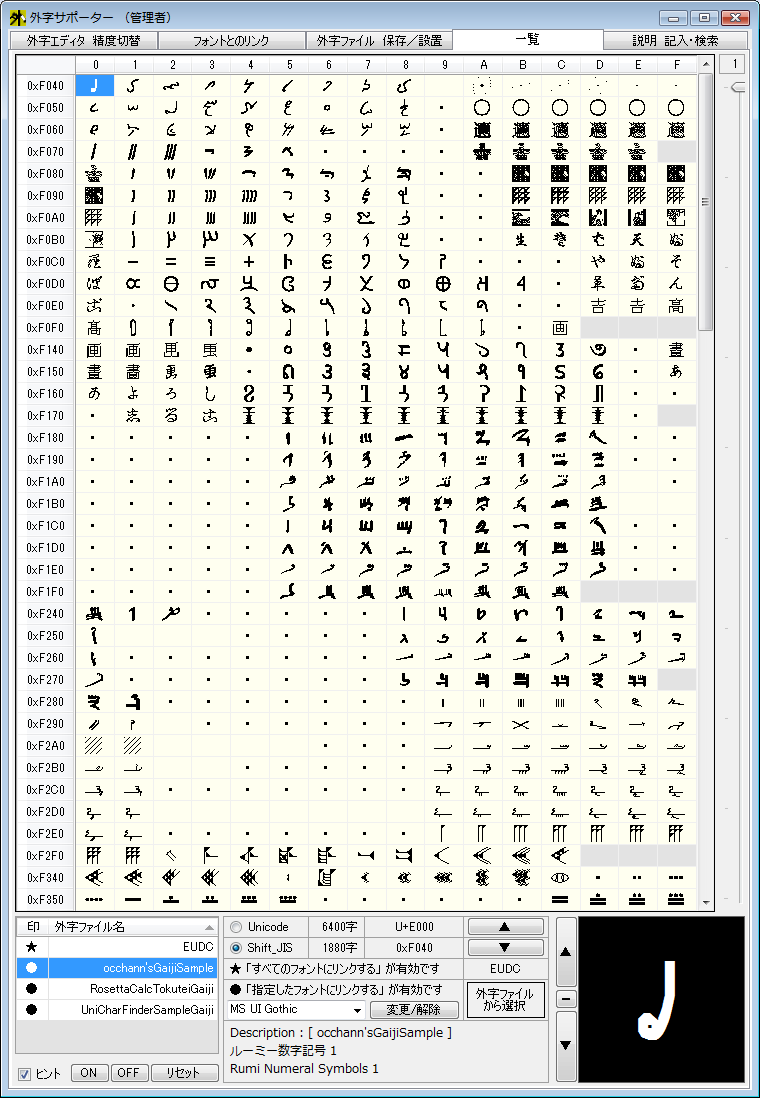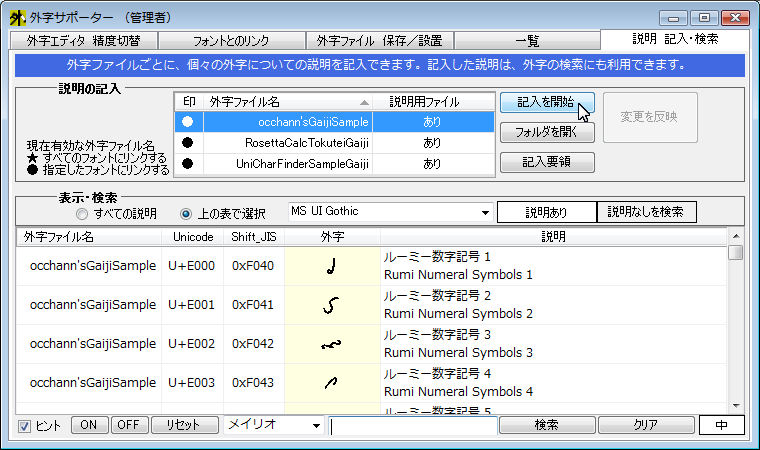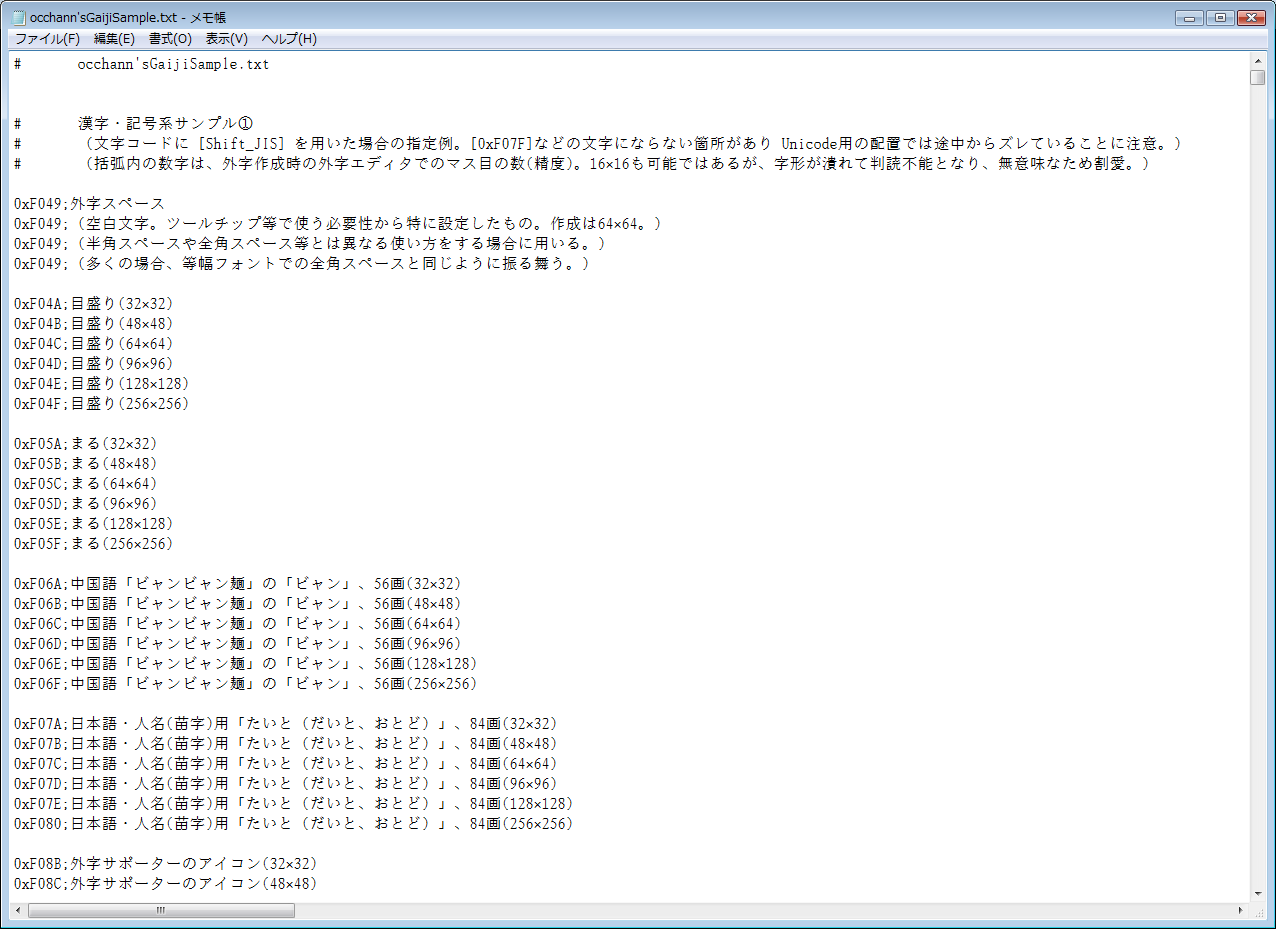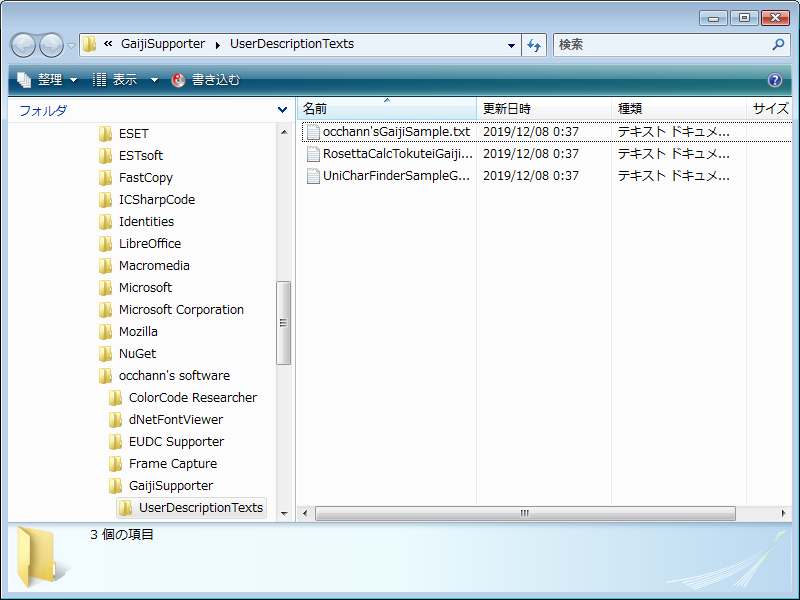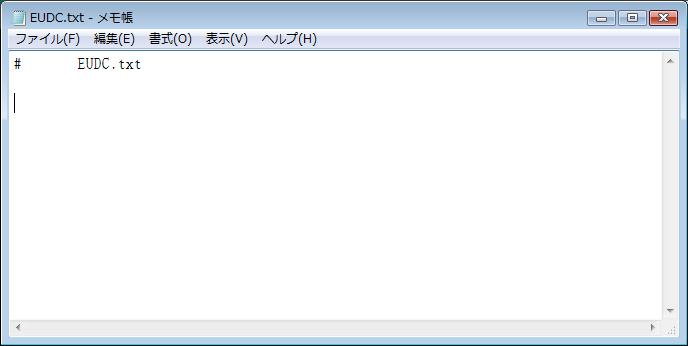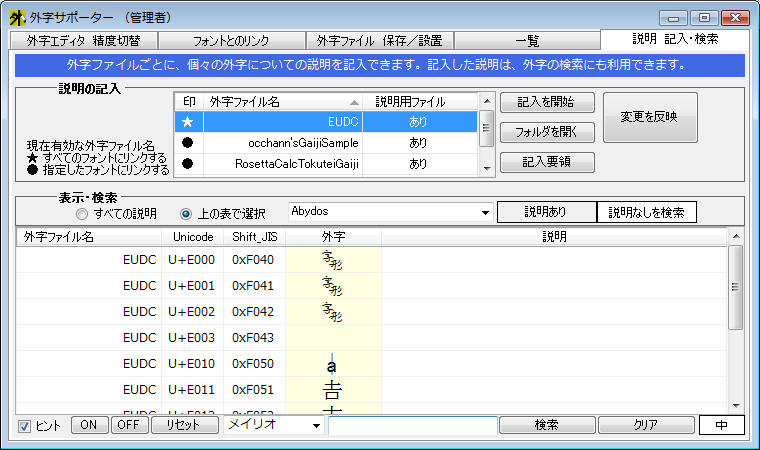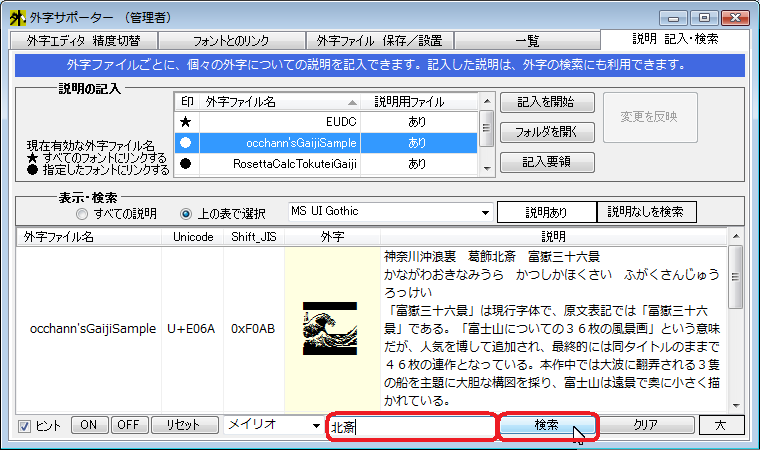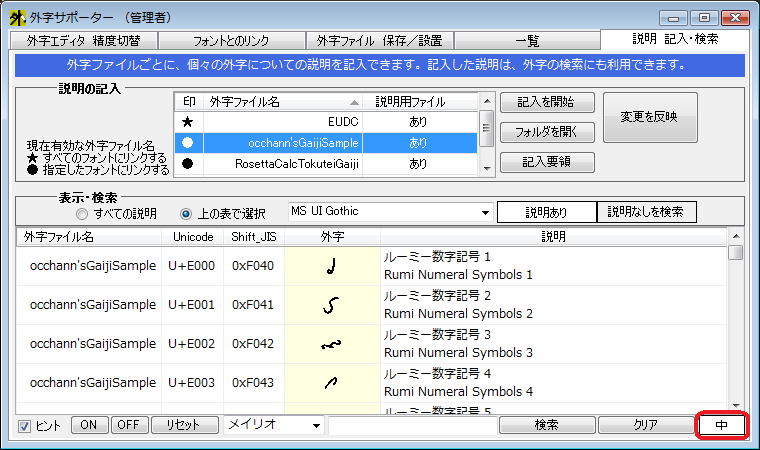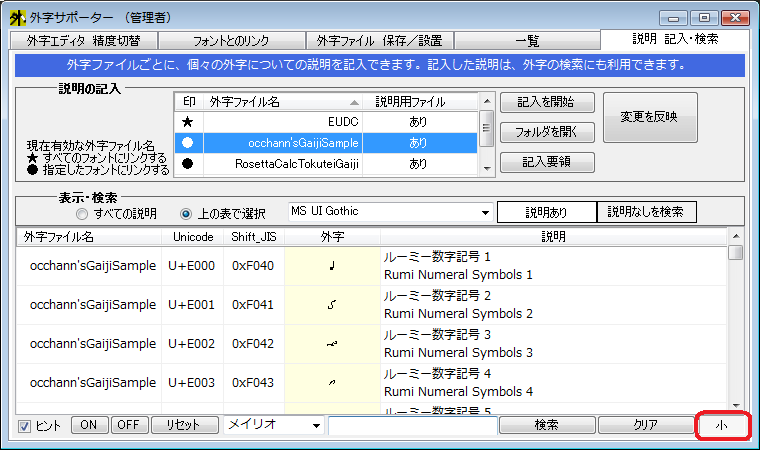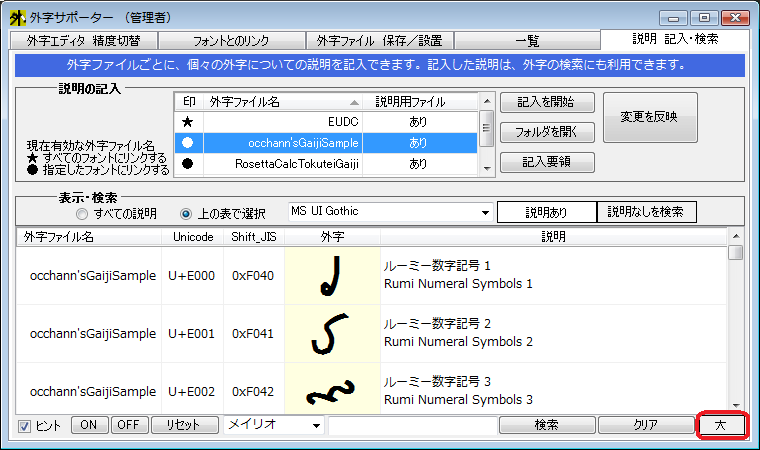フォントとのリンク
「リンク」というのは、文字を表示するためのフォントと外字ファイルとを結びつける「設定」のことで
レジストリという Windows システムの設定情報データベースに保存される、一種の情報です。
当然ながら、外字エディタにも「フォントのリンク」画面がありますが
項目が必要最小限にまとめられ過ぎていて、わかりにくい状況にありました。
上図は外字エディタの「フォントのリンク」画面に見られる2種類の状態を示したものです。
なお「指定したフォントにリンクする(S)」を選んだ場合に利用が可能となる「フォントの選択」欄に掲載されるフォント名のリストは
外字エディタでは限定的となっていて制限を受けた状態で利用しなければならず、外字利用の自由度を下げる結果にもなっていました。
当アプリでは、利用の目的ごとに画面項目を分け、それぞれに必要十分な広さと補助的な項目を増やすことにより
これまで外字に関してわかりにくい状況になっていた「リンク」についての理解が進むよう、工夫しています。
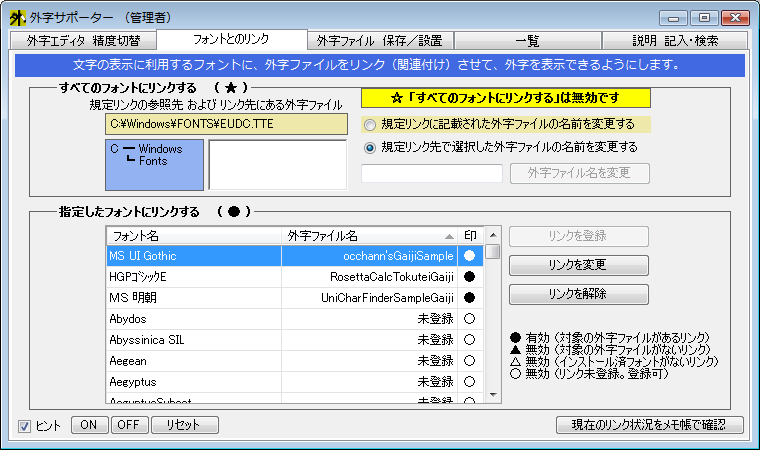
すべてのフォントにリンクする (★)「すべてのフォントにリンクする」では、通常、システムの「フォント」フォルダに作られる、唯一の規定の外字ファイル
[EUDC] に保存される、Unicode「私用領域」に登録した個々の外字が「すべてのフォント」で利用できるようになっています。
(フォント独自の外字要素をもつ「ベンダー外字」フォントや、次項「指定したフォントにリンクする」で「ユーザー外字」とリンクしたフォントは除く)このように、規定の外字ファイルは 通常は システムの「フォント」フォルダに置かれる [EUDC] のみで固定です。
ここでは その通常の設定を「規定リンク」と呼びます。
(規定リンクは 格納場所のフォルダと外字ファイル名までを文字列で示したものです。)この「規定リンク」は、実は他のリンクと同様で、システムの「レジストリ」に設定された情報(パス)に過ぎないため
規定リンクの情報を適切に書き換えできれば、他の外字ファイルを「すべてのフォント」で利用することも可能になります。
(当アプリでは規定リンクは外字ファイル名だけを変更可とし、格納場所(システムの「フォント」フォルダ)は安全のため変更できないようにしています。)あるいは、規定リンクの情報は書き換えなくとも、規定リンク先にある「外字ファイル」に対して
名前の変更などが自由にできるようにしてやれば、外字利用の活性化等も期待できるようになります。
(外字ファイルは、システムの「フォント」フォルダ内では「不可視ファイル」となるため、通常の手段では扱うことができない状況になっています。)
当アプリの「
すべてのフォントにリンクする (★)」では、レジストリの「規定リンク」に記載された外字ファイル名、または
規定リンクが示す格納場所(システムの「フォント」フォルダ)で不可視ファイルとなっている「外字ファイル」自体の名前を
選択的に変更できるようにして、「すべてのフォントにリンクする」で利用される外字の
有効/無効の切り替え や
規定リンクの対象となる
外字ファイルの差し替え などが簡単にできるようになっています。
「外字エディタ」だけを使っている場合には、規定値ともいえる「すべてのフォントにリンクする」で作ってしまった [EUDC] の外字を
変更したり無効にしたりするには、すでに作成済みとなっている個々の外字の「字形」に手を加えるしか、方法がありませんでした。
当アプリでは「ファイル単位」で変更できますので、そうした不自由な状況から脱して、外字表現の可能性を広げることができるようになります。 - 画面項目 - 
| ① 規定リンクの参照先(レジストリのパス) | | ③ (「すべてのフォントにリンクする」で利用される外字の)有効/無効表示 |
| ② リンク先にある外字ファイル
(システムの「フォント」フォルダ内の状況) | | ④ 変更対象の選択肢(規定リンク記載の外字ファイル名/リンク先外字ファイルの実ファイル名) |
| | ⑤ (外字ファイル名を変更する際の)入力域と変更ボタン |
- 項目説明 - ①「規定リンクの参照先」は、薄茶色の表示で、標準では [C:\Windows/FONTS/EUDC.TTE] となっています。
これは「すべてのフォントにリンクする」の場合を示すレジストリに設定されている「規定リンク」の値です。
このレジストリに書かれたフォルダとファイル名(パス)は、まるごと変更することもできますが、あまり自由に変更しすぎると
あとになって困ってしまうことも考えられます。とは言え、緊急避難的に対象ファイルを変更したい場合も考えられますので
当アプリでは、パスに書かれた規定値の [FONTS] フォルダまでは変更せずに、パスの末尾部分の外字ファイル名のみを変更可にしています。
※ 規定リンクの外字ファイル名を変更しても、「外字エディタ」での「すべてのフォントにリンクする」の外字ファイル名の表示は [EUDC] のままです。
これは「外字エディタ」のバグともいえますが、こういう使い方は「想定されていない」筈なので、誤解は生じますが、仕方のない部分でもあります。
この点を理解していれば大丈夫とも思われますが、前述の意味において 当機能の利用は「非推奨」となります。自己責任にてご利用ください。
②「リンク先にある外字ファイル」は、システムの「フォント」フォルダ内で「不可視ファイル」となっている
外字ファイルの状況を「Windows エクスプローラ」の表示様式を模して、端的に表示します。
システムの「フォント」フォルダ内には、当然、各種の「フォント」(フォントファイル)が入っています。このフォルダは特殊な形式となっており
一般的な方法(「Windows エクスプローラ」や「コントロールパネル」から開く方法)では「フォント」だけが見えるようになっており
「外字ファイル」は見えないようになっている(不可視ファイルとして扱われる)のですが、ここでは逆に
フォントなどについては一切除外して、外字ファイルの名前だけが表示されるようにしてあります。
(外字ファイルは、実際には [.TTE]と[.EUF] の拡張子を持つ2つのファイルをペアとして扱うのですが
同じ名前を持つ外字ファイルがペアとして認識されるだけなので、ここでは拡張子を外したファイル名だけでまとめた端的な表現にしています。)
③「有効/無効表示」は、「規定リンク」に示された外字ファイルがリンク先に実際に存在するか否かを確認し
「すべてのフォントにリンクする」で利用される外字として有効か無効かを端的に表示する、インジケータです。
(残りの ④「変更対象の選択肢」、および ⑤「入力域と変更ボタン」につきましては、①・② の説明をご参照ください。) - 状況の把握 (③) -

(まだ規定の外字ファイル [EUDC] が作成されていない、初期の状態。
「規定リンクの参照先」(①)が示す規定の外字ファイル [EUDC] がなく、右上の黄色い表示(③)は外字が無効であることを示しています(☆)。)

(外字エディタで外字が登録され、規定の外字ファイル [EUDC] が作成されて有効になった状態。
右上の黄色い表示(③)が、外字が有効になったことを示しています(★)。)

(後述する「外字ファイル 保存/設置」のファイル管理機能により、別の外字ファイル [EUDC2] が追加された状況。
「規定リンクの参照先」(①)が示すとおり、右上の黄色い表示(③)は まだ規定の外字ファイル [EUDC] が有効な状態を示しています(★)。)

(後述する「外字ファイル 保存/設置」のファイル管理機能により、規定の外字ファイル [EUDC] が削除された状況。
「規定リンクの参照先」(①)が示す規定の外字ファイル [EUDC] がないので、右上の黄色い表示(③)が再び無効を示しています(☆)。)
- ①「規定リンクの外字ファイル名」の変更 -
① の外字ファイル名を変更するには、まず ① をクリックするか、または ④ の上側「規定リンクに記載された外字ファイルの名前を変更する」
(① の横並びにある同じ色の項目)を選びます。すると ⑤ の入力欄に ① の末尾部分の外字ファイル名が表示されますので
⑤ の入力欄の内容を書き換えて、有効になった右側の「規定リンクを変更」ボタンを押せば変更できます。
| 
▼ ① をクリックするか、④ の上側を選択 ▼

▼ ⑤ の内容を書き換え、右側のボタンを押す ▼
 |
(① の内容が変更されました。④ が上側「規定リンクに記載された外字ファイルの名前を変更する」の選択中は、② の欄は使えなくなっています。
変更の完了後には、④ の選択は下側の初期値「規定リンク先で選択した外字ファイルの名前を変更する」に戻り、② も使えるようになります。)
(上の例の場合では、規定リンク記載の外字ファイル名の変更に伴い、規定リンクも解除されて、③ の表示も無効(☆)に変わっています。) - ②「リンク先の外字ファイル名」の変更 -
② の外字ファイル名を変更するには、④ で下側「規定リンク先で選択した外字ファイルの名前を変更する」が選択された状態で
変更する ② の外字ファイル名を選択します。すると ⑤ の入力欄に ② で選択した外字ファイル名が表示されますので
⑤ の入力欄の内容を書き換えて、有効になった右側の「外字ファイル名を変更」ボタンを押せば変更できます。
| 
▼ ④ が下側のとき、② を選択 ▼

▼ ⑤ の内容を書き換え、右側のボタンを押す ▼
 |
(② の内容が変更されました。② の選択中は、選択した外字ファイル名は青くなっています。)
(上の例の場合では、リンク先の外字ファイル名の変更に伴い、規定リンクの内容と合致して、③ の表示も有効(★)に変わっています。)
(この機能は、別項「外字ファイル 保存/設置」の「名前の変更」機能と同じで、対象をシステムの「フォント」フォルダ内だけに絞ったものです。)
指定したフォントにリンクする (●)「指定したフォントにリンクする」では、任意の場所(標準は「EUDC」フォルダ)に置かれる
任意の名前がつけられた外字ファイルに Unicode「私用領域」に登録した個々の外字が保存され、
リンクを設定した「指定したフォント」で表示して利用できるようになっています。
(フォント独自の外字要素をもつ「ベンダー外字」フォントは除く)ただし「外字エディタ」での操作系は 必要最小限の項目に絞り込まれ過ぎており
外字の取り扱いが全般的にわかりにくいものとして感じられる要因ともなっていました。
さらに「外字エディタ」では、選択できるフォントが(選択基準が不明ながらも)
限られたものになっており、結果的に外字の利用が制限されることにつながっていました。
(日本語向けフォントに限らず ほとんどのフォントで「リンク」自体は可能です。また利用面においても
適用範囲を 外字とフォントで分けることができるなら フォントが何語向けであっても 問題ありません。) | 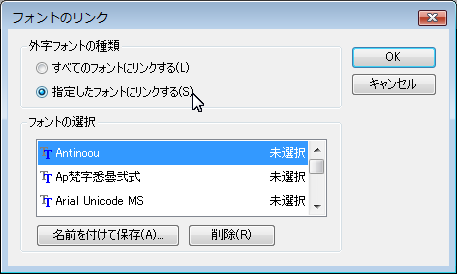 |

当アプリの「
指定したフォントにリンクする (●)」では、リンクの対象として選択可能なフォントの数を増やした上で
リンク済みのフォントと リンク未登録のフォントとを 一覧の中で分け、リンクの状況も 判定印で明示するようにしました。
さらには 操作域も十分な面積を確保して項目を分け、操作性とともに わかりやすさも向上するよう、工夫しています。
- リストの見方 -左側に「フォント名」、右側に「外字ファイル名」とリンクの判定「印」とが配置されたリストは
通常は、次のような見方をすることになります。
|  | | 具体的な外字ファイル名が記載されて、判定印が [●] になっている行は
すでにリンクが設定されて、外字が有効になっているフォントであり
行そのものが「リンクの状況」を示しているといえます。
外字ファイル名が「未登録」となっていて、判定印が [○] になっている行は
まだリンクが設定されておらす、外字が無効(※)となっているフォントであり
各行は「今後リンクが可能なフォント」を示しているといえます。
(※「すべてのフォントにリンクする」で有効化された外字を除く) |
なお、以前からリンクしていたのに、あとになって外字ファイルやフォントが削除される、などの状況は「起こり得ること」です。
リンクの状況としては異常ですが、
外字の利用に関しては「単に無効になるだけ」ですので、とりあえず 安全・安心といえます。(これは「システムの異常」などの深刻な状況をもたらすものではない という意味です。リンクで表示できていた外字は無効化されれば表示されなくなります。)しかしながら、外字は無効になるだけで済んでも、リンクの情報としては「残ったまま」になりますので、当アプリでは
適宜メンテナンスできるようにするという観点からも、次のような判定印により、状況を常に明示するようにしています。
(フォントの有無に関しては、当アプリを起動した時点の状況となります。フォントの最新の状況を確認するには、当アプリを再起動してください。) | リンクの状況(判定印): |
| |  (ここでは 有効/無効 を「外字の利用」について、正常/異常 を「リンクの状況」について表現しています。) (ここでは 有効/無効 を「外字の利用」について、正常/異常 を「リンクの状況」について表現しています。) |
| | ● 有効 (対象の外字ファイルがあるリンク)
▲ 無効 (対象の外字ファイルがないリンク)
△ 無効 (インストール済フォントがないリンク)
○ 無効 (リンク未登録。登録可) | | ・・・ 正常
・・・ 異常 (原因:リンクしていた外字ファイルを あとから削除した、など)
・・・ 異常 (原因:リンクしていたフォントを あとから削除した、など)
・・・ 正常 |
| |
[●]か[○]なら問題ありませんが、[▲]や[△]の場合は問題アリ、ということです。
なお、次の図は 異常な状況を 試験的に作り出して、リストに表示してみたものです。

問題を抱えたリンク設定がそのまま残ってしまうなら困りものですが、当アプリには、リンクの変更/解除のみならず
後述のファイル管理機能もありますので、これらの場合の問題解決にも お役に立つものと期待できます。 |
- リンクを登録 - 判定印が [○](リンク未登録)の場合のみ「登録」できます。
以下の例では選択画面で「指定したフォントにリンクする」の基準値の [EUDC] フォルダを参照していますが
参照するフォルダは(外字ファイルが格納された場所であれば)選択画面で自由に変更可能です。
| 
▼ 「未登録」のフォントを選んでから「リンクを登録」ボタンを押す ▼

▼ フォントにリンクさせる外字ファイルを選択して「開く(O)」を押す ▼
(一般的な日本語表現では「開く」ではありませんが、ここでは汎用的な部品を利用しているため こうなっています)

(登録完了) |
- リンクを変更 - 判定印が [●](リンク登録済み)の場合に「変更」できます。
(または [▲](外字ファイルのないリンク)や [△](フォントのないリンク)の場合にも「変更」できます。)
以下の例では選択画面で「指定したフォントにリンクする」の基準値の [EUDC] フォルダを参照していますが
参照するフォルダは(外字ファイルが格納された場所であれば)選択画面で自由に変更可能です。
| 
▼ 外字ファイルを変更したいフォントを選んでから「リンクを変更」ボタンを押す ▼

▼ フォントに新しくリンクさせる外字ファイルを選択して「開く(O)」を押す ▼
(一般的な日本語表現では「開く」ではありませんが、ここでは汎用的な部品を利用しているため こうなっています)

(変更完了) |
- リンクを解除 - 判定印が [●](リンク登録済み)の場合に「解除」できます。
(または [▲](外字ファイルのないリンク)や [△](フォントのないリンク)の場合にも「解除」できます。)
| 
▼ 解除したいリンクを選んでから「リンクを解除」ボタンを押す ▼

▼ 「OK」を押す ▼

(解除完了。フォントにリンクする外字ファイル名は「未登録」に戻る) |
その他の機能(欄外) 
•
ヒント 各項目等でマウスを重ねると表示される、ツールチップヒントの有無を選択できます。
(前項同様。以下の各画面にも連動します。)
•
[ON] [OFF] [リセット] システムに対する、すべての外字の適用を、[ON](有効化)および、[OFF](無効化)できます。
なお [リセット] は、一旦 [OFF] にしてから [ON] にすることで、適用の確実性を強調するものです。
(これらは以下の各画面にも同じボタンがあり、いつでも使えるようになっています。)
•
[現在のリンク状況をメモ帳で確認] レジストリのリンク情報を ある程度まで読みやすい形に展開して、Windows 付属の「メモ帳」に書き出します。
| 
(上図のリンク状況を展開したのが右図になります。) |  |
これからリンクを変更してしまうなどの前に、現在のリンク状況をメモとして残しておく、などの使い方が考えられます。
外字ファイル 保存/設置
外字ファイルは通常、同じ名前で [.TTE]と[.EUF] の拡張子を持つ 2つのファイルを ペアとして扱う必要があります。
また、システムの「フォント」フォルダ内では「不可視ファイル」となってしまうため、扱いにくいのが実情です。
当機能は、この通常では扱いにくい、外字ファイルに特化した「ファイル管理」機能をご提供するものです。
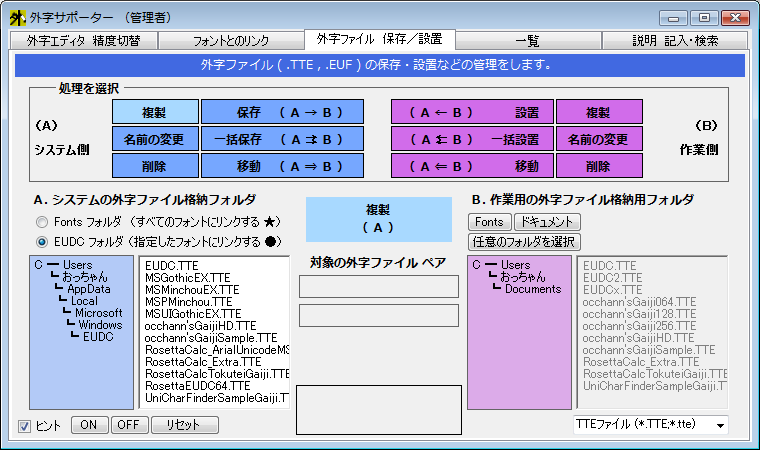
上図のように当画面では、上段部分の「処理を選択」の枠内に
左側には青系色で「(A) システム側」、右側には赤系色で「(B) 作業側」の表示領域を設けており
それぞれ左右対称となる位置に [複製], [名前の変更], [削除] のボタン、さらに(以下は用語と矢印の向きの違いだけですが)
(A) システム側 には [保存 (A→B)], [一括保存 (A⇉B)], [移動 (A⇒B)] のボタン、
(B) 作業側 には [設置 (A←B)], [一括設置 (A⇇B)], [移動 (A⇐B)] のボタンを配置しています。
この「処理を選択」の枠内に配置された、左右6個ずつ計12個のボタンは、1つだけが選択できる形式(ラジオボタン)になっており
画面中央部には、上段で選択中の機能(上図では「(A) システム側」の [複製] 機能)が、同じ色で 常に明示されるようになっています。
(ただし [削除] 機能だけは 注意喚起のため、A.B.ともに「赤色」で表示されます。)
中段以下では、左側を「A. システムの外字ファイル格納フォルダ」、右側を「B. 作業用の外字ファイル格納用フォルダ」とし
それぞれのフォルダ内にある外字ファイルを、Windowsエクスプローラの形式を模して、一覧表示しています。
一覧表示の対象にする外字ファイルの拡張子 [.TTE]と[.EUF] は、画面右下の選択肢で A.B.同時に 切り替えることもできます。
([.TTE]はフォントでの字形描画の曲線計算に用いる座標を与えるものと思われ、[.EUF]は外字エディタでの字形編集の状況を保存するものと思われます。
どちらに切り替えても「外字ファイルだけ」が表示され、他のファイルは除外されますので、外字ファイルの「ファイル管理」に集中することができます。)
| なお、他の人に自作の外字を使ってもらう場合、字形の変更を防ぐには
[.TTE] ファイルだけを提供すれば、簡単に実現できるようです。
右の図では、拡張子 [.TTE]と[.EUF] を、切り替えてみています。
右図の中では [KoinHenGothicF] だけが [.EUF] 側にありませんが
「Koin変体仮名」は [.TTE] だけが提供されていますので
何ら問題があるわけではなく、正しい状況です。 |
 |
 |
 |
|
(外字エディタと同様に、当アプリでも、外字ファイルが [.TTE] のみの場合であっても フォントとのリンクは設定可能にしています。)
(当アプリ付属の外字ファイル [occhann'sGaijiSample]([.TTE],[.EUF])および 説明用テキストファイル [occhann'sGaijiSample.txt] につきましては
サンプルとしてご提供しておりますので、字形の変更等も自由におこなっていただいて構いません。元に戻すには再インストールの際に選択できます。) |
ではもう少し具体的に見ていくことにします。
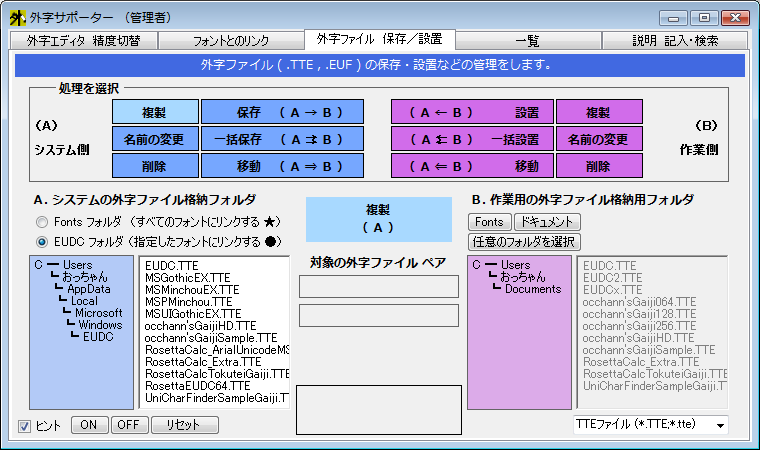
(図は再掲)
左側の「A」はシステム側ですので、「すべてのフォントにリンクする」の唯一の対象となる
システムの「Fonts」フォルダ と
「選択したフォントにリンクする」の対象となる
基準の [EUDC] フォルダ とを、切り替えて利用できるようにしています。
(基準の [EUDC] フォルダ とは、上図左側でも示されていますが [C:\Users\(ユーザー名)\AppData\Local\Microsoft\Windows\EUDC] のことです。)
右側の「B」は作業側ですので「任意のフォルダを選択」できますし、作業の効率化のために、システムの「Fonts」フォルダ
(もしくは基準の [EUDC] フォルダ)および「ドキュメント」フォルダには、ボタン一発で移動できるようにもしています。
(A.側で [EUDC] を選べば B.側の左上にあるボタン表記は [Fonts] となり、逆に A.で [Fonts] を選べば B.は [EUDC] に変わるようになっています。)
そして左側の「A」もしくは右側の「B」で、外字ファイルの一覧表示欄が 選択可能な状態(背景色が白色)になるのは
上段部分の「処理を選択」の枠内で色分けされた(A)システム側 と(B)作業側 の機能を選択した側となっており
反対側はフォルダ内の外字ファイルが一覧表示されているだけで、項目の選択はできなくなっています(背景色は灰色)。
| A.システム側 | B.作業側 |
 |
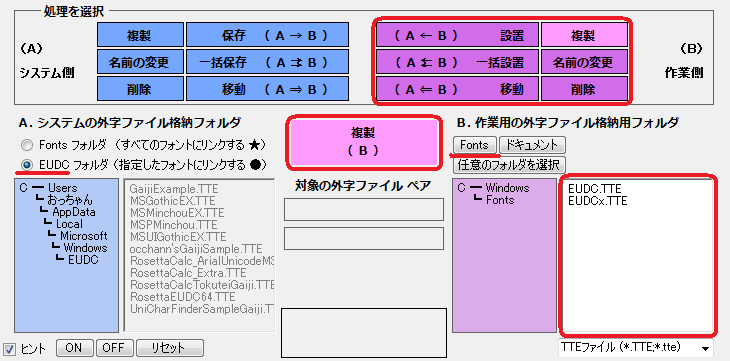 |
さて上段の「処理を選択」の枠内に戻りますと、[
複製], [
名前の変更], [
削除] の各機能は
左側の「A」もしくは右側の「B」を選択した側の、「その中だけで完結する処理」です。また
(A) システム側 [
保存 (A→B)], [
一括保存 (A⇉B)], [
移動 (A⇒B)] 、
(B) 作業側 [
設置 (A←B)], [
一括設置 (A⇇B)], [
移動 (A⇐B)] の各機能は
左側の「A」もしくは右側の「B」の、選択した側が「主」となり、反対側は「従」となる、「相手のある処理」です。
これらのことから、青系色のAと赤系色のBで、選択した側の処理機能の対象にする外字ファイルは
選択した側でのみ選べればよい、ということになります。当画面では、その指定のためのガイドラインとして
一覧表示欄の外字ファイルについて、選択の有効/無効を切り分けて、わかりやすくなるよう工夫しています。
さらに、実際に一覧表示欄で外字ファイルを選択してみますと、外字ファイルの拡張子には [.TTE]と[.EUF] がありますので
その2つが揃っているかをチェックして、画面中央の「対象の外字ファイルペア」欄に、それぞれのファイル名を表示します。
このようにして外字ファイルが選択されると、上段の「処理を選択」で選んだ機能を、実行できる状況が整ったことになります。
機能を実行するためのボタンは この段階で、画面中央の最下段に 選択した機能ボタンと同系色で 表示されるようになっています。
最下段にあらわれる実行ボタンをクリックすると、選択した処理が実施され
対象となったフォルダ内の 外字ファイルの一覧表示も 更新されることになります。

具体例(要旨)- 複製 -
| A.システム側 | B.作業側 |
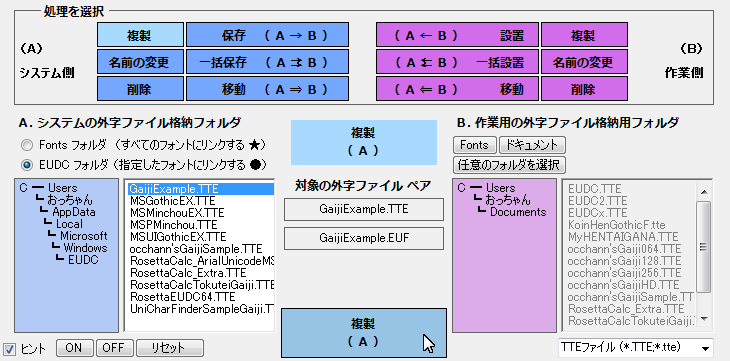
▼ 対象の外字ファイルを選び、実行ボタンを押す ▼
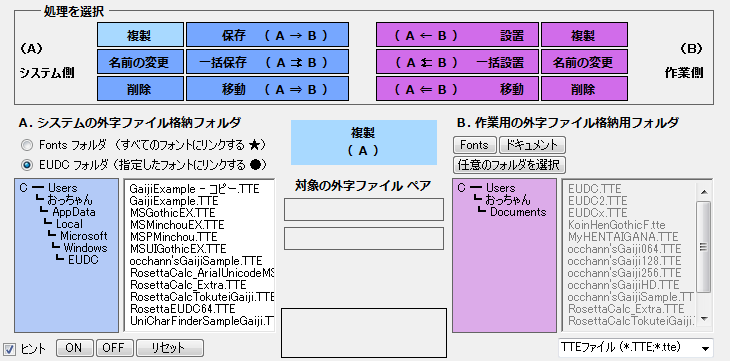
(選択した外字ファイルが複製された) | 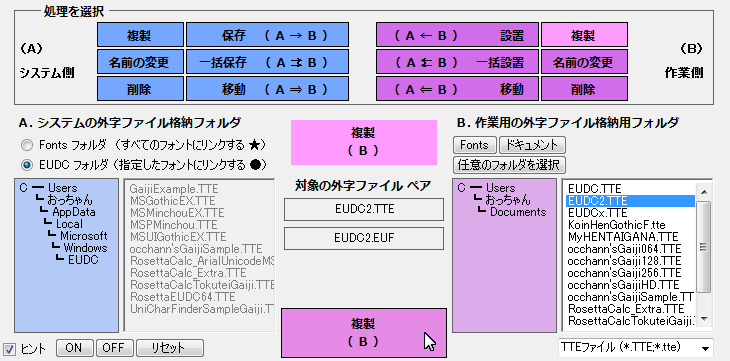
▼ 対象の外字ファイルを選び、実行ボタンを押す ▼
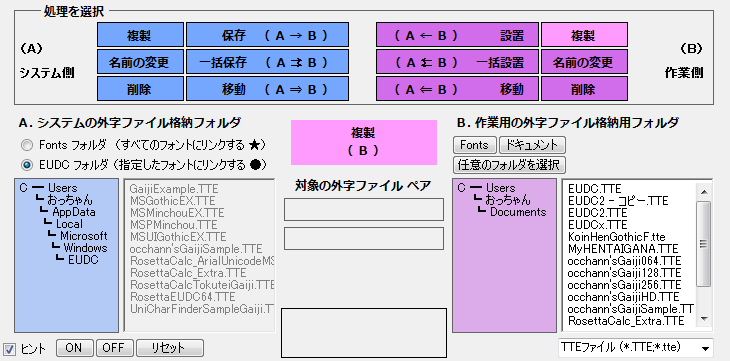
(選択した外字ファイルが複製された) |
- 名前の変更 -
| A.システム側 | B.作業側 |
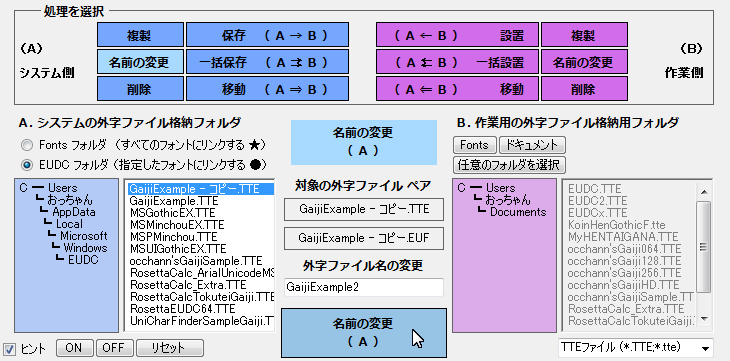
▼ 対象の外字ファイルを選び、入力域で名前を変更して 実行ボタンを押す ▼
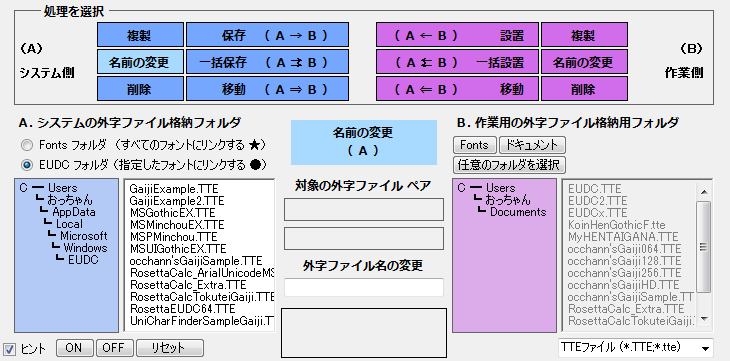
(選択した外字ファイルの名前が変更された) | 
▼ 対象の外字ファイルを選び、入力域で名前を変更して 実行ボタンを押す ▼
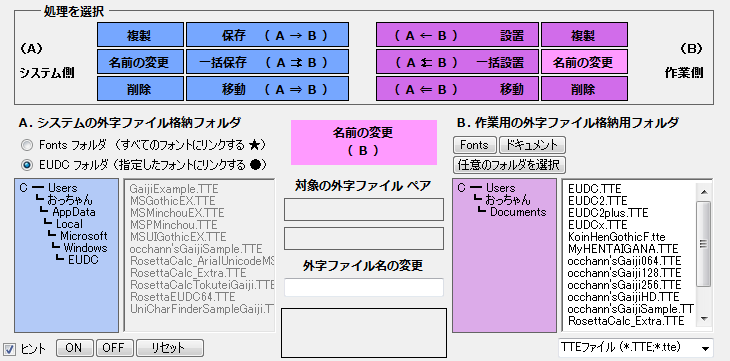
(選択した外字ファイルの名前が変更された) |
- 削除 -
| A.システム側 | B.作業側 |
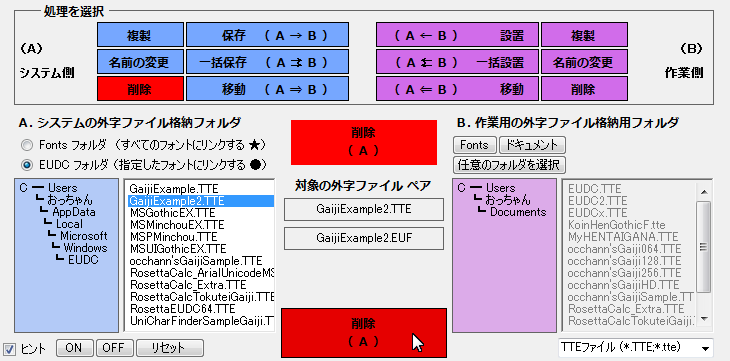
▼ 対象の外字ファイルを選び、実行ボタンを押す ▼
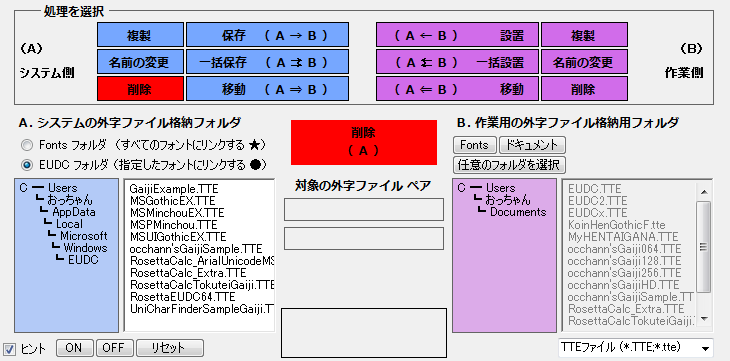
(選択した外字ファイルが削除された) | 
▼ 対象の外字ファイルを選び、実行ボタンを押す ▼
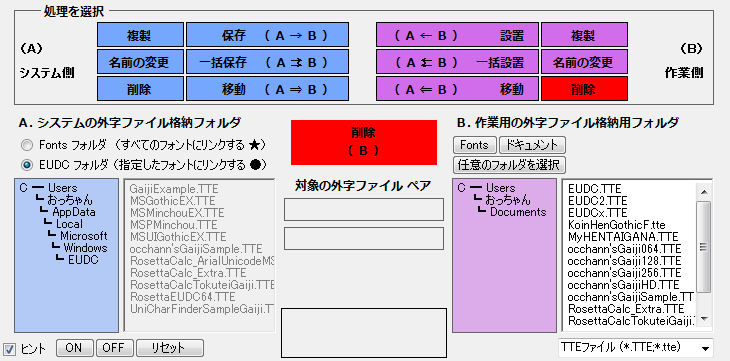
(選択した外字ファイルが削除された) |
- 保存・設置 -
A.システム側
[保存 (A→B)] | B.作業側
[設置 (A←B)] |

▼ 対象の外字ファイルを選び、実行ボタンを押す ▼

(選択した外字ファイルが B.作業側に 保存された) | 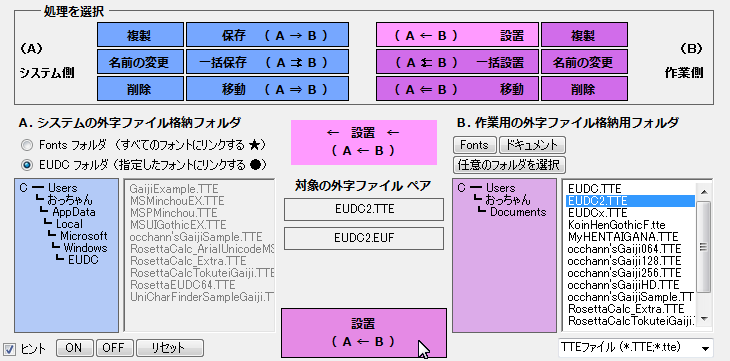
▼ 対象の外字ファイルを選び、実行ボタンを押す ▼
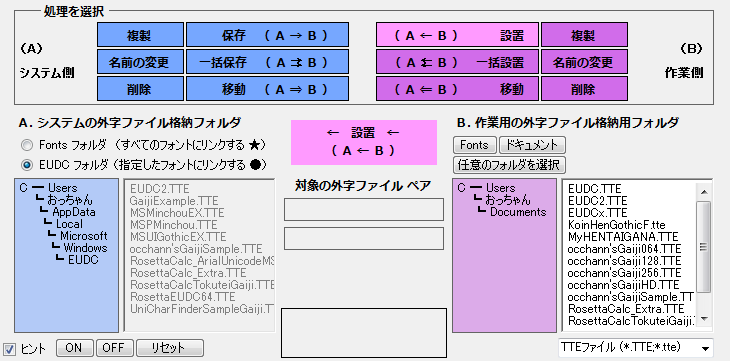
(選択した外字ファイルが A.システム側に 設置された) |
- 一括保存・一括設置 -
A.システム側
[一括保存 (A⇉B)] | B.作業側
[一括設置 (A⇇B)] |
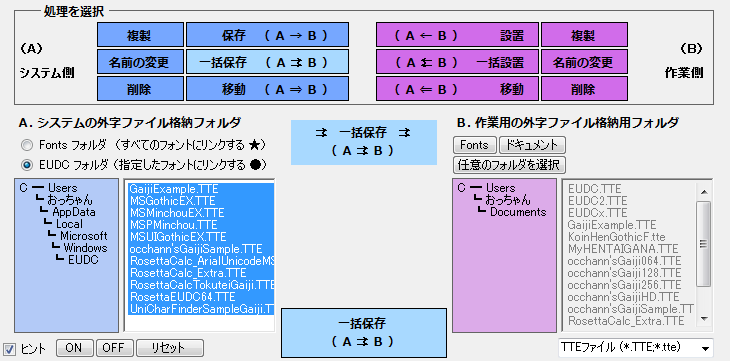
(A.システム側の すべての外字ファイルが選択された)
実行ボタンを押すと、選択したすべての外字ファイルが
B.作業側に 一括保存されます。(画像は割愛) | 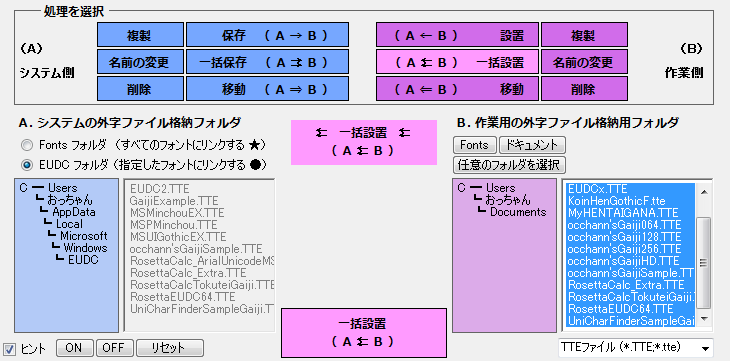
(B.作業側の すべての外字ファイルが選択された)
実行ボタンを押すと、選択したすべての外字ファイルが
A.システム側に 一括設置されます。(画像は割愛) |
- 移動 -
| A.システム側 | B.作業側 |
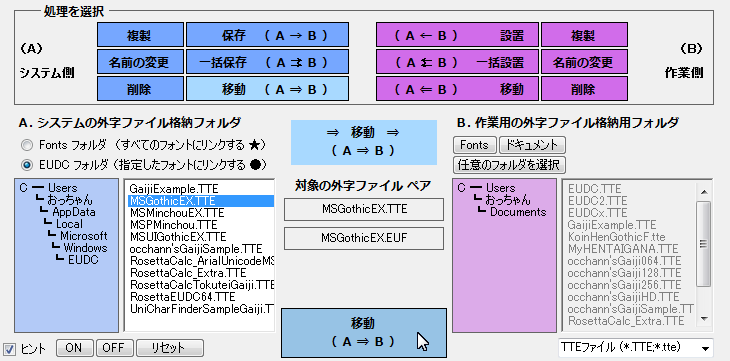
▼ 対象の外字ファイルを選び、実行ボタンを押す ▼

(選択した外字ファイルが B.作業側に 移動した) | 
▼ 対象の外字ファイルを選び、実行ボタンを押す ▼

(選択した外字ファイルが A.システム側に 移動した) |
一覧
実際にフォントを使って、外字ファイルごとに登録された外字を、一覧表示します。

上の図は「すべてのフォントにリンクする」の外字が無効(☆)になっている状況です。
上段側の一覧表示域は、Unicode (6400字) と Shift_JIS (1880字) とで切替でき、選択中のセルの外字は画面右下の拡大表示域(標準4倍)に再表示されます。
一覧表示域と拡大表示域の文字の大きさは、それぞれに設置された [▲][▼] ボタンで調整できます。拡大表示域の [-]ボタンは、拡大表示を標準倍率に戻します。
上図では「指定したフォントにリンクする」の外字は有効(●)になっており、選択されている外字ファイルは [occhann'sGaijiSample] で
外字ファイルに登録されている個々の外字は、リンクにおいて「指定したフォント」に指定されている [MS UI Gothic] フォントを使って一覧表示されています。
(この外字ファイルのリンクが、他のフォントに対してもリンクしている場合は、フォントの欄は複数フォントの選択肢となっています。)
次の図は「すべてのフォントにリンクする」の外字が有効(★)になった場合の例です。

この場合は「すべてのフォントにリンクする」の規定リンクに指定された外字ファイル [EUDC] が選択されており
「すべてのフォント」のうち、たまたま先頭にきている [Abydos] フォントが 当面の表示用に選択されています。
このフォントは他の外字ファイルとはリンクしていないため「指定したフォントにリンクする」の外字は無効(○)になっています。
次の図は もう一度、外字ファイルに [occhann'sGaijiSample] を選択してみたところです。

今度は前回と異なり「すべてのフォントにリンクする」の外字が有効(★)になっていますが
外字ファイル [EUDC] の外字のコード位置は、[occhann'sGaijiSample] のコード位置で 全体が「覆い尽くされて」います。
つまり「すべてのフォントにリンクする」よりも「選択したフォントにリンクする」のほうが強い(優先される)ということで
実質的に「すべてのフォントにリンクする」の外字が「無効」な状況と 変わりありません。
([occhann'sGaijiSample] で ちょうど空欄となっているコード位置に [EUDC] の外字がある場合には、ともに有効なため「混在」するようになります。)
次の図は 念のため、逆に [EUDC] に戻って [MS UI Gothic] フォントを選んでみた場合です。

外字は「フォントを介して表示される」ので、外字ファイルでどちらを選んでも、結局は強いほう、つまり この場合には
[MS UI Gothic] フォントに「選択したフォントにリンクする」でリンクしている外字ファイル [occhann'sGaijiSample] に登録された外字が
「すべてのフォントにリンクする」の [EUDC] よりも 前面に出たような形で 優先的に表示されている、という状況になっています。
補助機能
Unicode / Shift_JIS 表示切替
 | |  | | 一覧表の表示様式を、Unicode と Shift_JIS とで切り替えることができます。 |
まず、選択肢にも示されているとおり、Unicode と Shift_JIS とでは、ひとつの外字ファイル
(基本的には [.TTE]と[.EUF] のペア)に登録された外字を「
一覧表の中に表示できる文字数」が異なります。
| Unicode | 私用領域(Private Use Area : PUA) | U+E000 ~ U+F8FF | 6400字 |
| Shift_JIS | 「外字」領域(ユーザー外字領域) | 0xF040 ~ 0xF9FC | 1880字 |
ここでの文字数は「一覧表の中に表示できる文字数」であって「登録できる文字数」ではないことに注意してください。
外字ファイル自体は Unicode ベースです。Unicode から Shift_JIS に切り替えても、範囲外となった外字は「一覧表の中で見えなくなるだけ」なので
Unicode に戻せば また見えるようになります。また、Shift_JIS の範囲外に Unicode で登録した外字が、欠落して消えてしまうようなこともありません。
さらに、Shift_JIS には 仕様上の特徴である「シフト」に基づき、文字にならないコード位置の「抜け」があり
Unicode には「抜け」は無いため、見た目の文字の配置に影響を及ぼす、ということがあります。
 (Unicode を選択) (Unicode を選択) | |  (Shift_JIS を選択) (Shift_JIS を選択) |
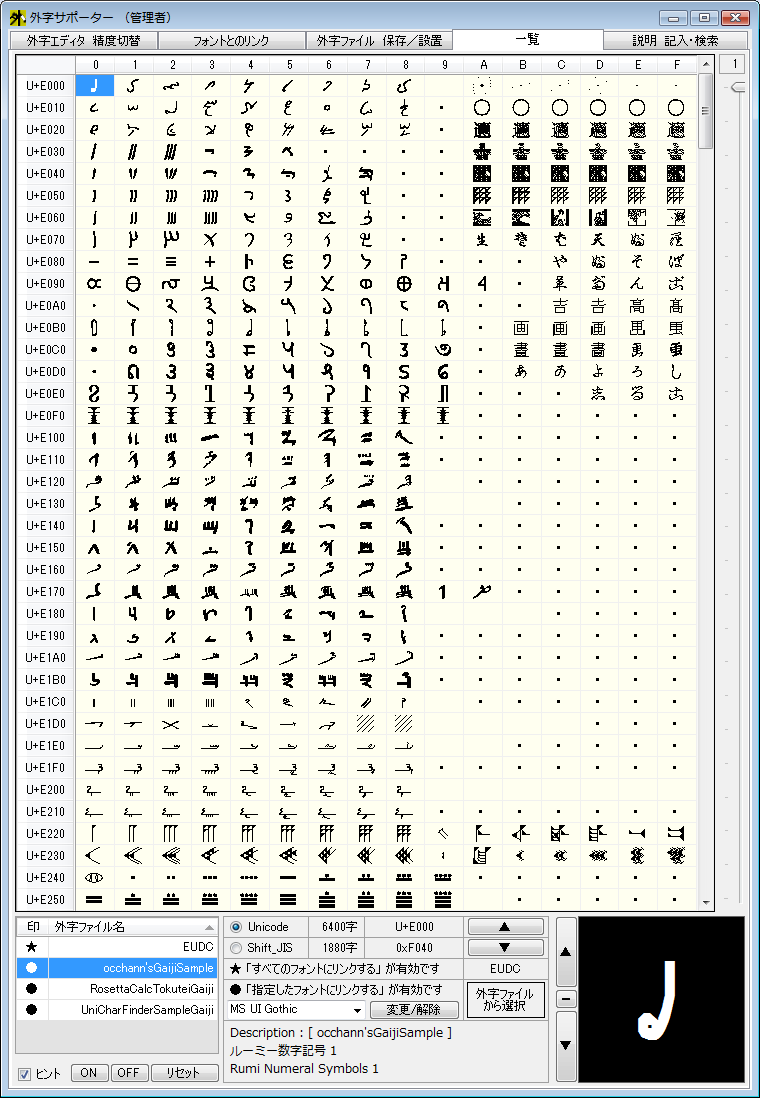 | |
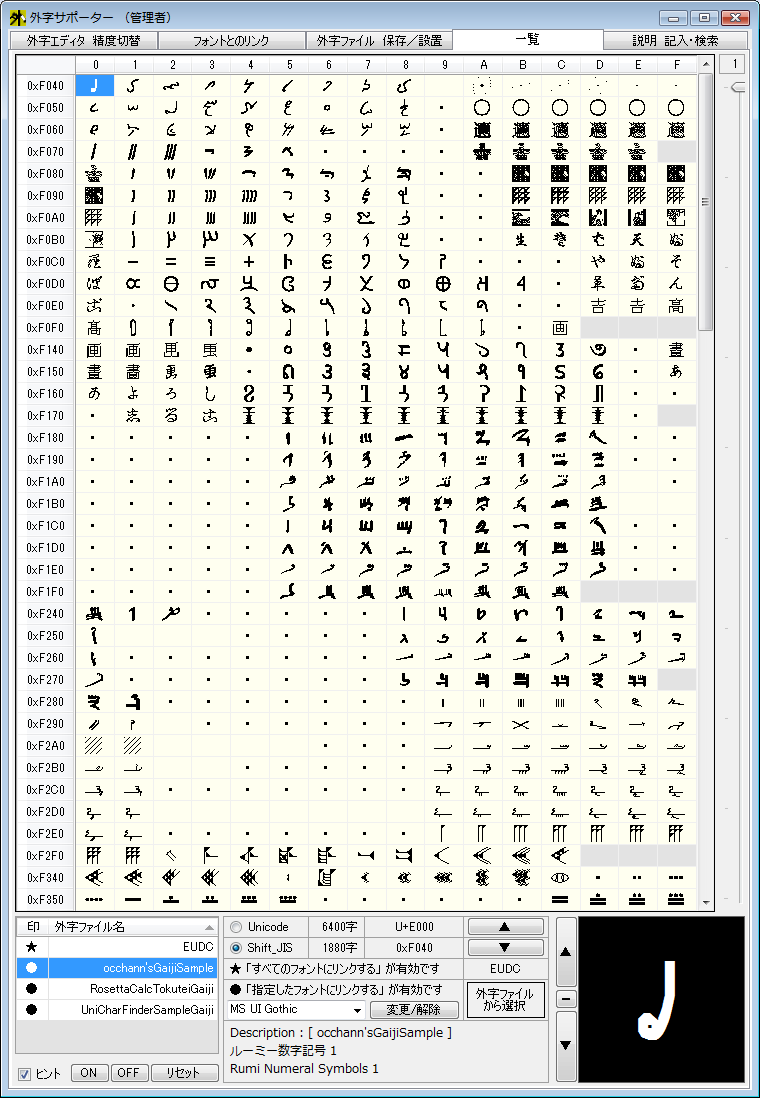 |
右図では灰色のマスが「抜け」にあたる箇所で、左図と比べると「抜け」が入った分だけ 配置の上では 徐々にズレていっているのがわかります。
また右図をよく見ると 0xF0F0 の次の行が 0xF140 となっており、F100~F130 の4行分がありません。実はこれも「抜け」の部分なのですが
やはり実際の文字にはならない部分で 無意味なため、当アプリではこの4行を 灰色のマスにはせずに 割愛して、見やすさを優先しています。
(MS-IME の「IME パッド」などでは、文字にならない「抜け」の位置も「中黒」(・) で埋めて表示されており、やや冗長になっています。)
選択方式の切替 - 外字ファイルから選択 / フォントから選択 | |  | | 初期値で「外字ファイルから選択」と表示されている箇所は
クリックすると「フォントから選択」に切り替わるようになっており
クリックするたびに、交互に入れ替わるようになっています。 |
 | | 「外字ファイルから選択」と表示されている状態(背景色は灰色)では
左側の欄は 現在有効(★/●)な 外字ファイルの選択肢 となっています。 |

上図では、左側の欄で「すべてのフォントにリンクする」が有効(★)な 基底の外字ファイル([EUDC])を選んでいます。
このとき、中ほどにある フォントの選択肢 には、システムにインストール済みの「すべてのフォント」が掲載されています。
(その隣にある「すべてのフォント」と書かれたボタンは、表示されているだけで 使えない状態 になっています。)

また「選択したフォントにリンクする」が有効(●)な 外字ファイル(上図では [occhann'sGaijiSample])を選んだ場合には
その外字ファイルにリンクしているフォント(上図の場合は [MS UI Gothic] のみ)が、フォントの選択肢として掲載されます。
(フォント選択肢の隣の「変更/解除」ボタンからは、現在のリンクに対する「変更/解除」機能が利用できます。)
 | | 「フォントから選択」(背景色は白色)に切り替えると、左側の欄が フォントの選択肢 となり
中央部分では、選択されているフォントにおける外字の適用状況が
有効(★/●)または 無効(☆/○)の表示であらわされています。 |

「選択したフォントにリンクする」が無効(○)の フォント(上図の場合は [Abydos] ほか多数)が選択されている場合には
「選択したフォントにリンクする」欄のボタンは「登録」となり、任意の外字ファイルとのリンクを設定可能な状況が示されます。
(ここで「登録」ボタンを押せば、選択中のフォントと任意の外字ファイルとのリンクを、実際に「登録」することもできます。)

「選択したフォントにリンクする」が有効(●)の フォント(上図の場合は [MS UI Gothic])が選択された場合には
「選択したフォントにリンクする」欄のボタンは、現在設定されている [occhann'sGaijiSample] とのリンクに対する
「変更/解除」機能が利用できるように変わります。
外字の文字の拡大表示域 | |  | | 拡大表示域では、一覧表で選択中のセルの外字が
初期値では4倍に拡大され、色を反転させて表示されています。
(現在のコード位置は Unicode / Shift_JIS 切替の右側に表示されています。)
拡大表示域は、クリックするたびに、色が
「黒白」と「白黒」とで切り替わるようになっています。
(外字でも一般の文字と同様に、文字および背景の色は、何色でも構いません。
ここでは明確化と単純化のために、コントラストの高い2色のみにしています。)
文字の大きさは [▲][▼] ボタンで調整できます。
中段の [-] ボタンは、拡大倍率を標準の4倍に戻すものです。 |
 | |  |
外字の文字の説明表示域 | | 次の章で自由に入力できる「文字説明」が、各文字に対して表示されます。
(現在のコード位置は Unicode / Shift_JIS 切替の右側に表示されています。)
表示域の1行目は説明対象の外字ファイル名で、個々の外字に対する説明は2行目以降です。
4行目(説明の3行目)以降も表示したい場合は、当アプリの画面の縦幅を調節してください。
「一覧」タブ内には 上段側の一覧表と下段側の操作部との間に、縦幅調整用の境界線があります。
 |
 |
 |
 |
外字の作成ではありがちな、せっかく作った外字が「何だったのか」忘れてしまうこと を防止できます。(詳しくは次章)
外字の [ON] [OFF] [リセット] (再掲)
システムに対する、すべての外字の適用を、[ON](有効化)および、[OFF](無効化)できます。
なお [リセット] は、一旦 [OFF] にしてから [ON] にすることで、適用の確実性を強調するものです。
画面左下のボタンで、当アプリ以外を含む システム全体の すべての外字について、字形表示をON/OFFできます。
 |  |
| 外字ON | 外字OFF |
前述のとおり、この処理はシステム全体の外字の表示に影響を及ぼします。
不用意にOFFのままにしておくと 混乱が生じる場合がありますので、通常はONに戻しておくのが良いでしょう。



 インストーラ [ GaijiSupporter_Install.exe ] を zip圧縮形式 で ダウンロード
インストーラ [ GaijiSupporter_Install.exe ] を zip圧縮形式 で ダウンロード