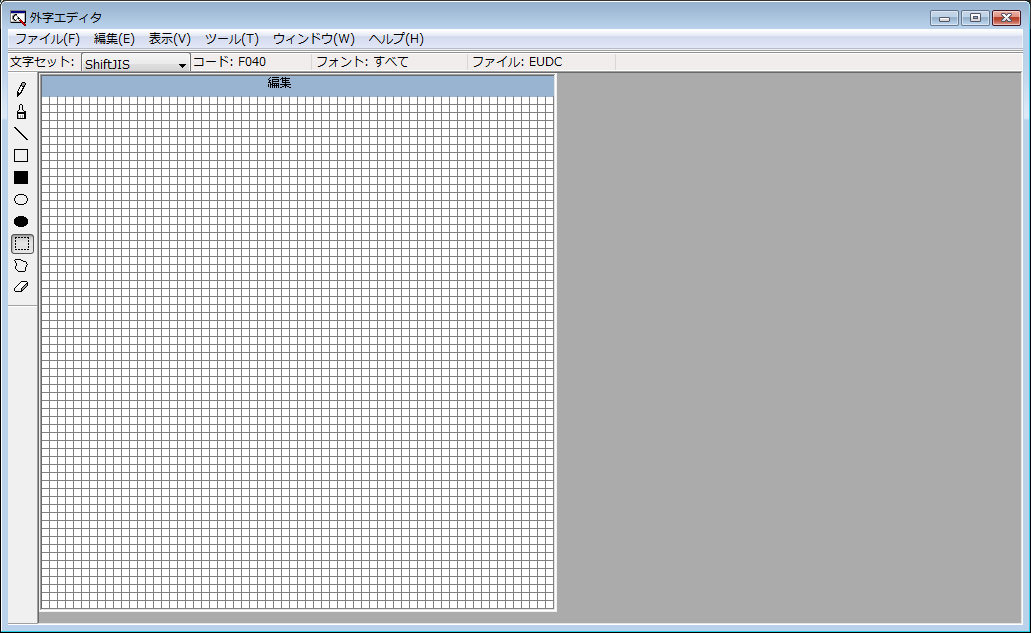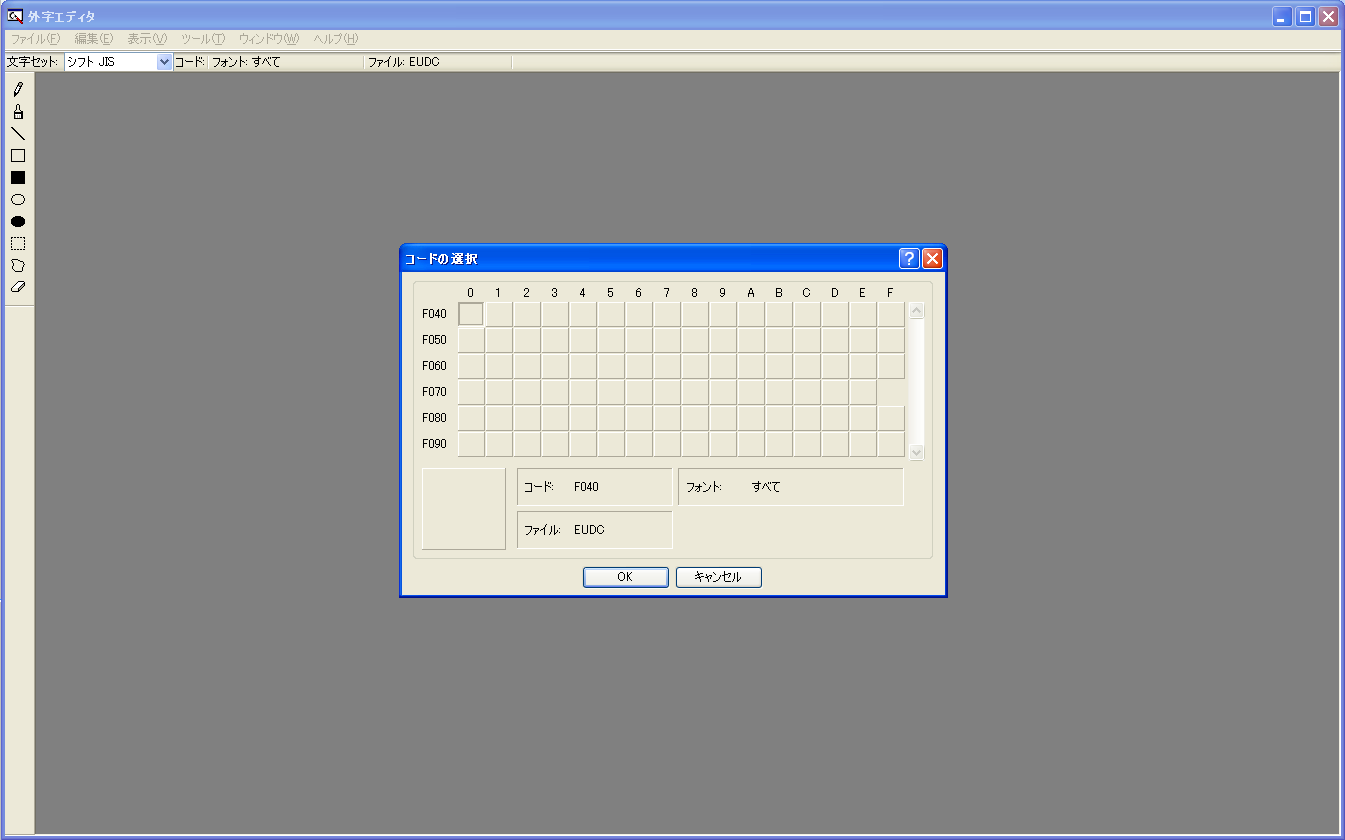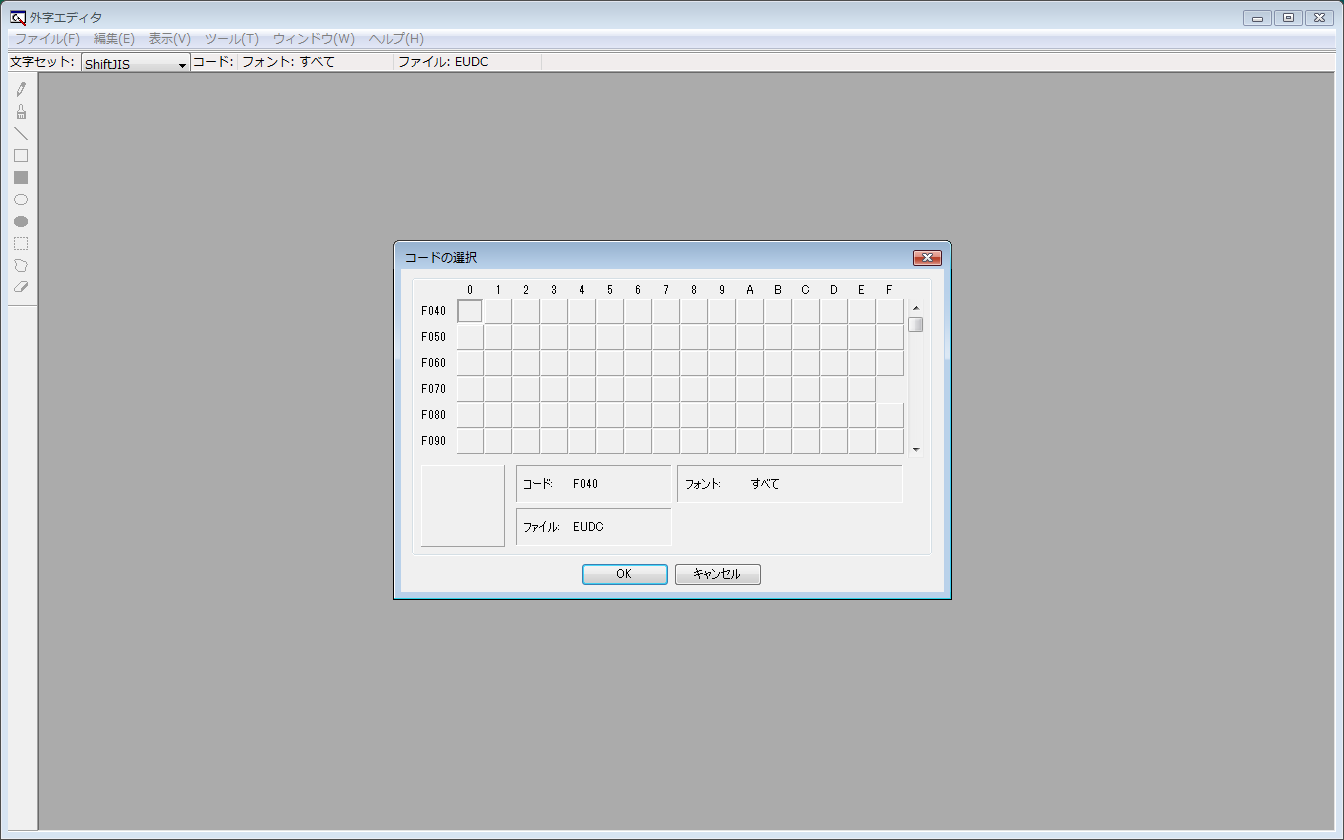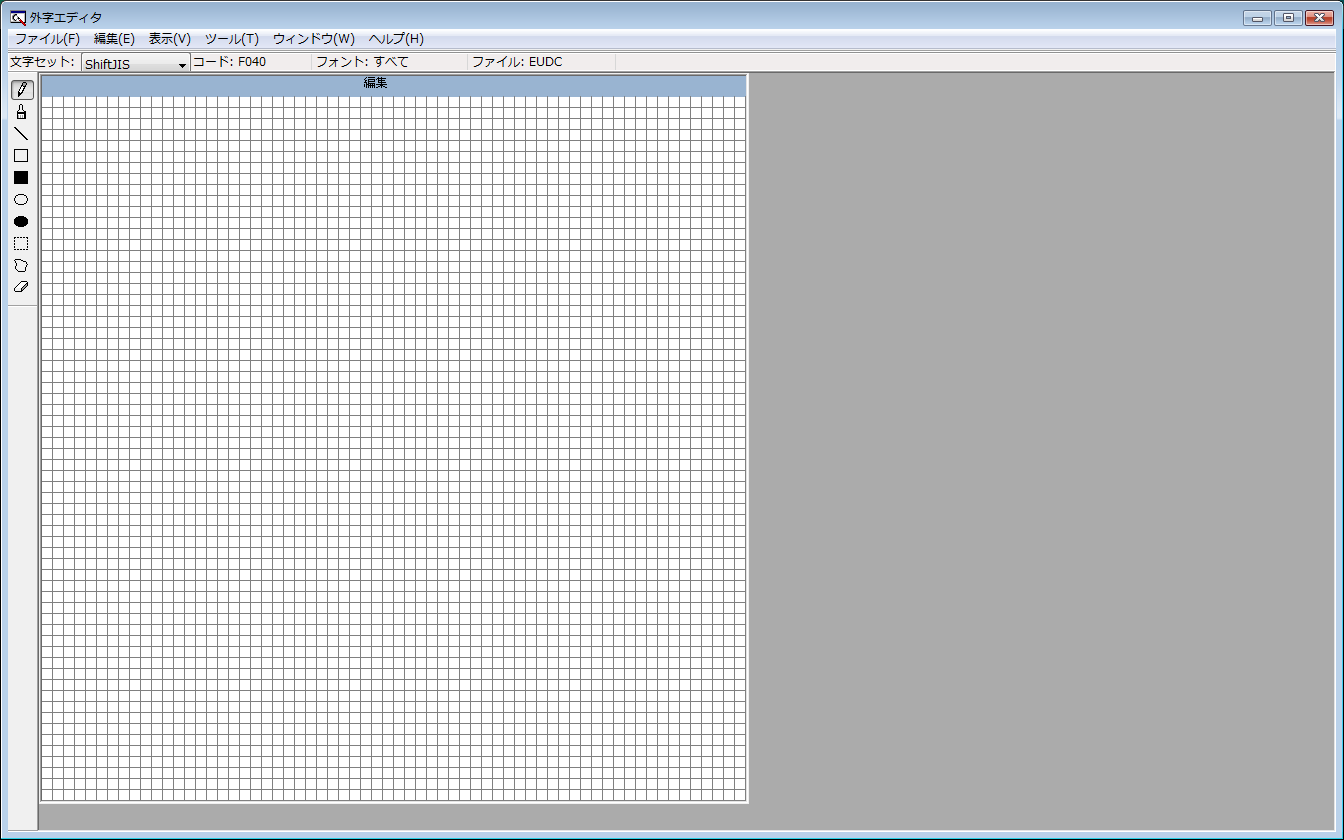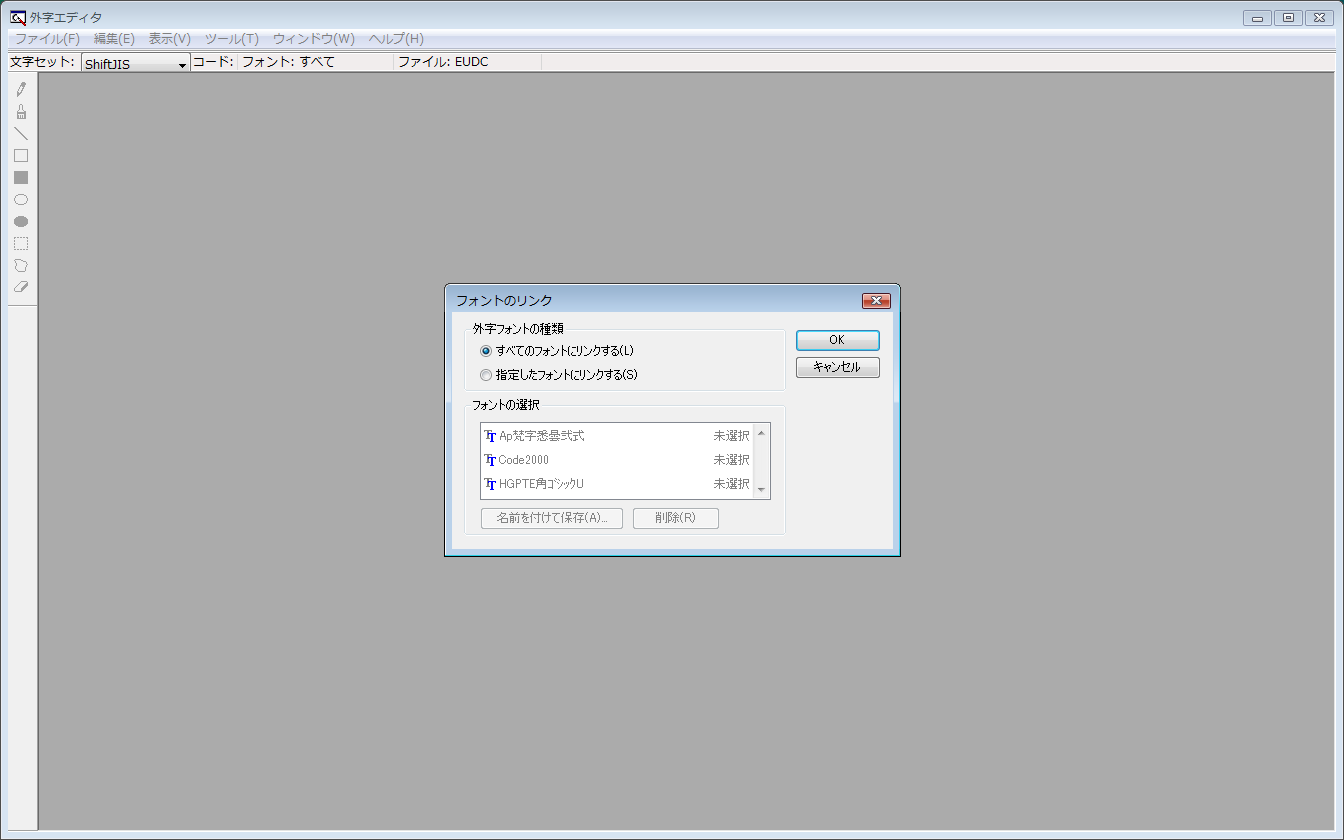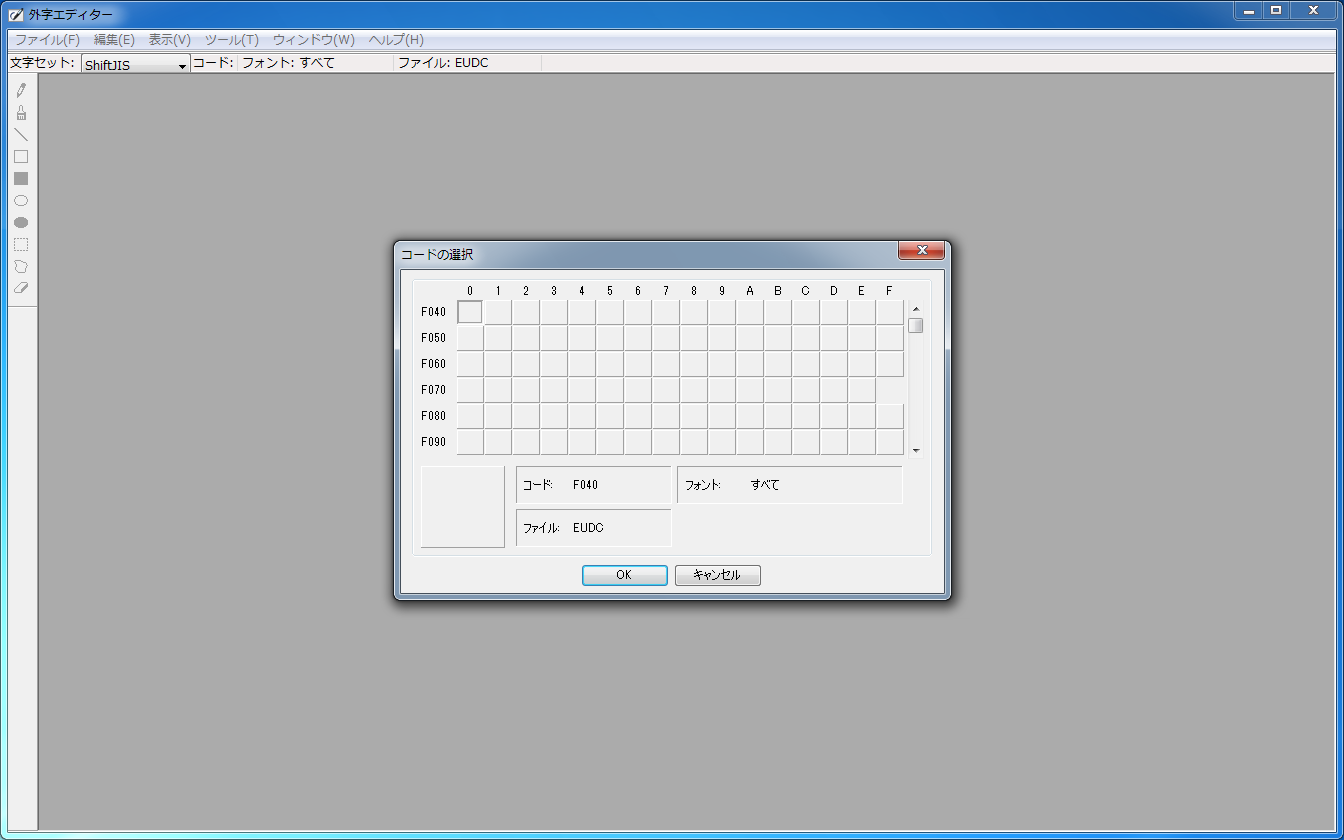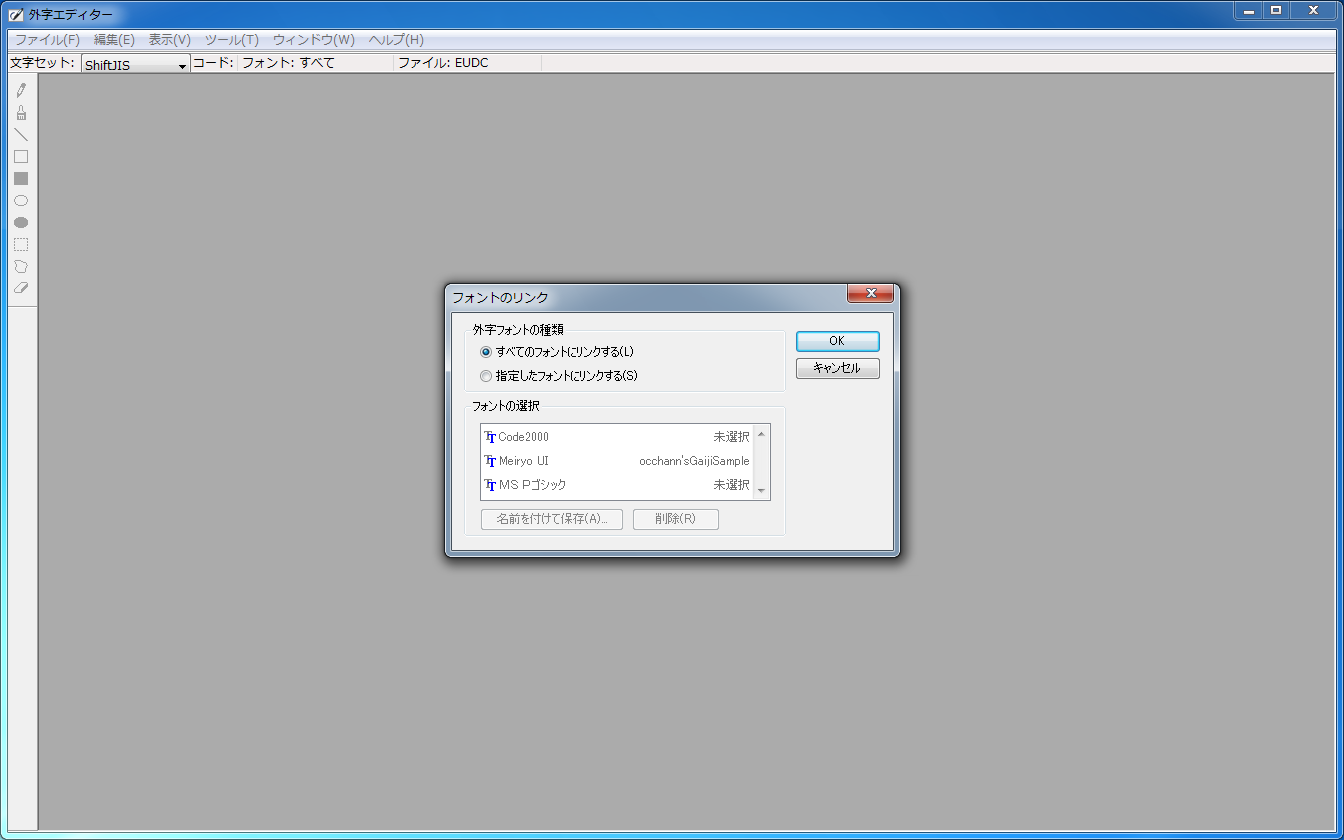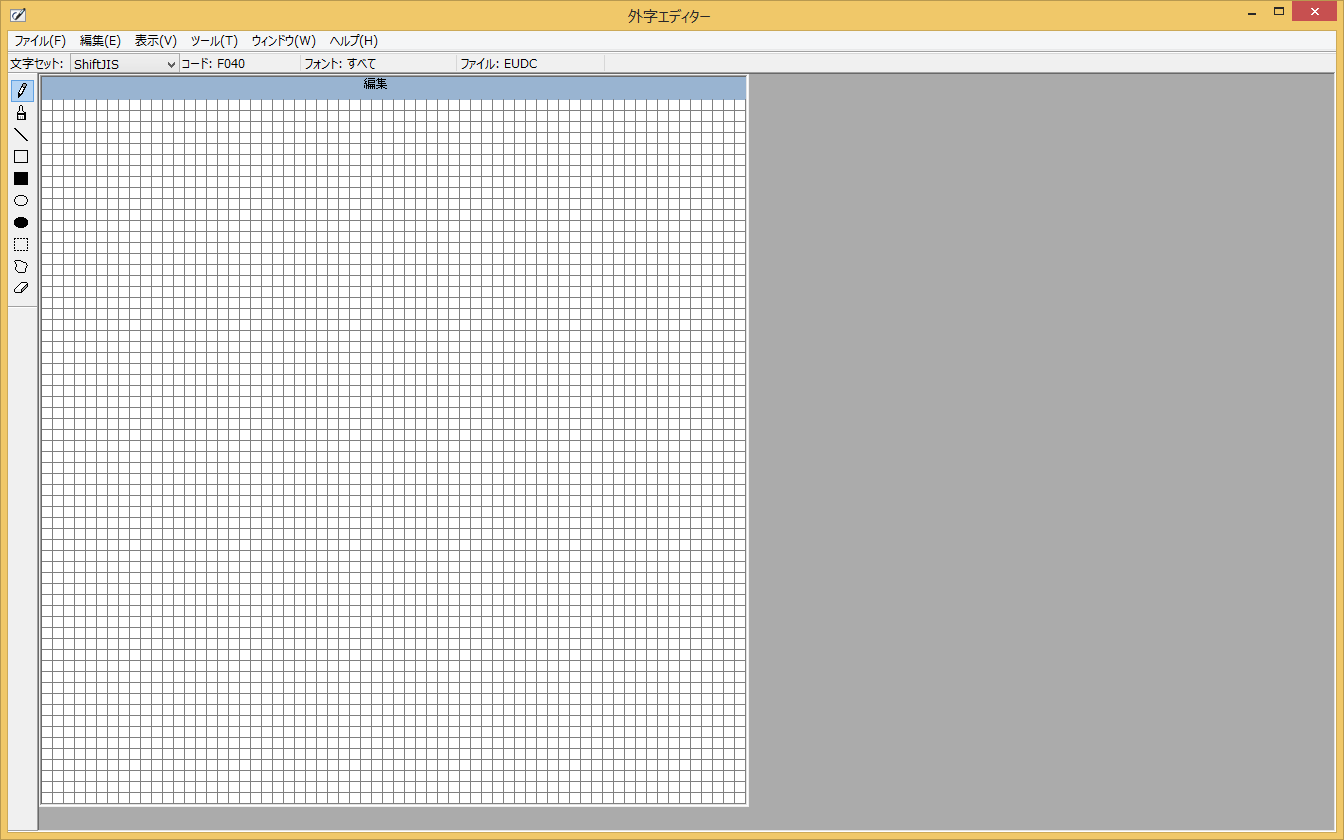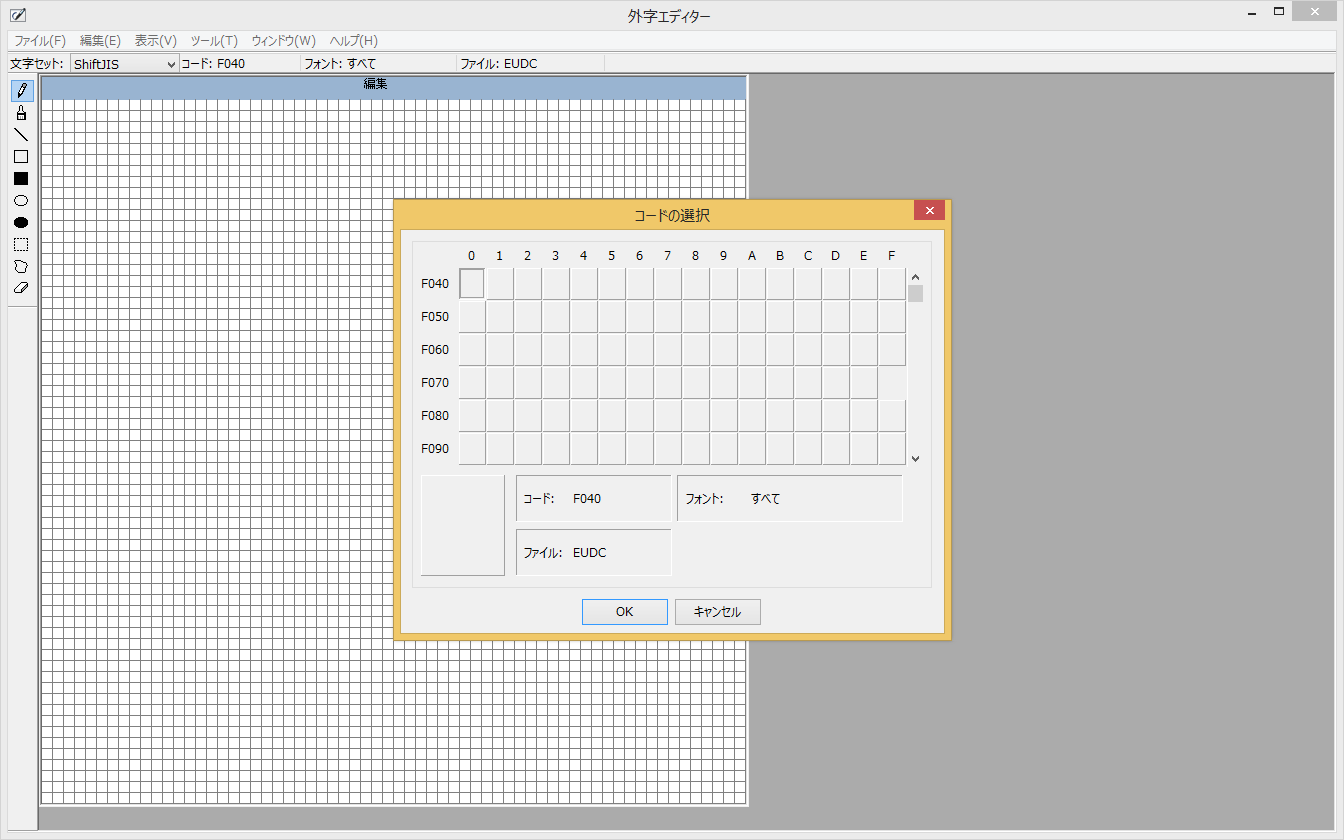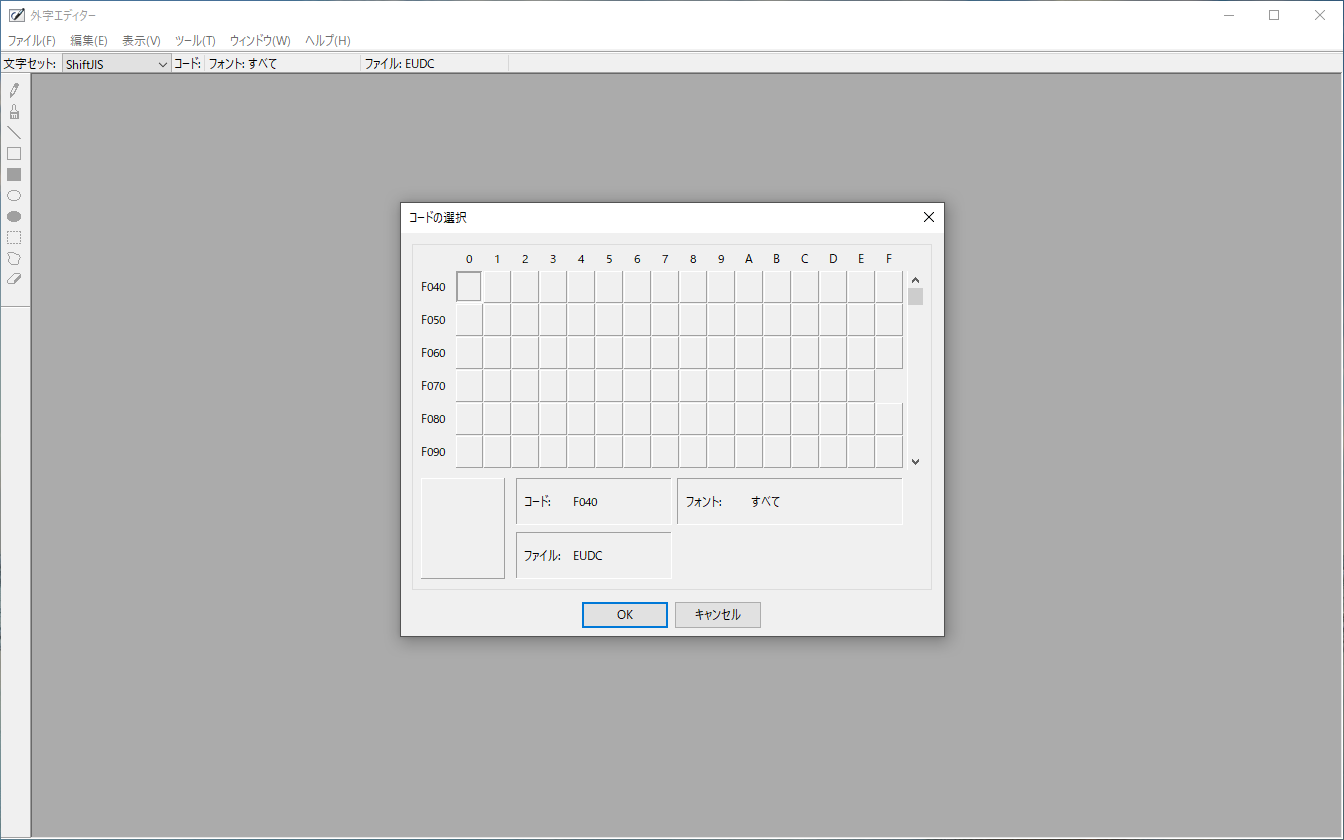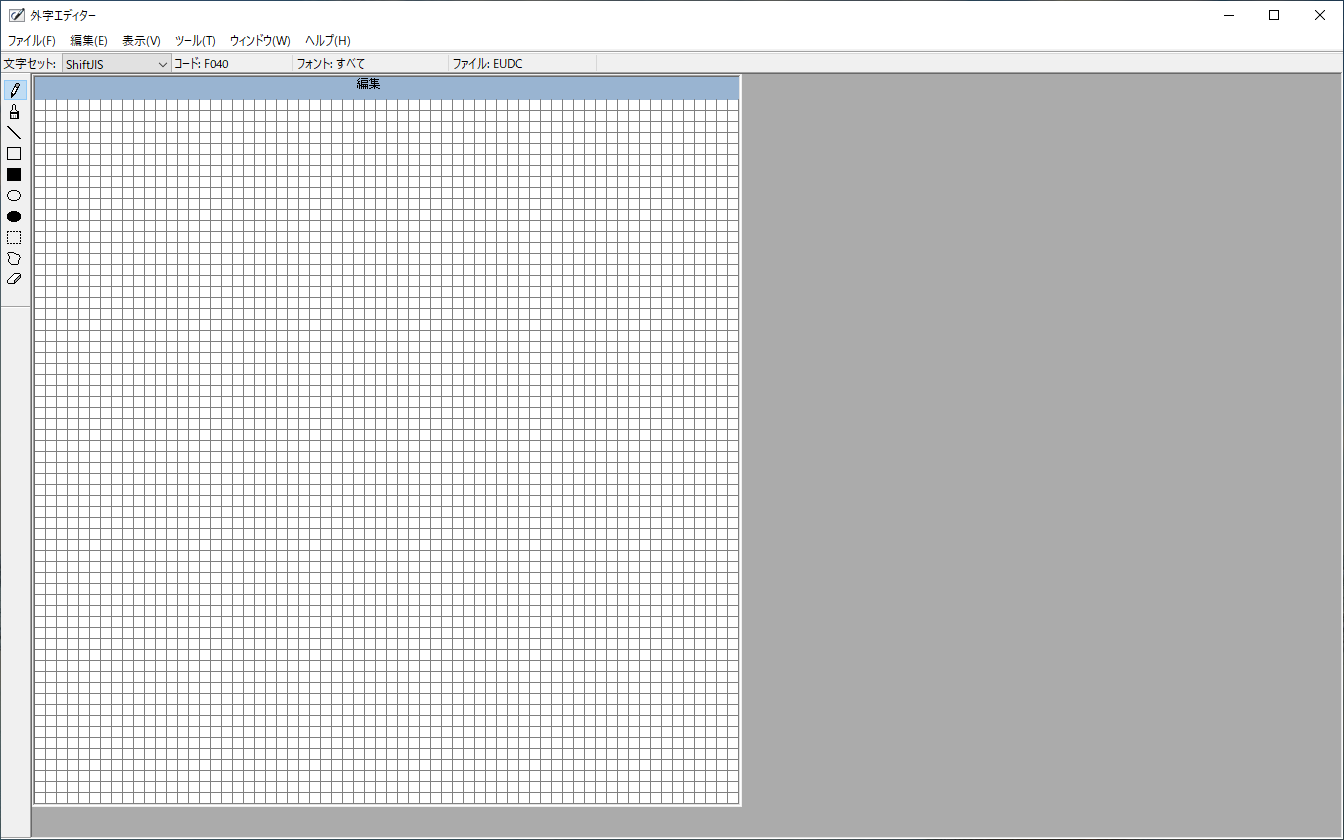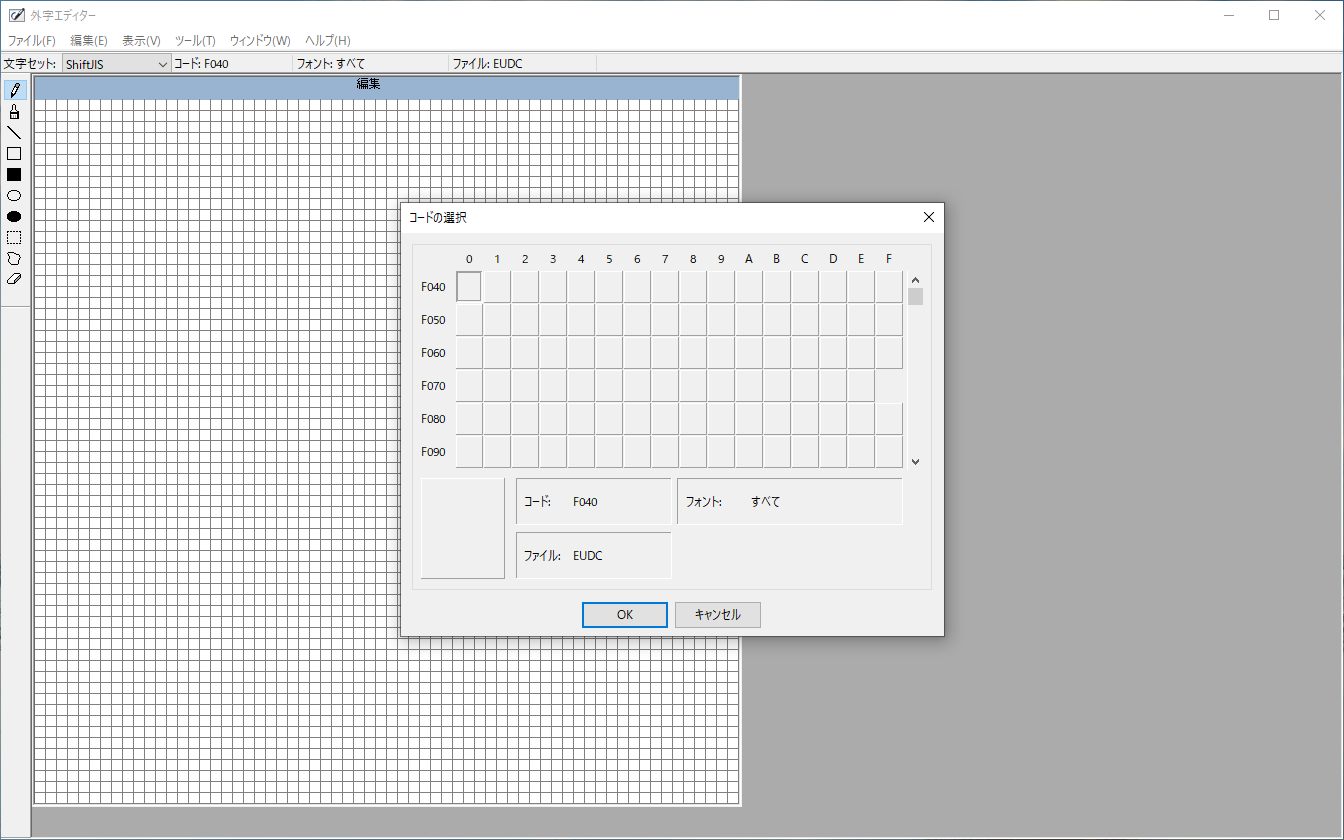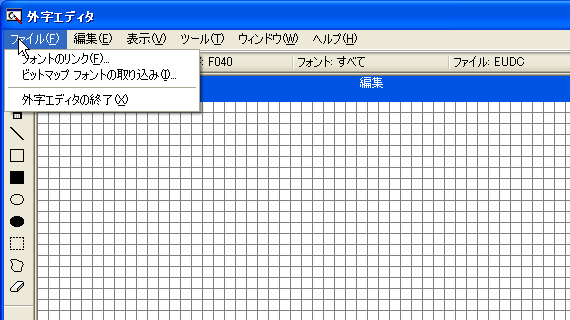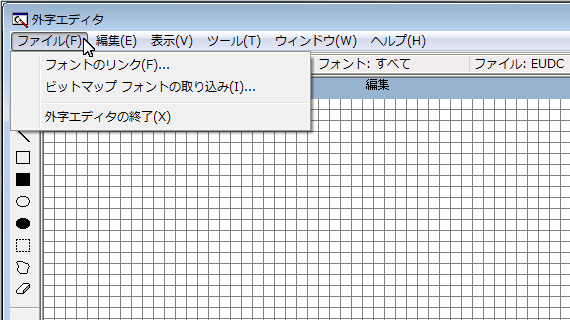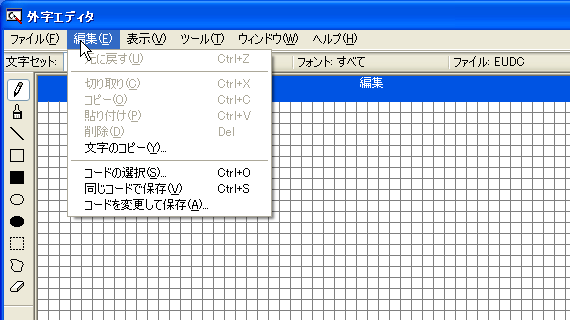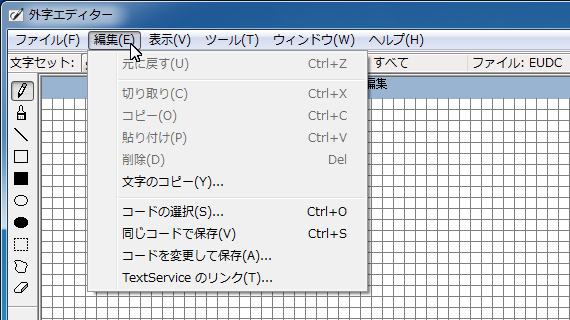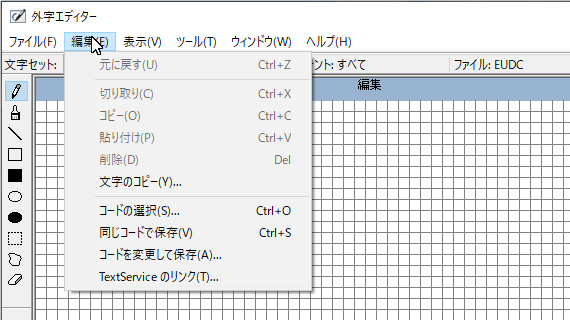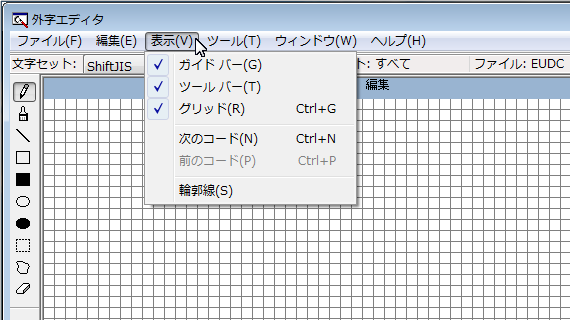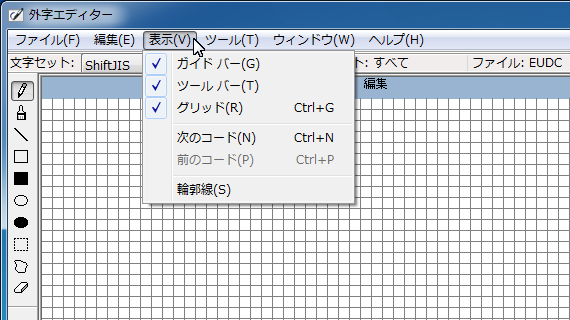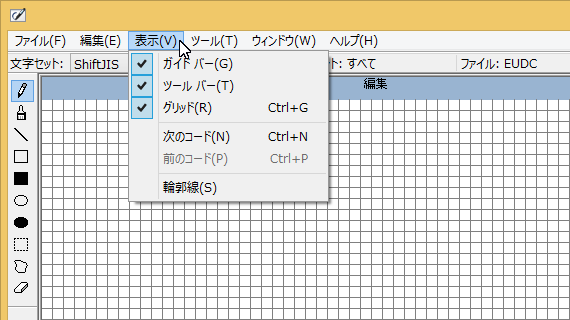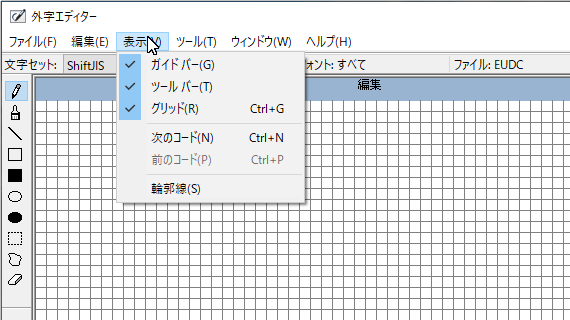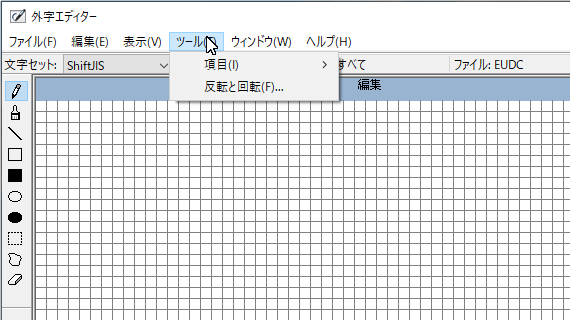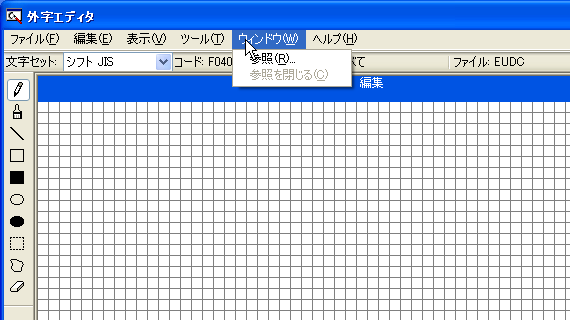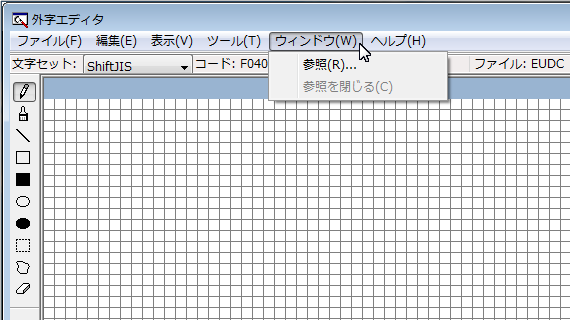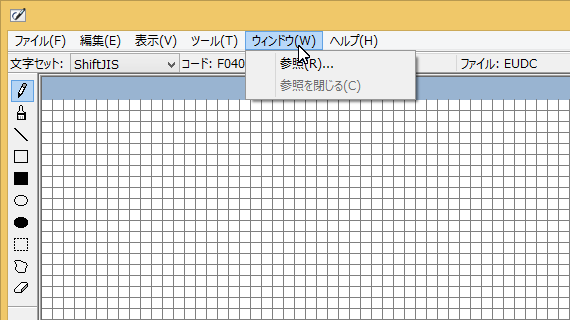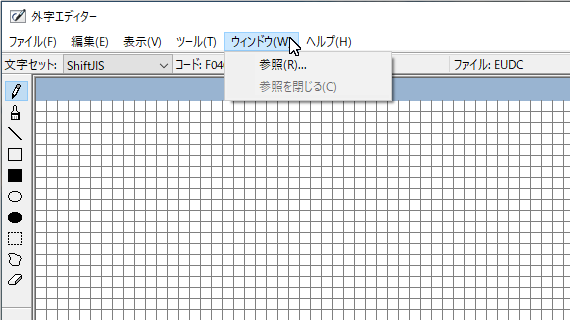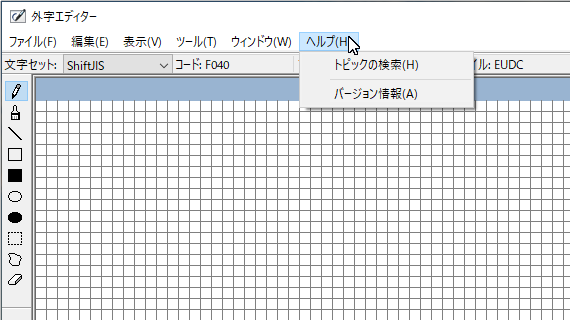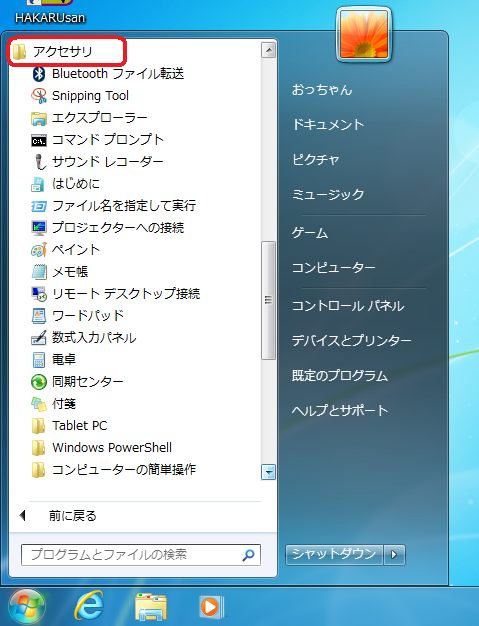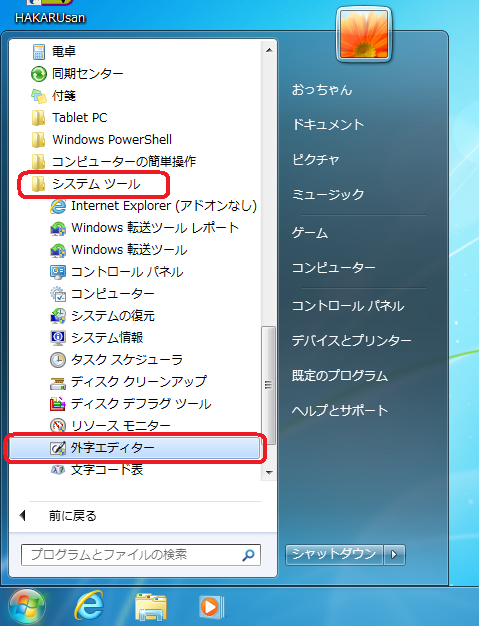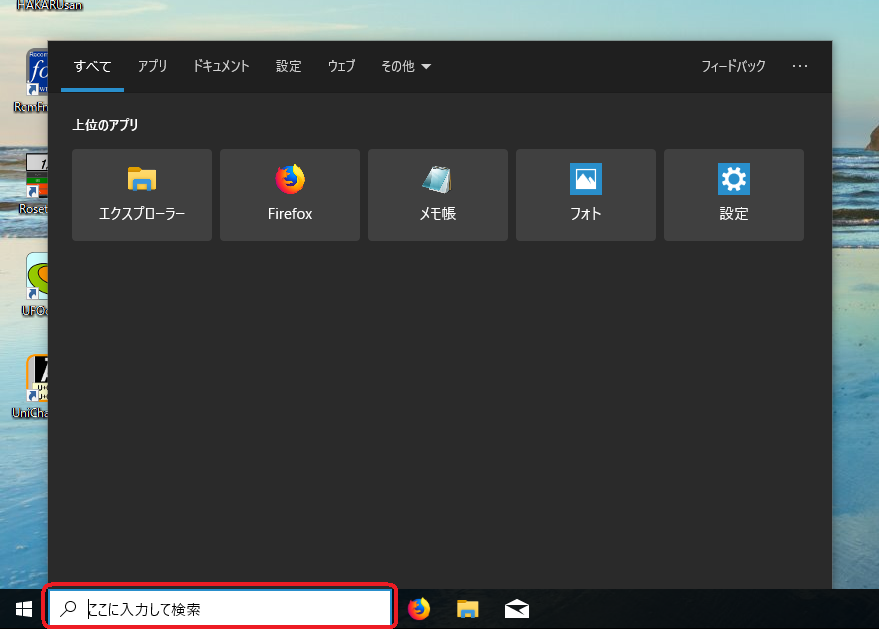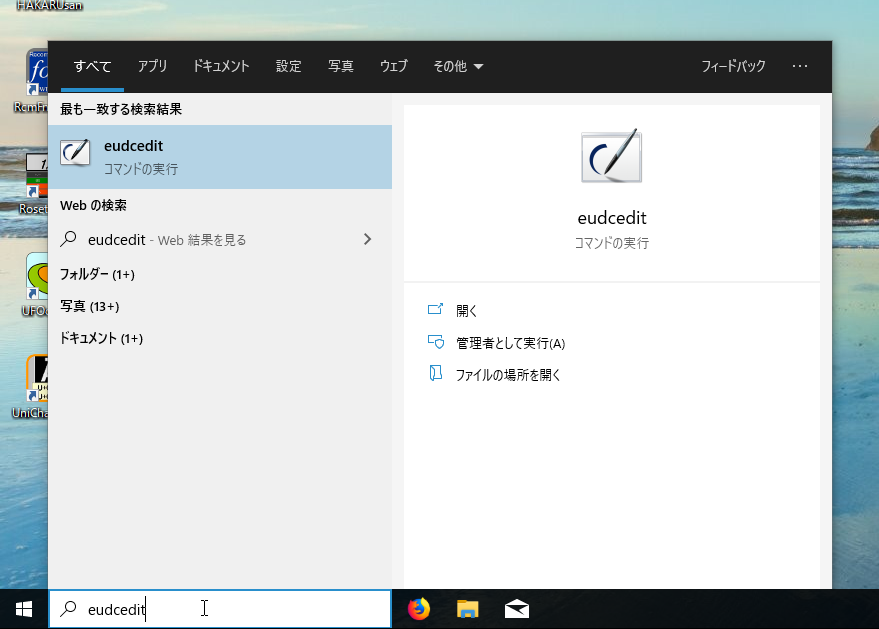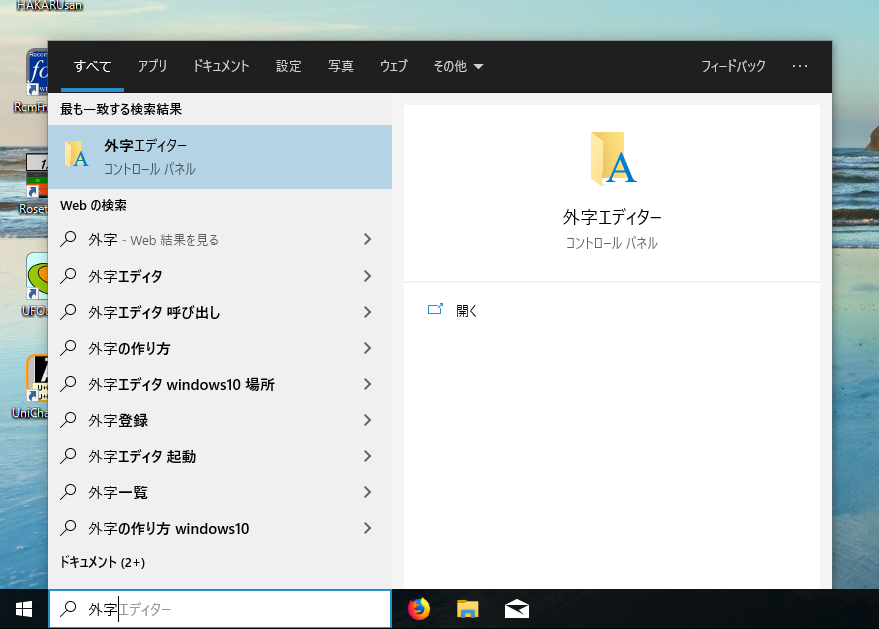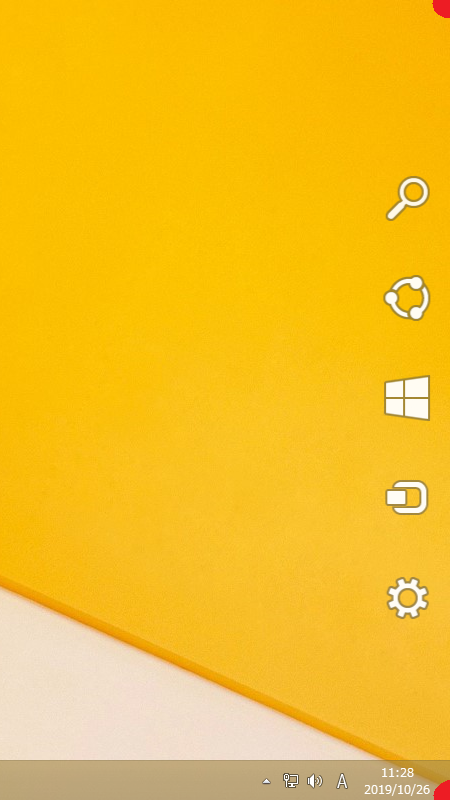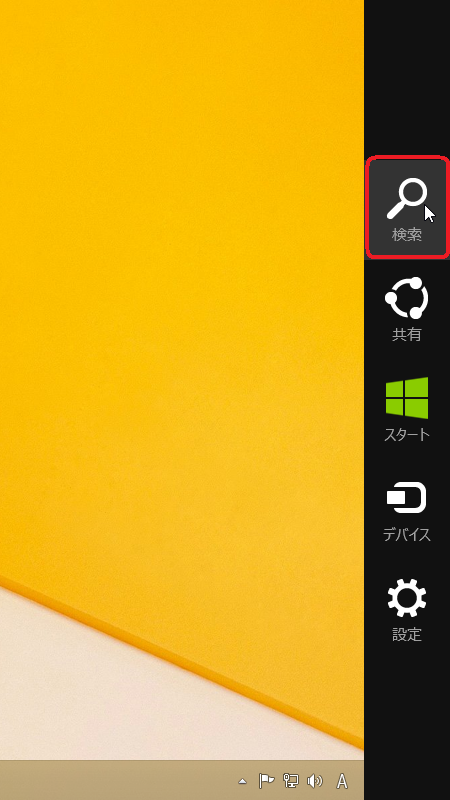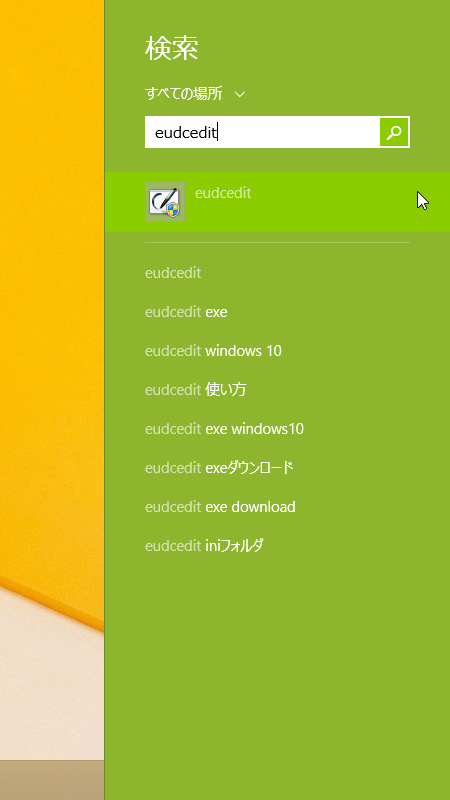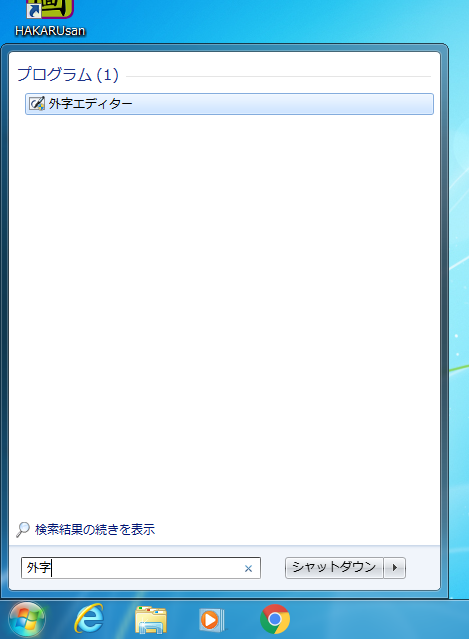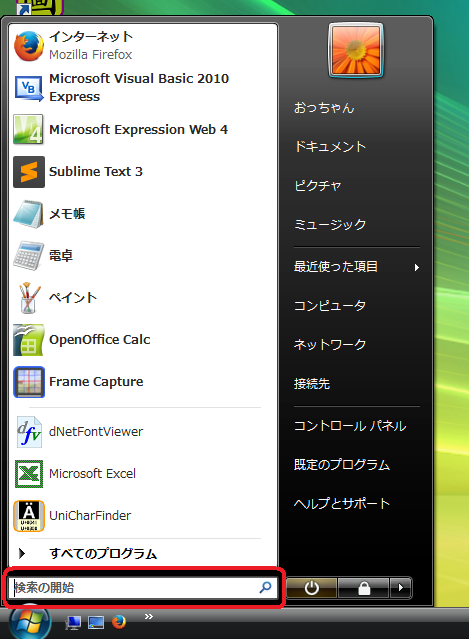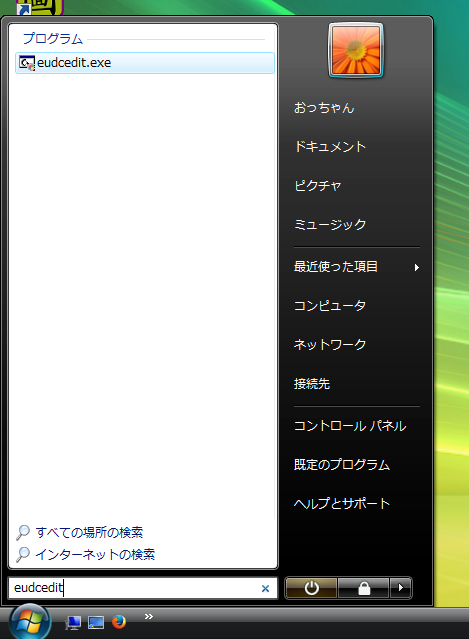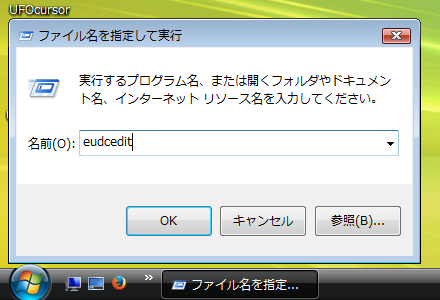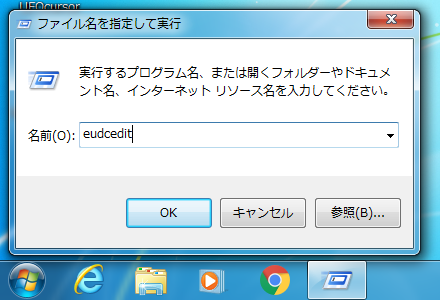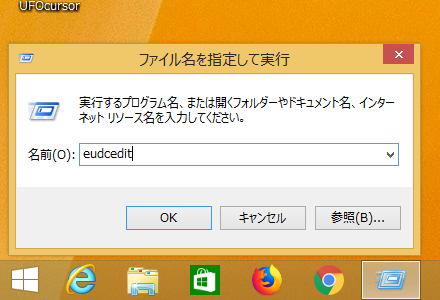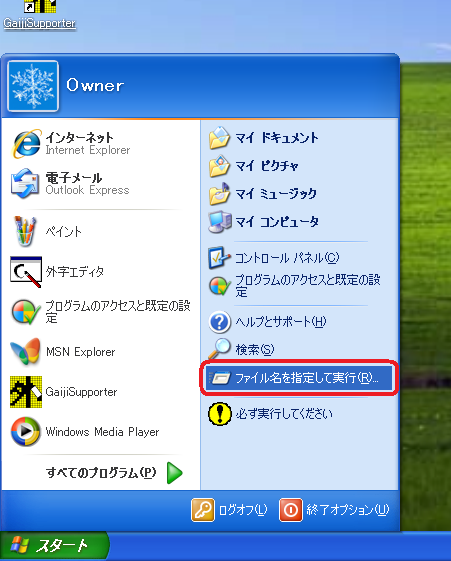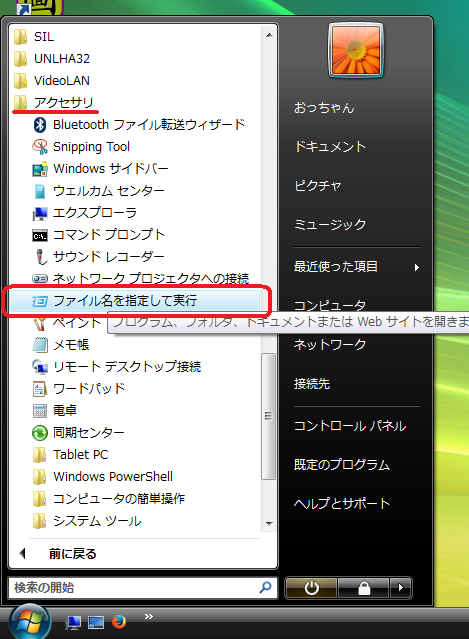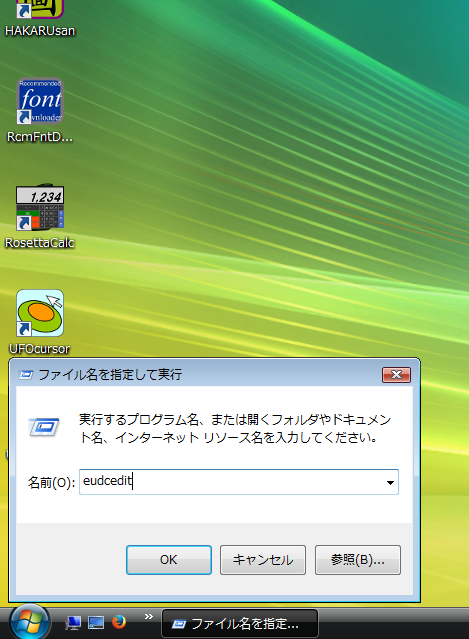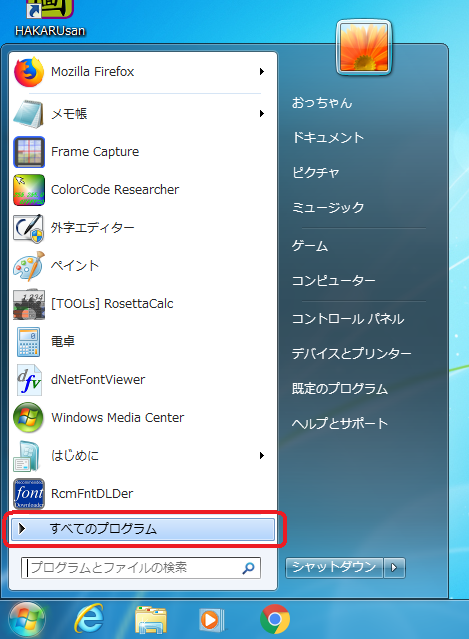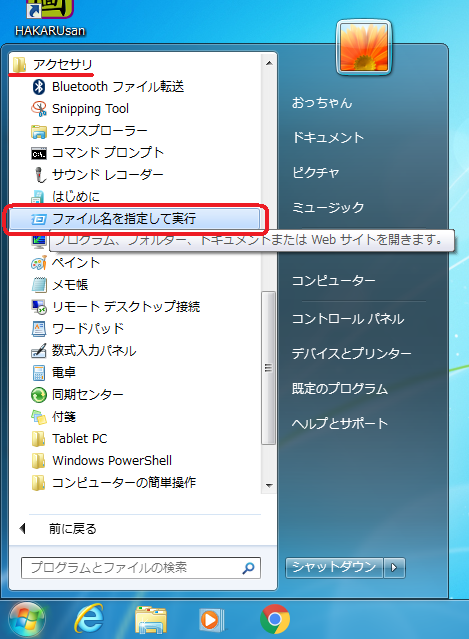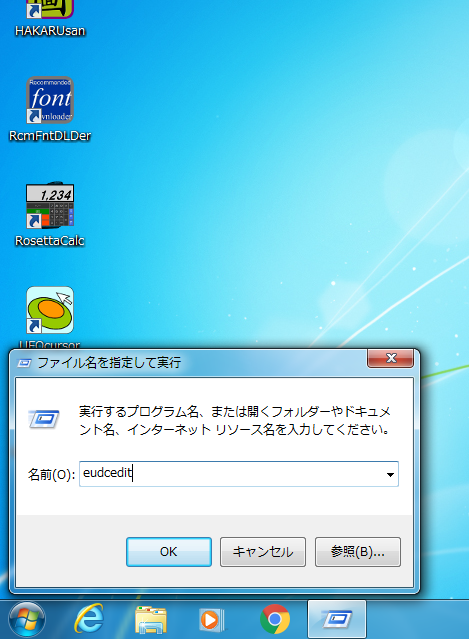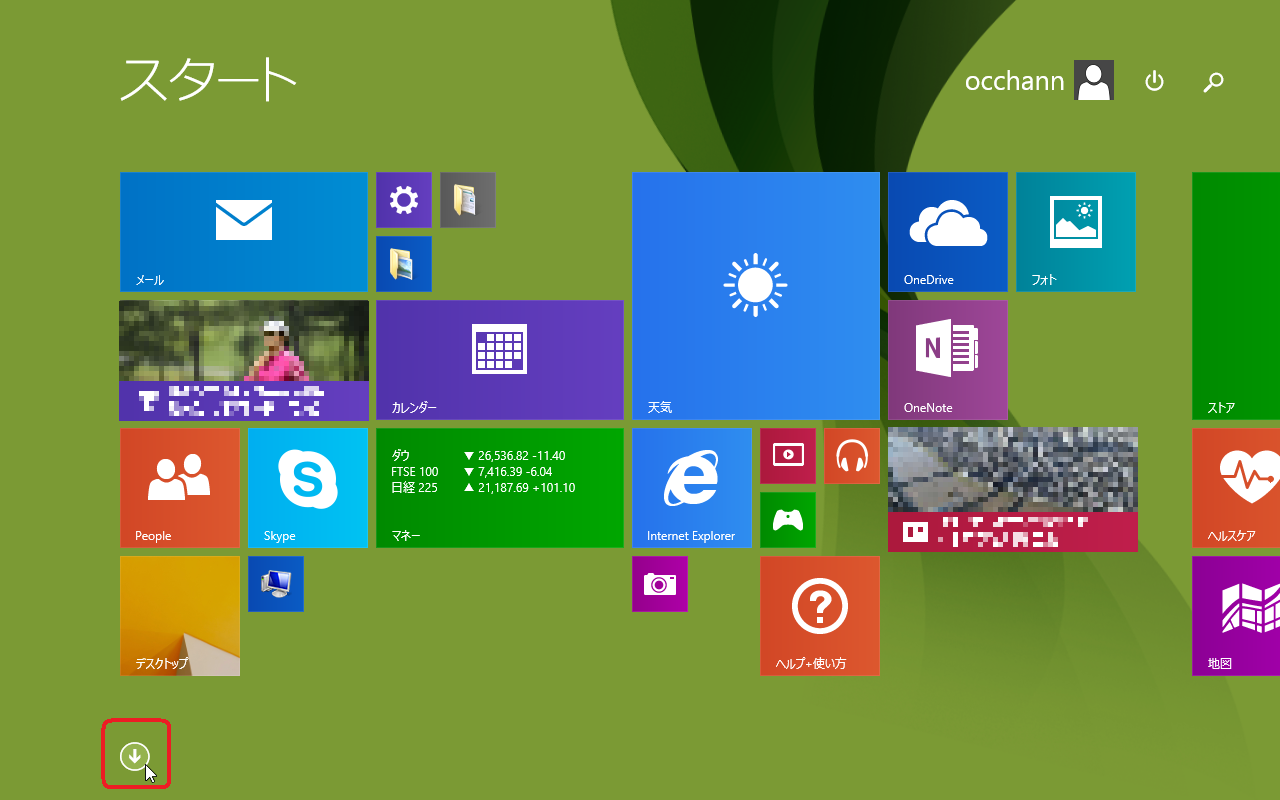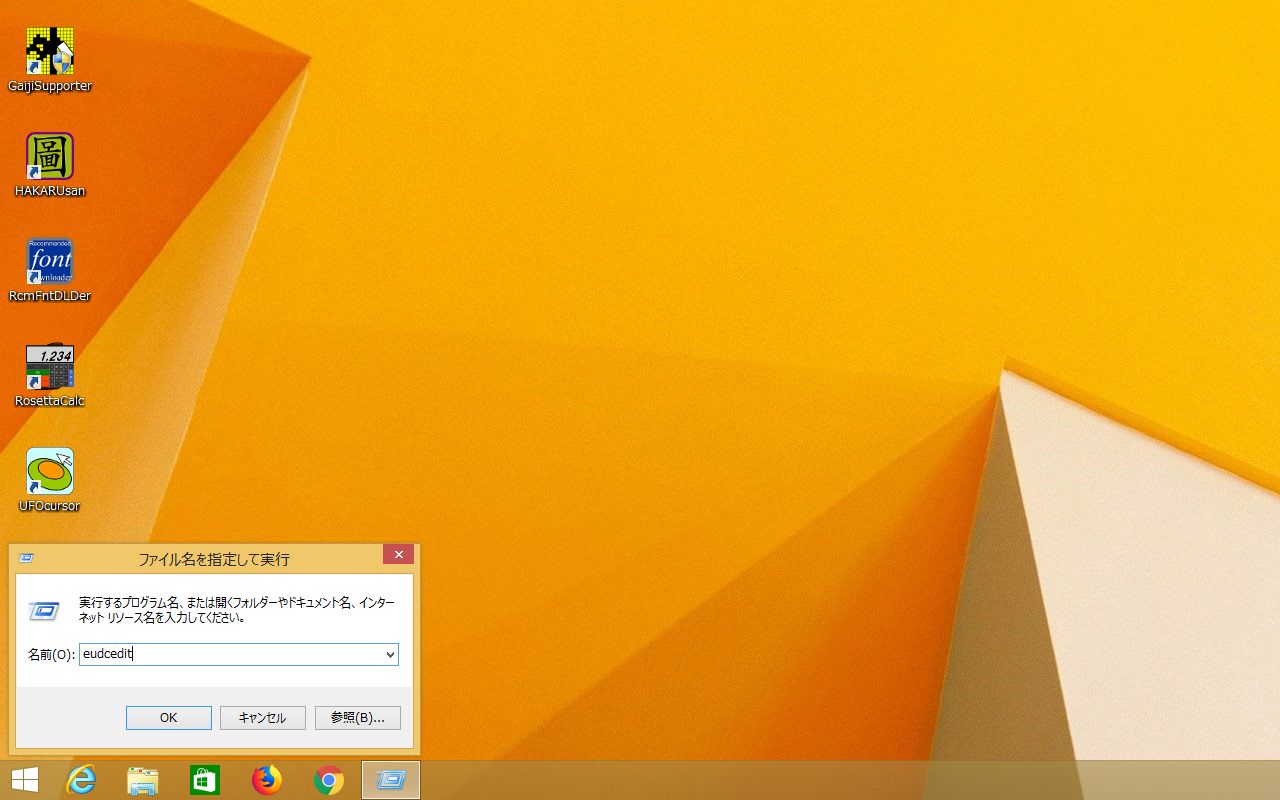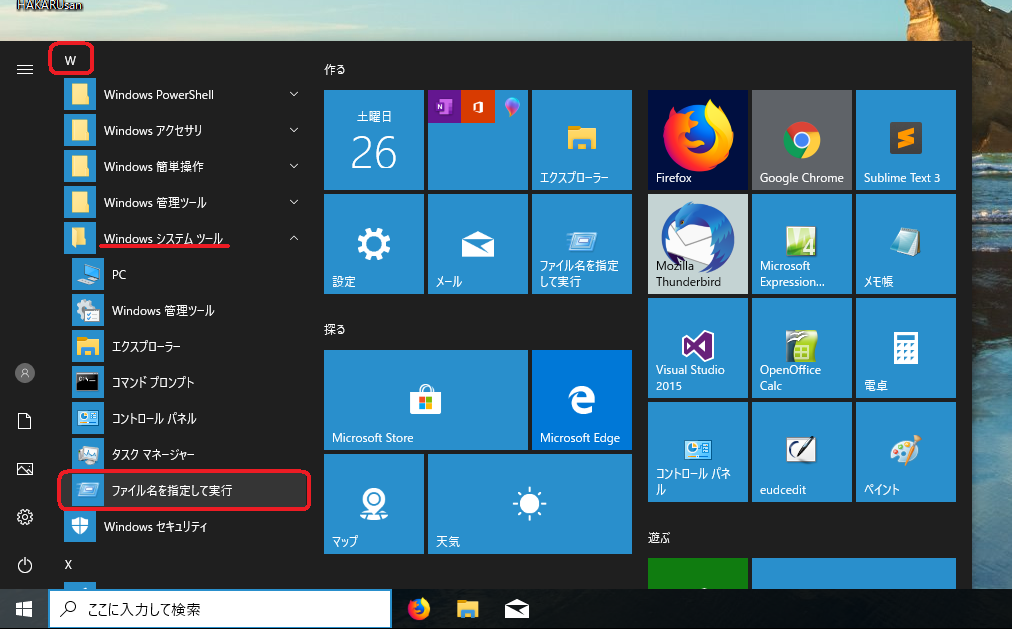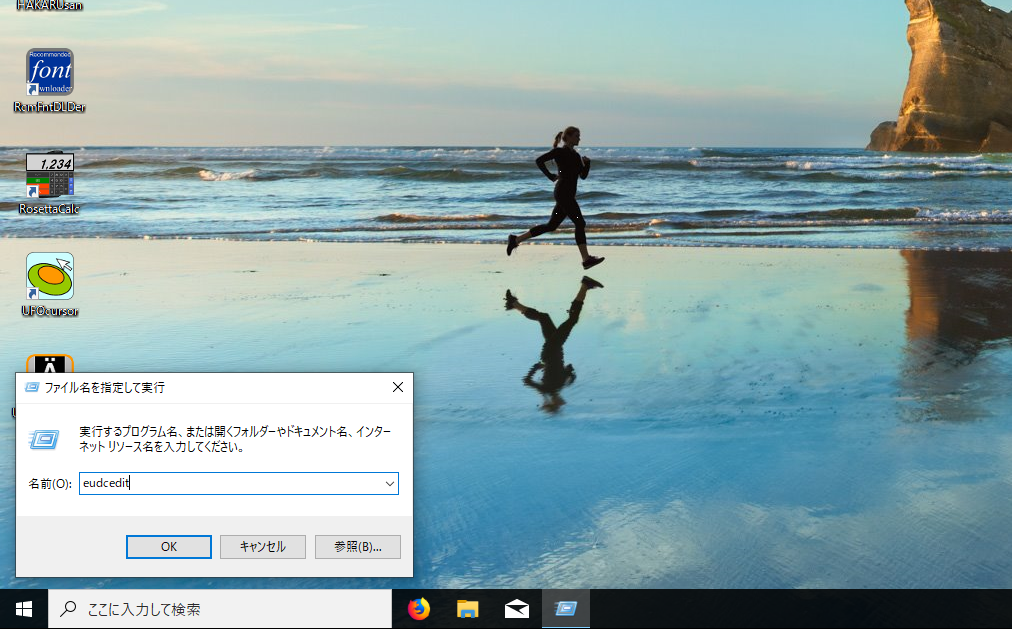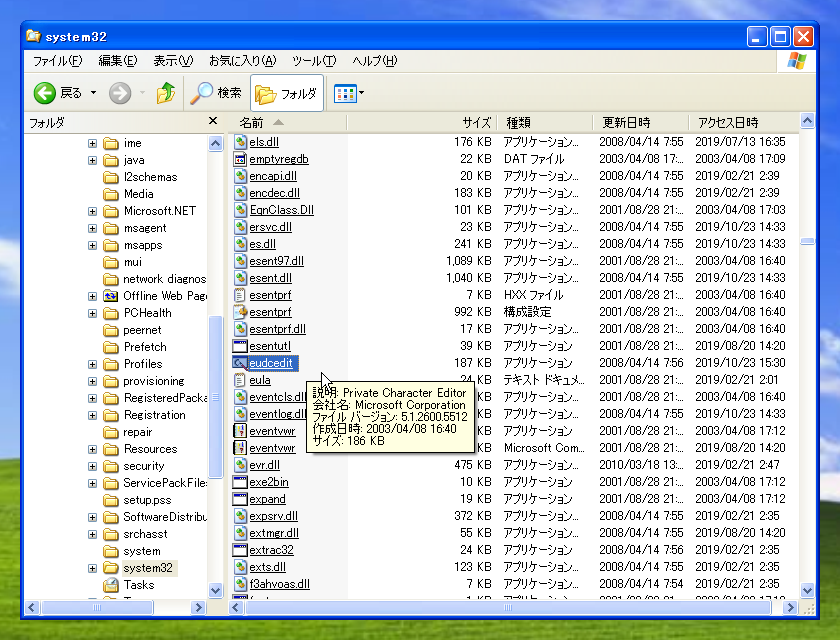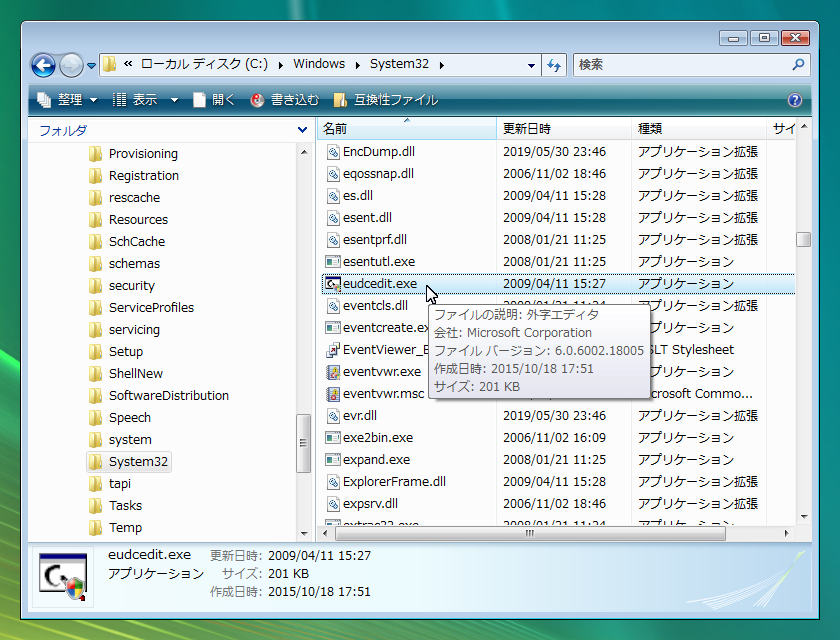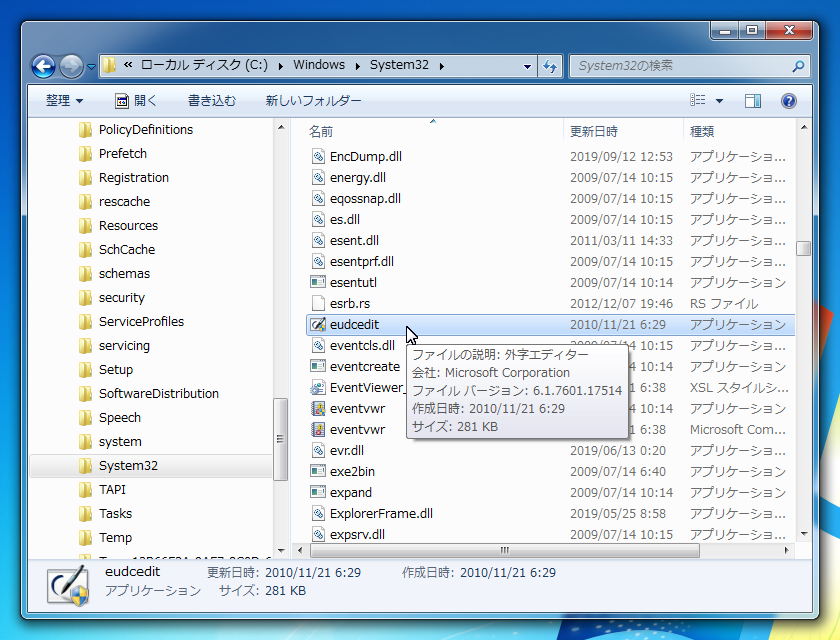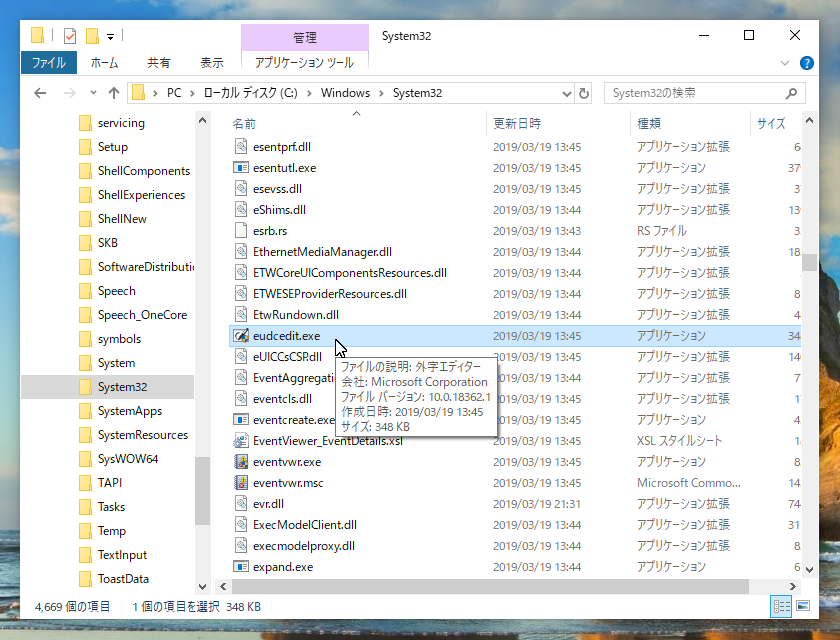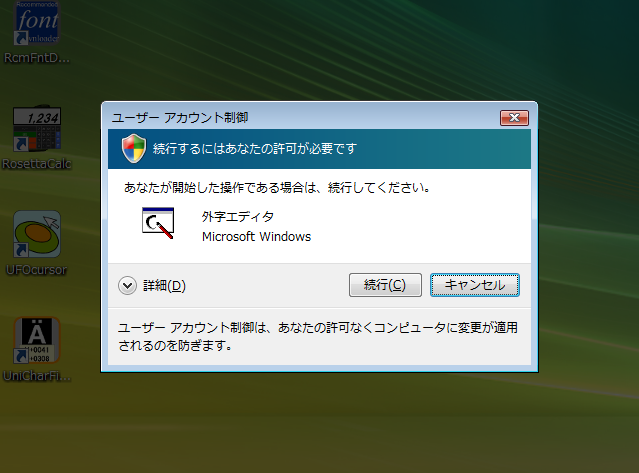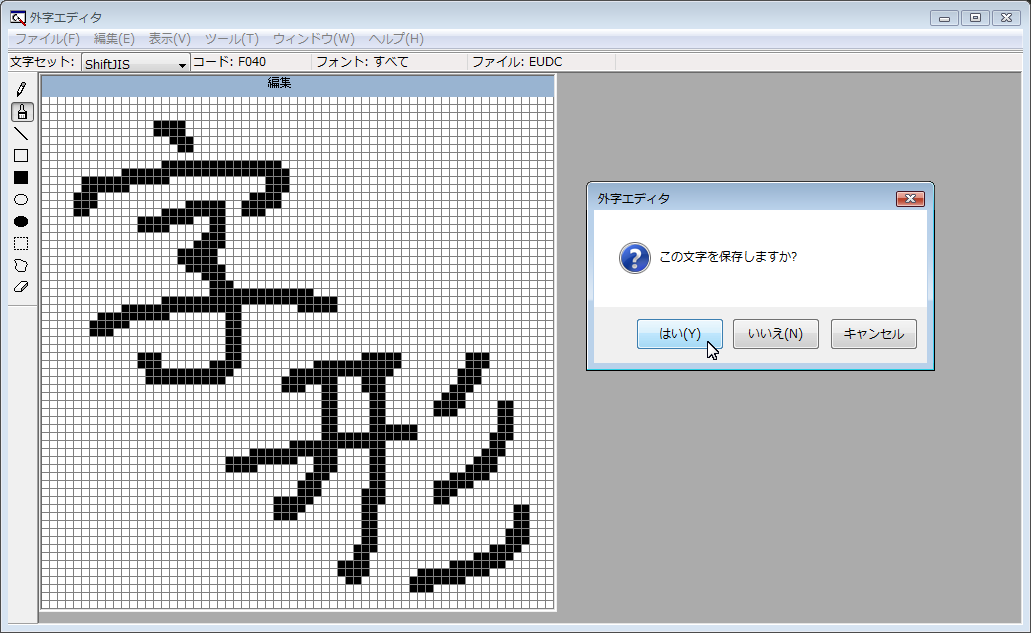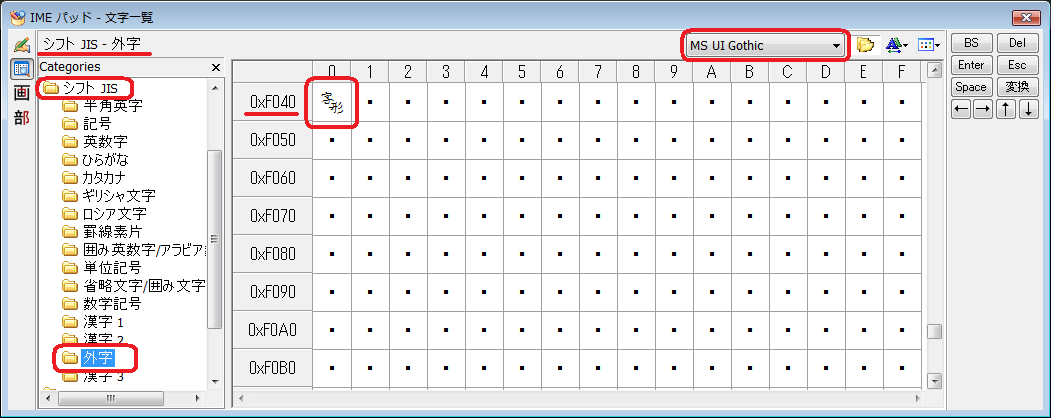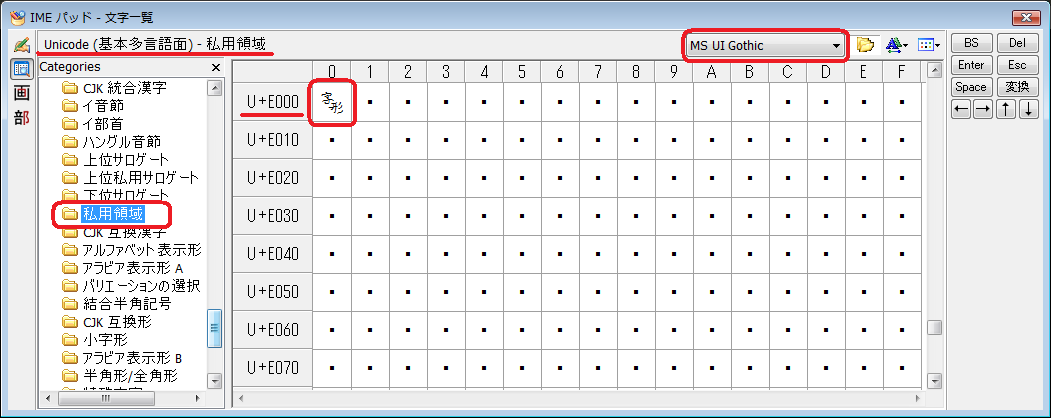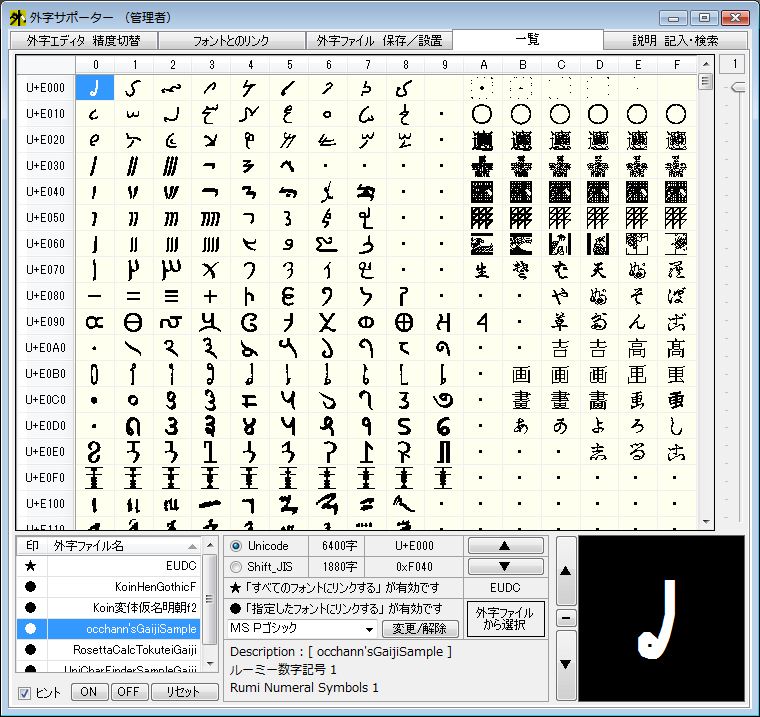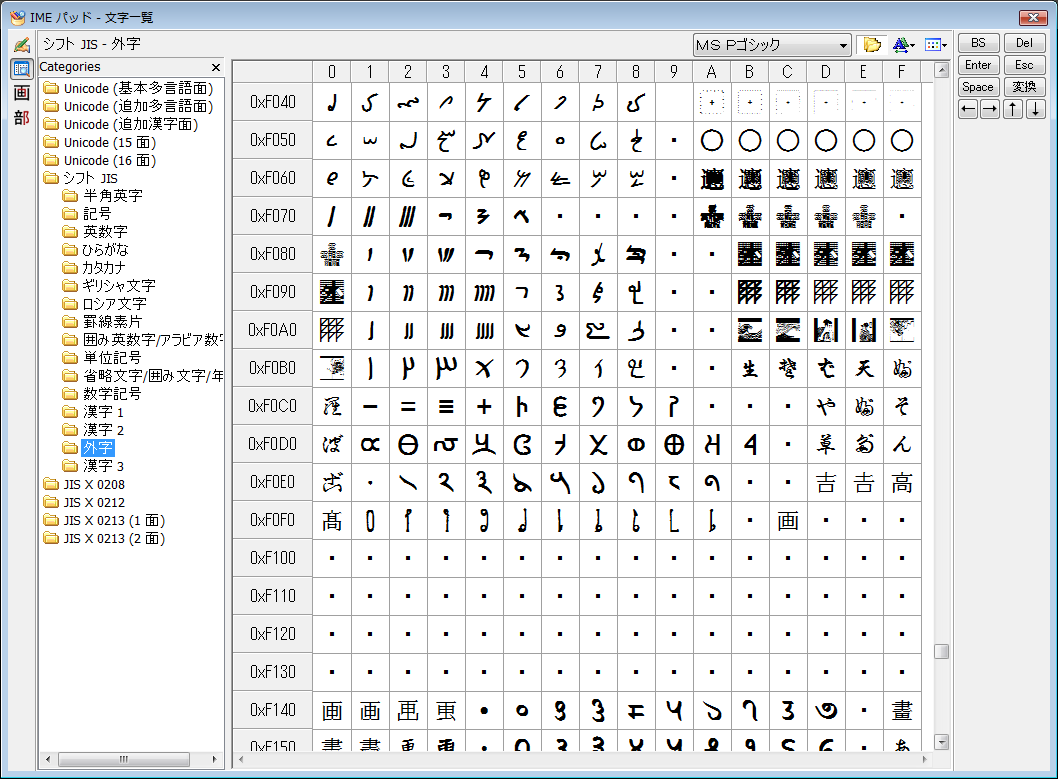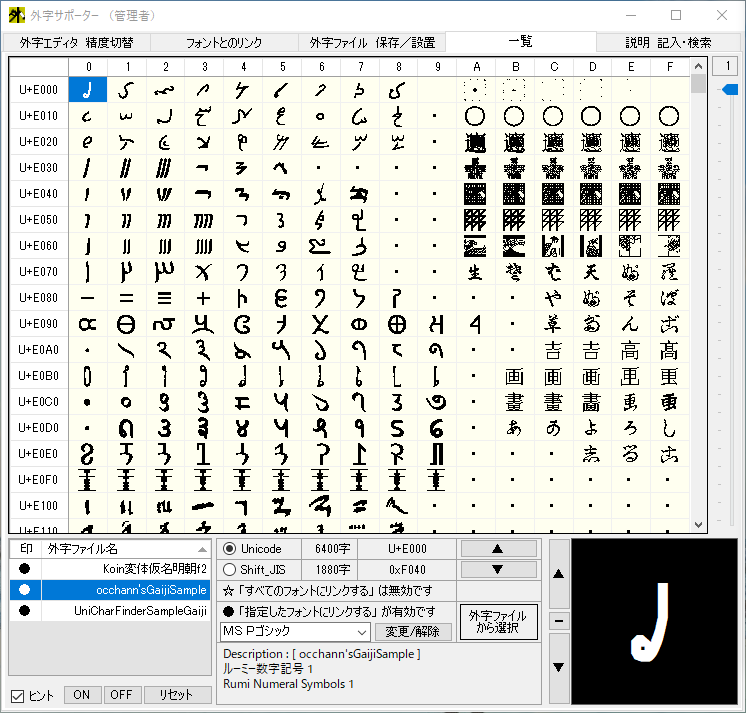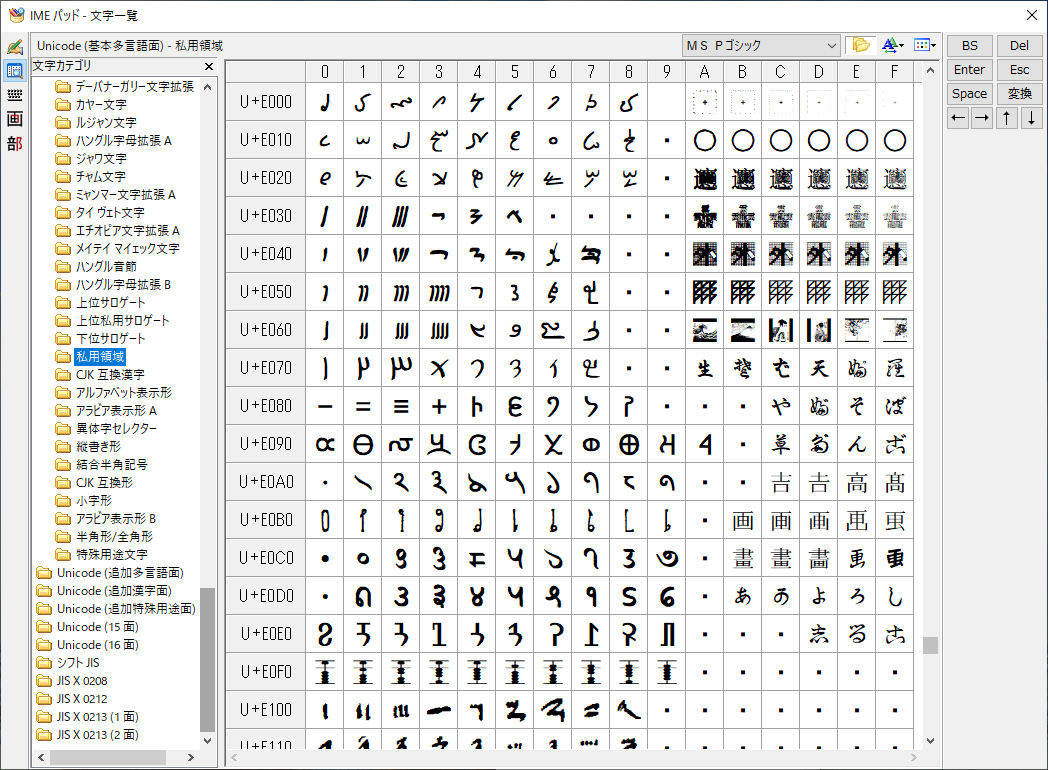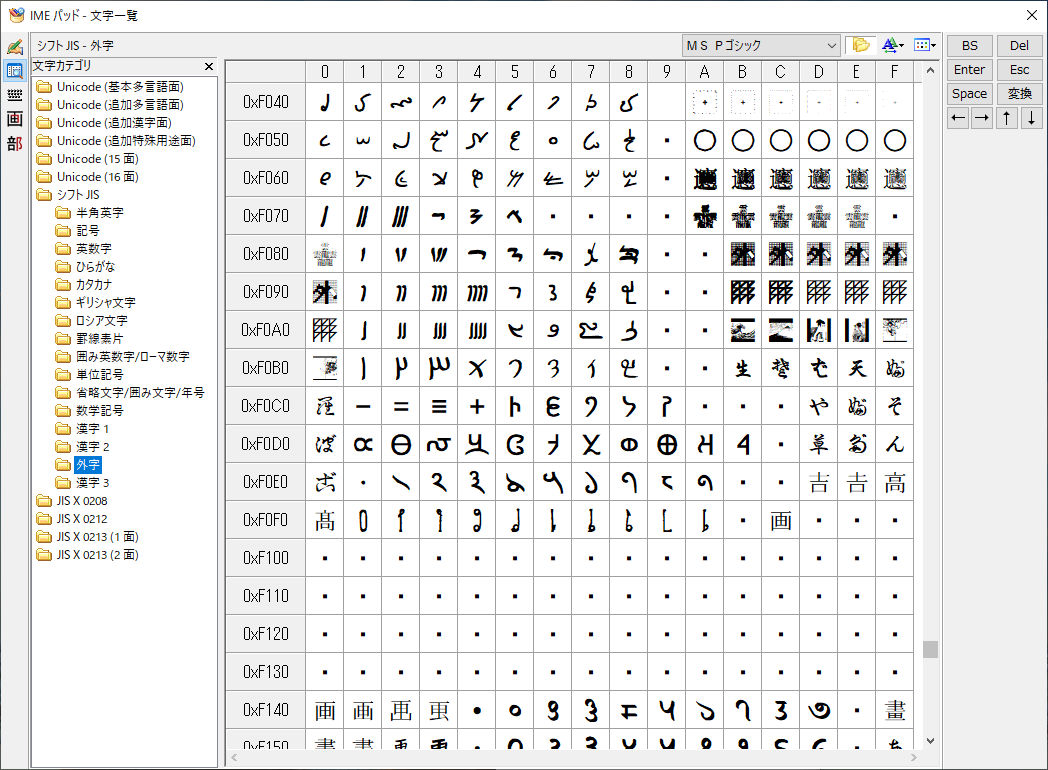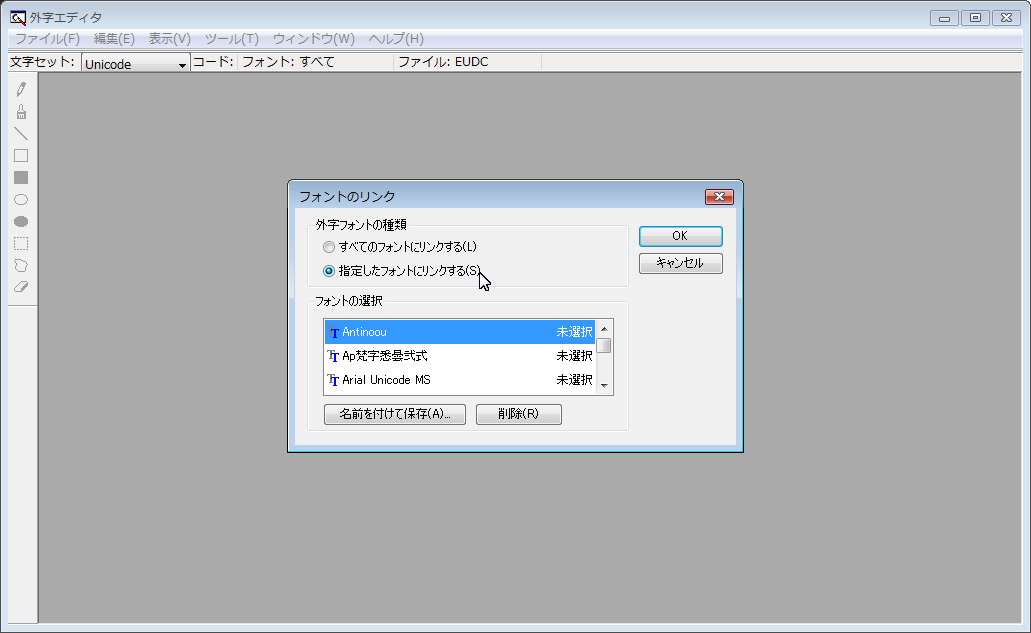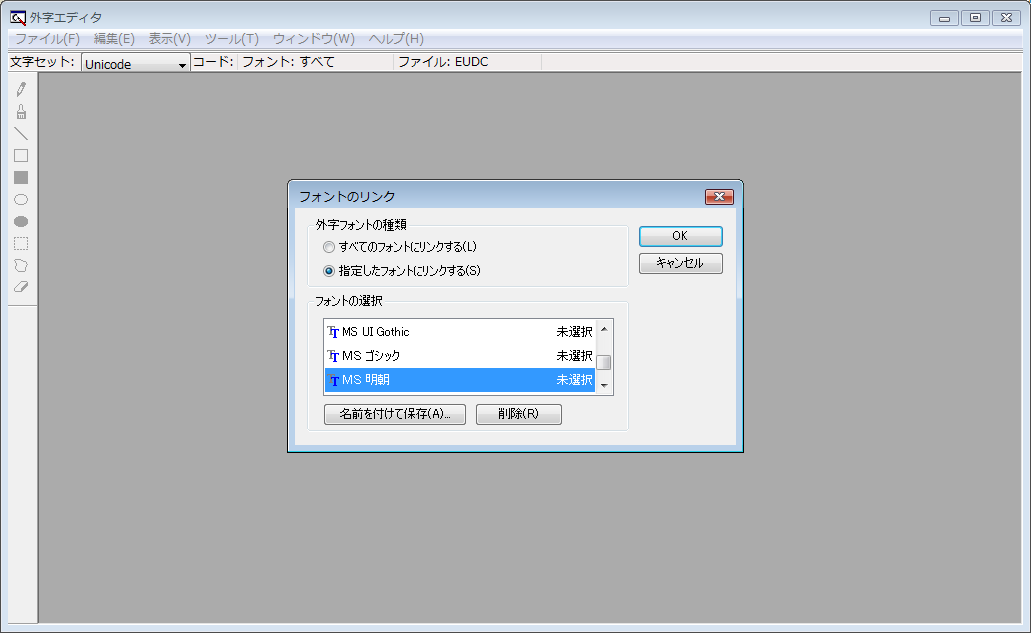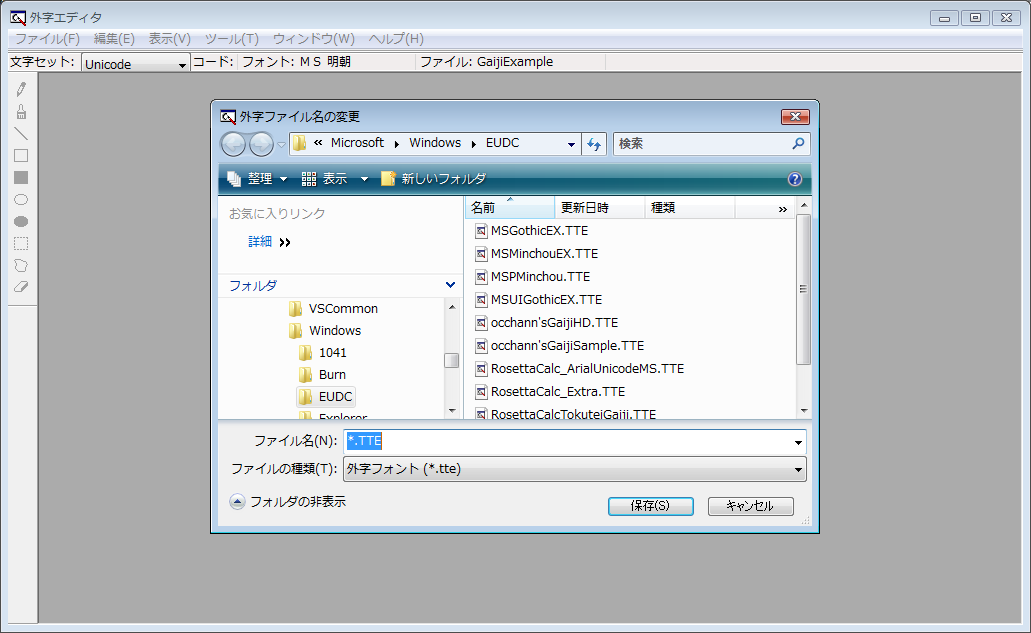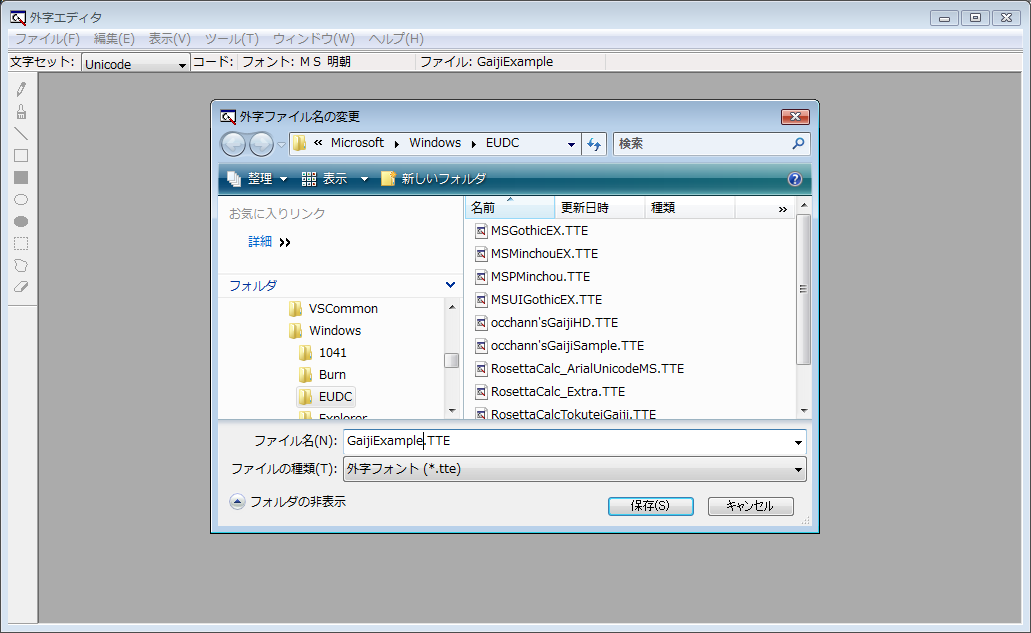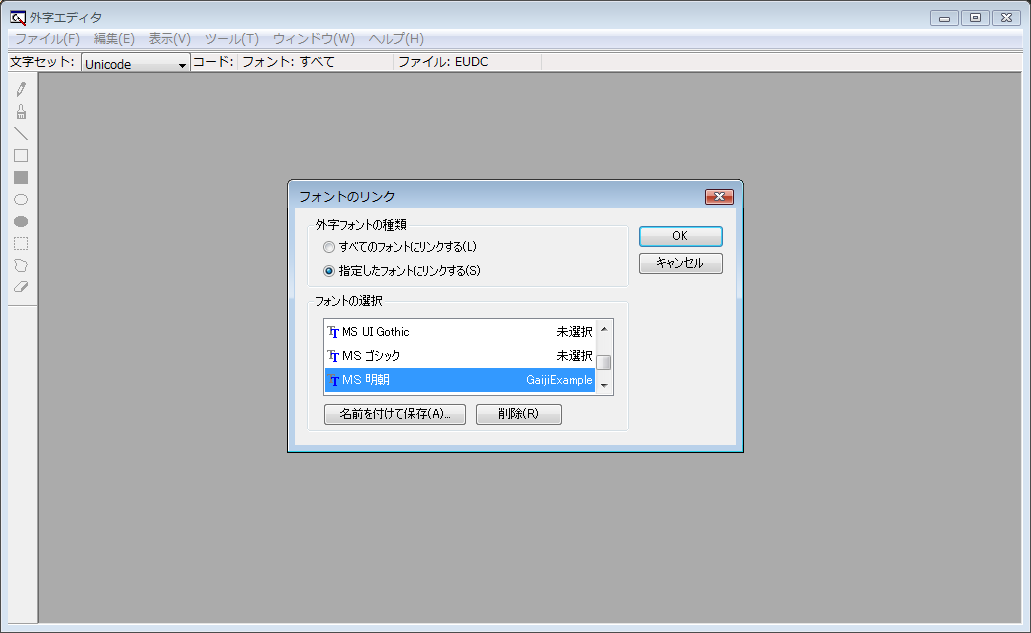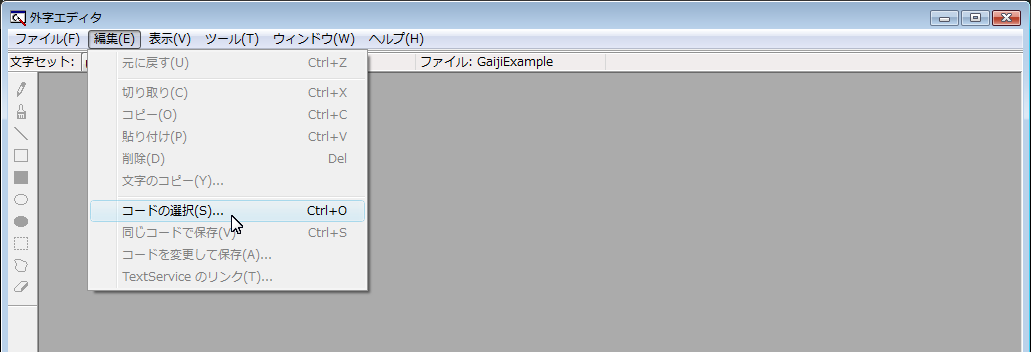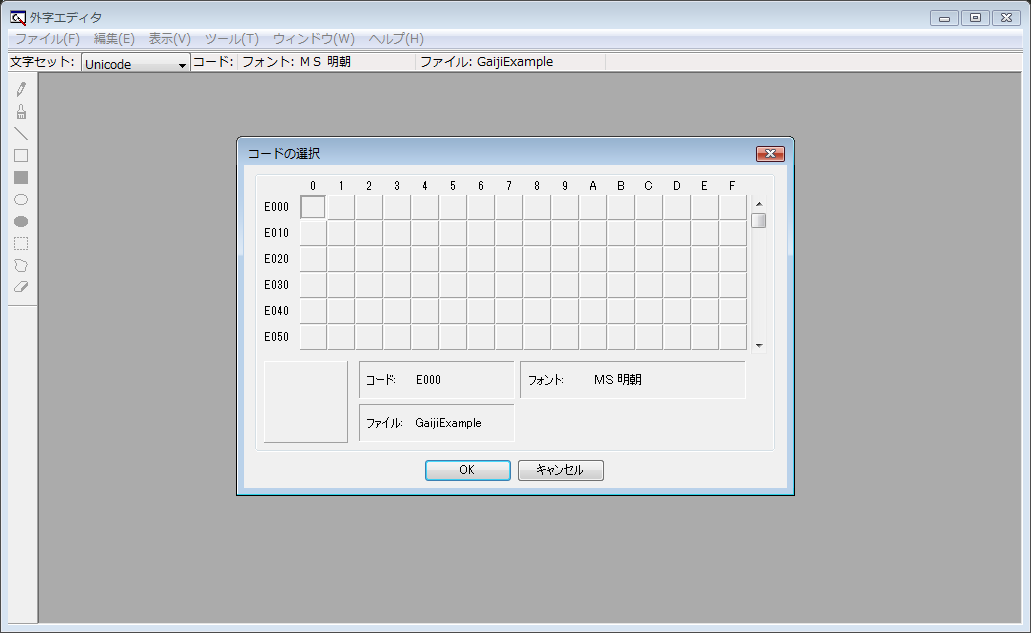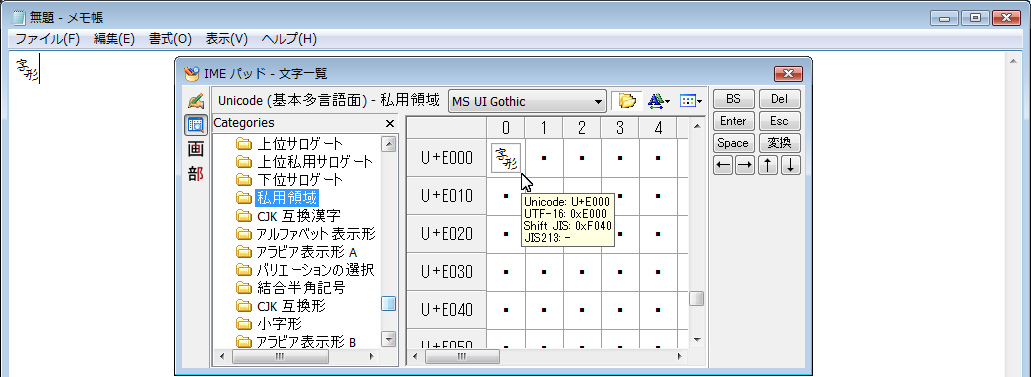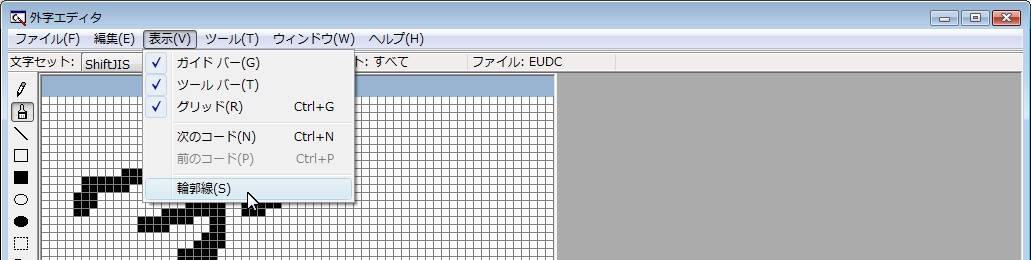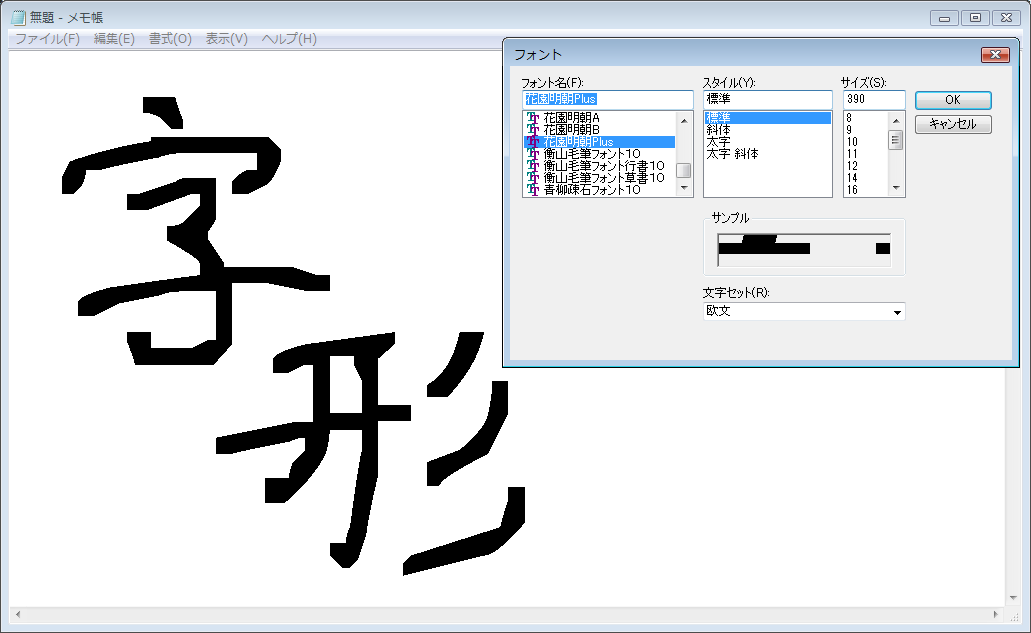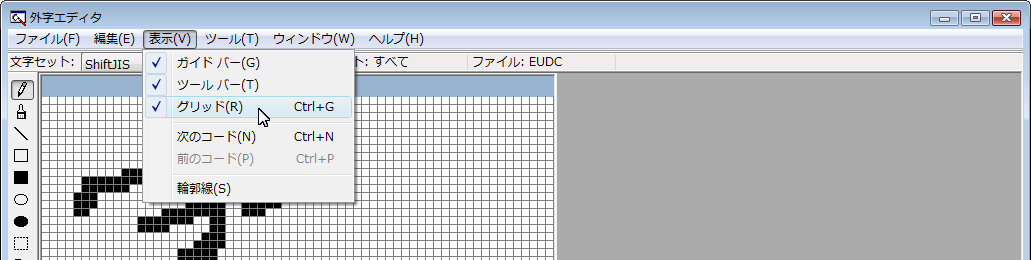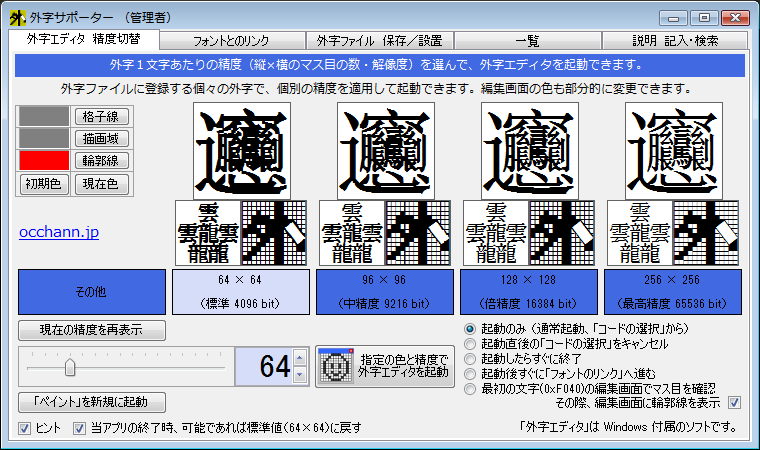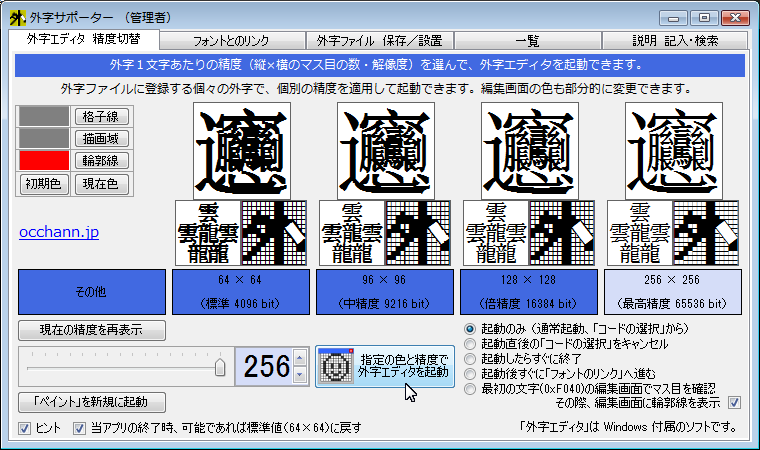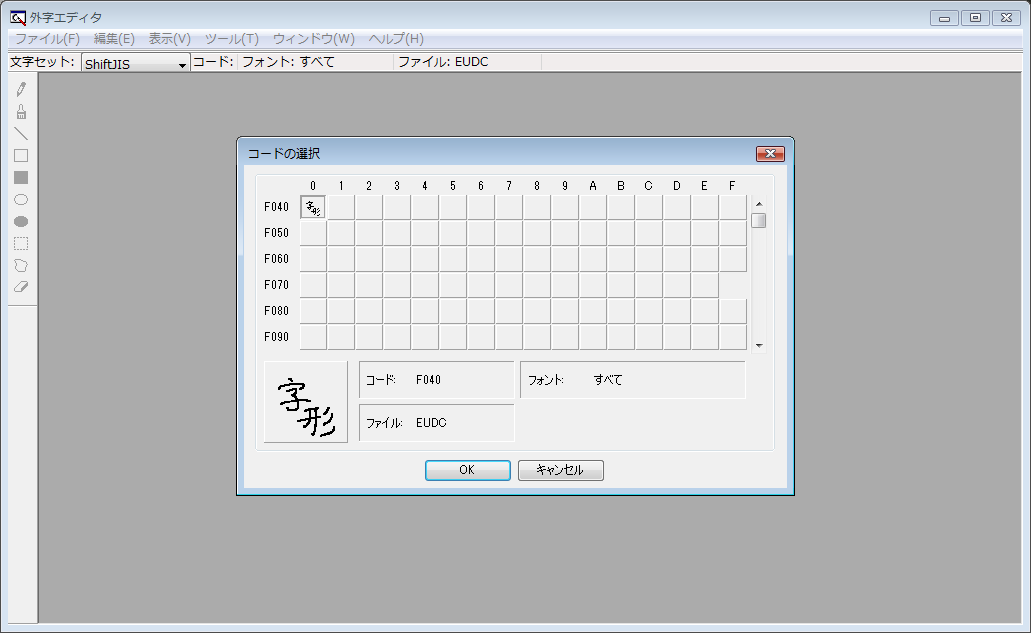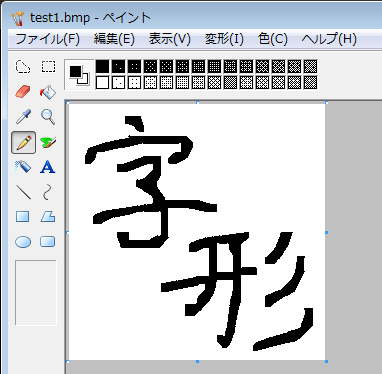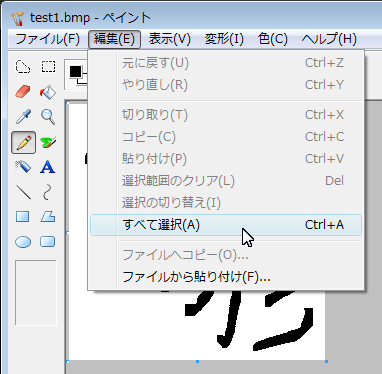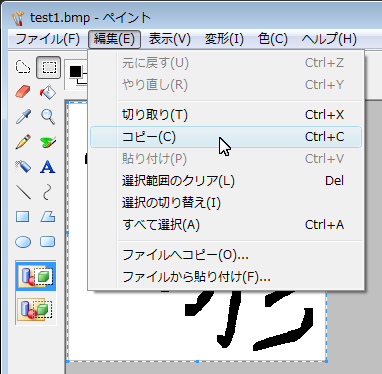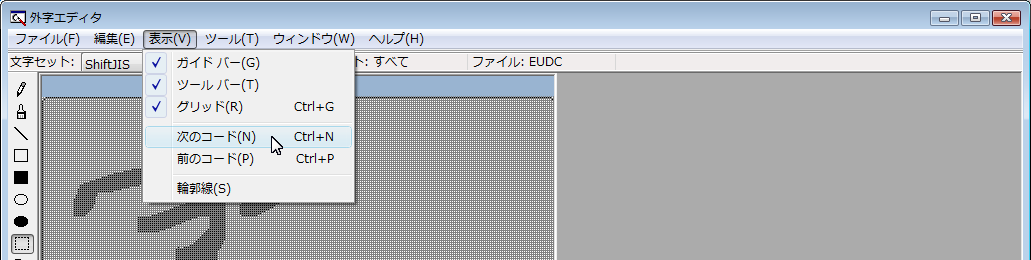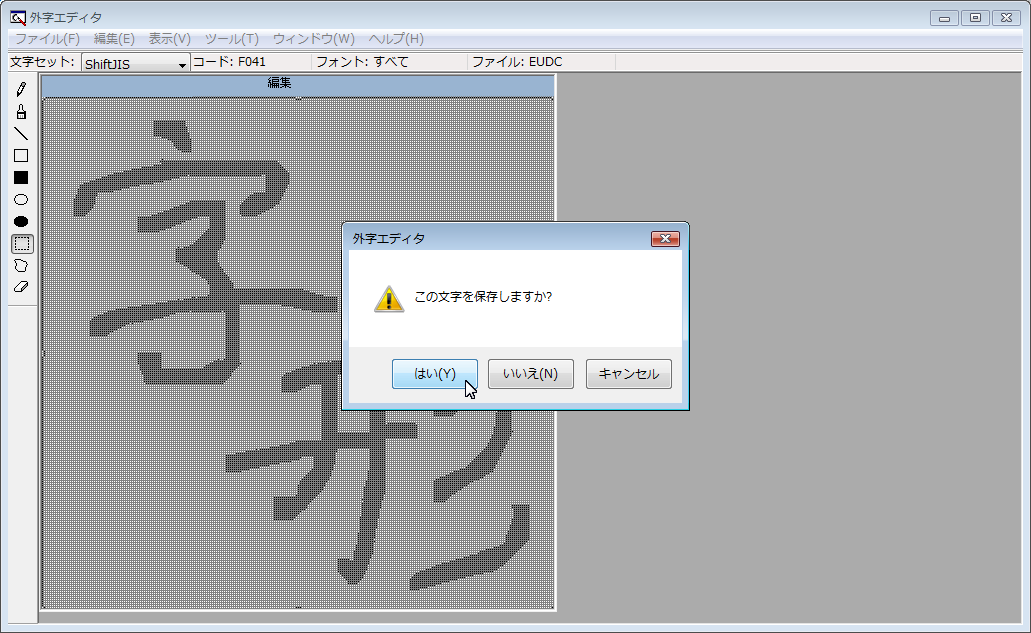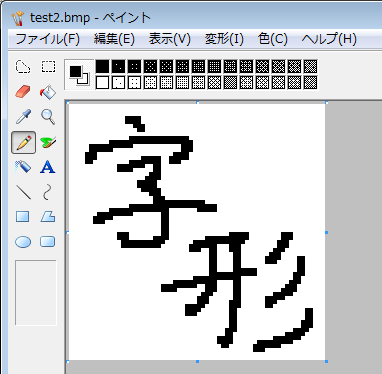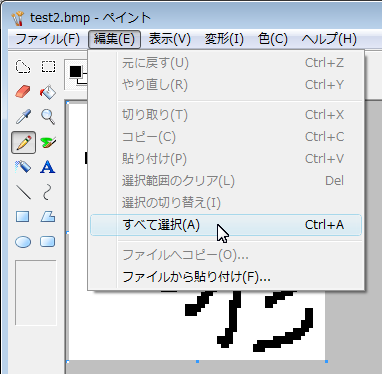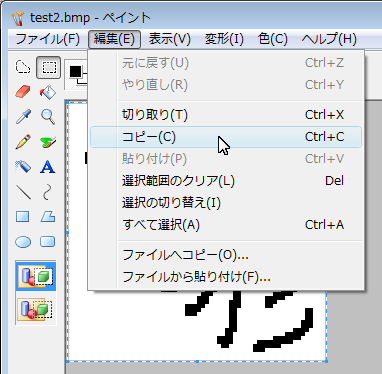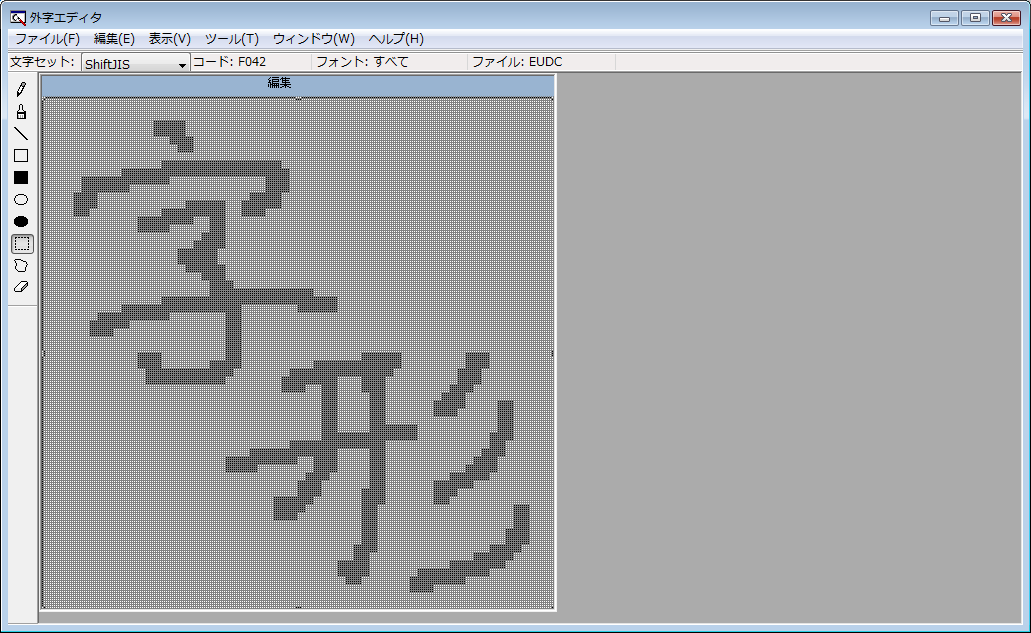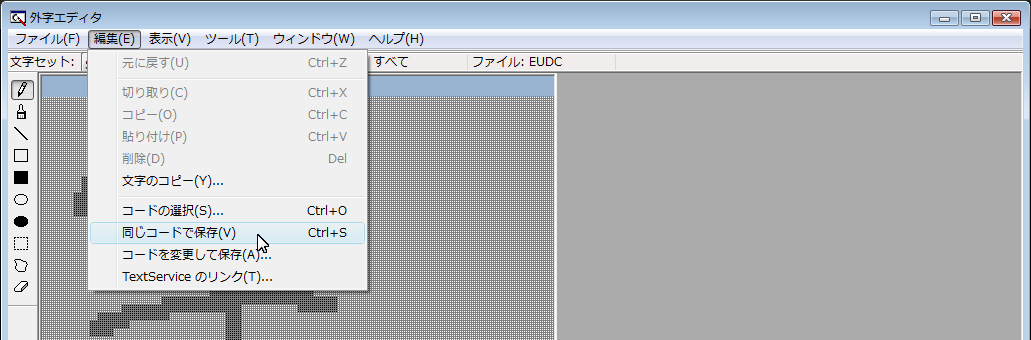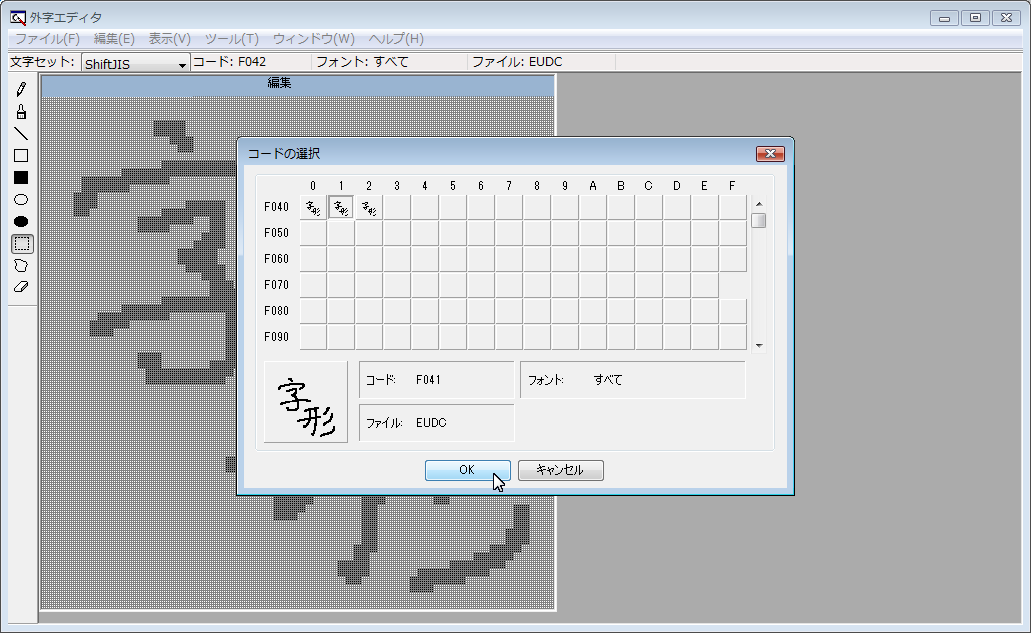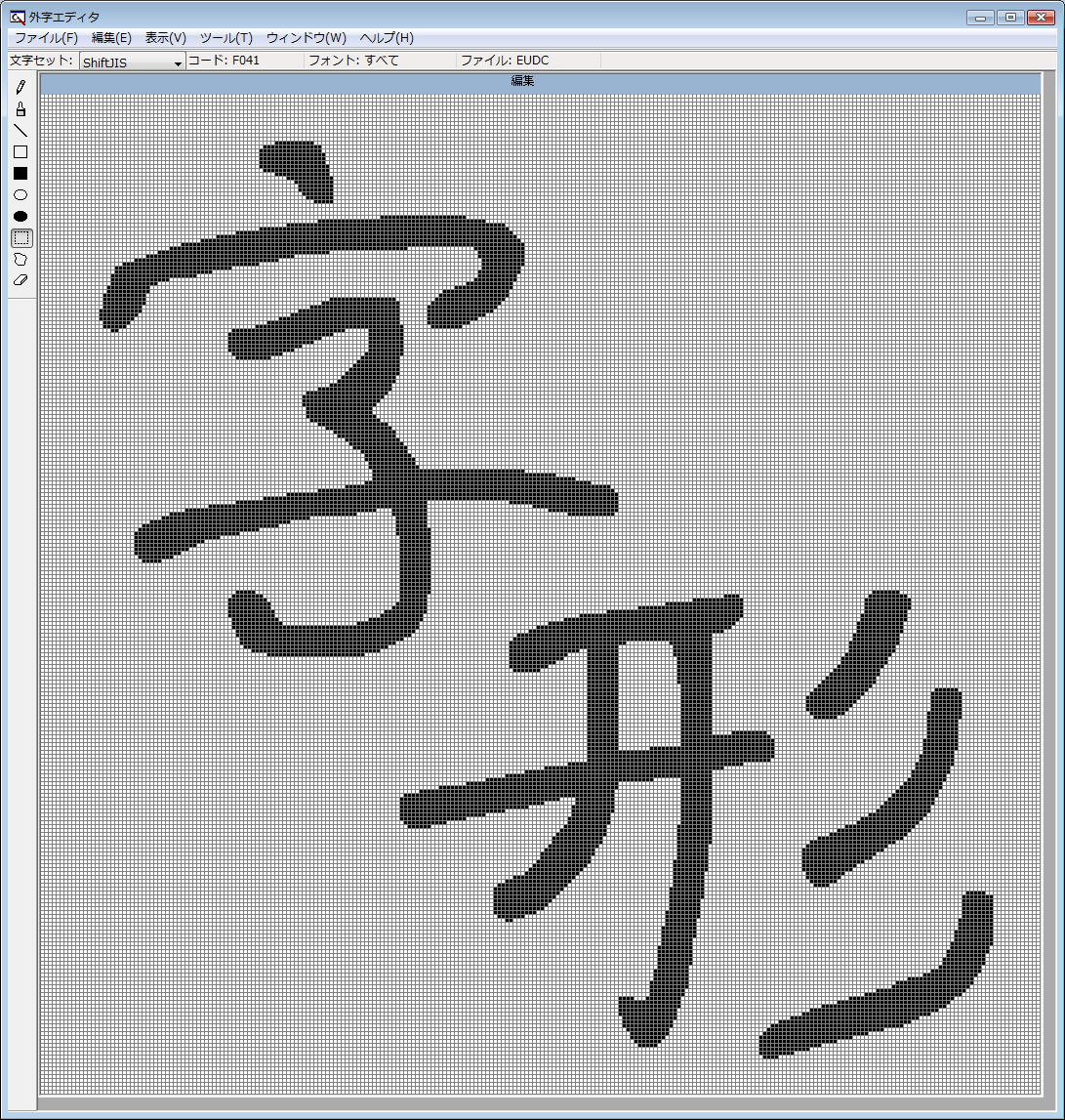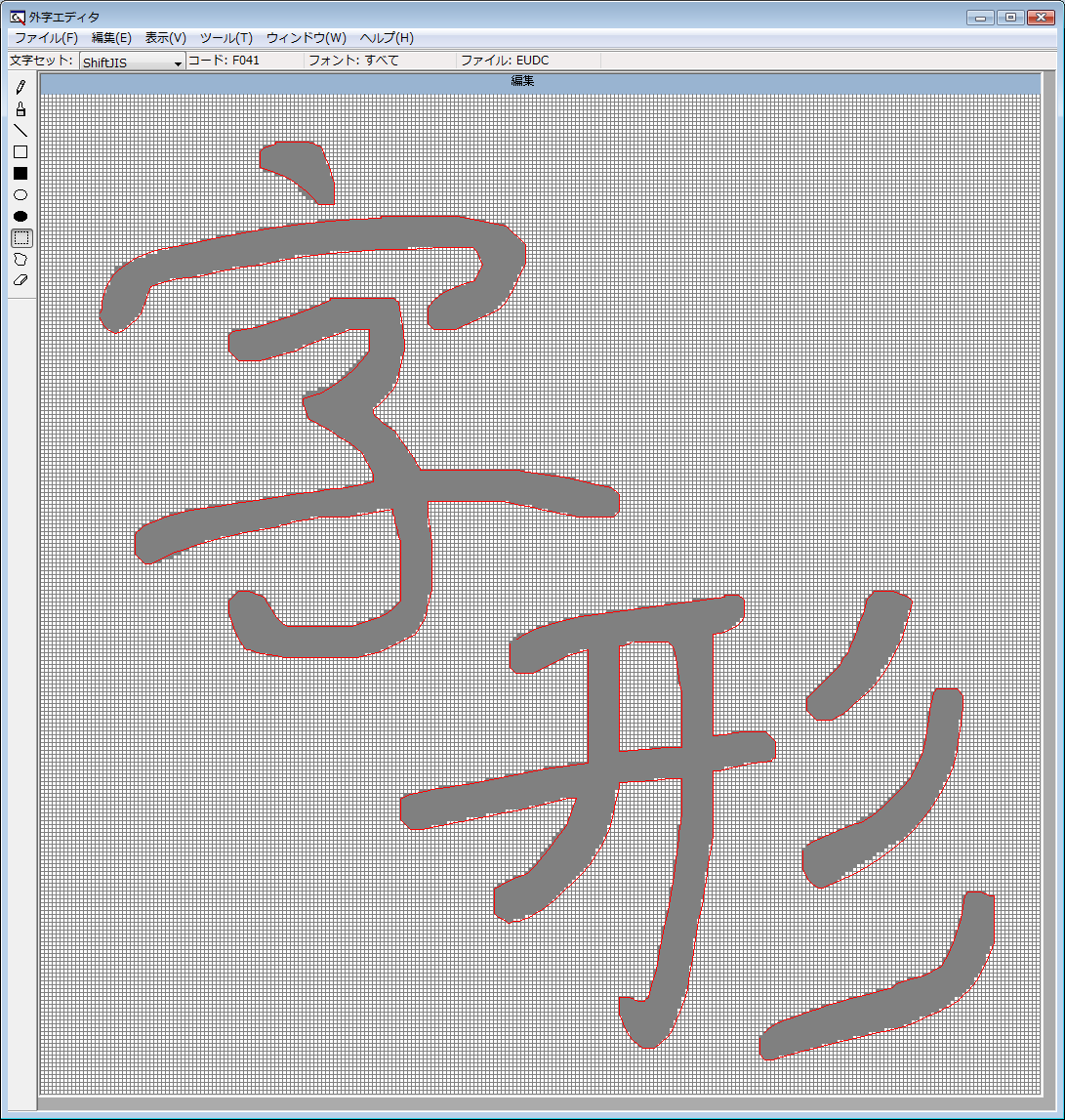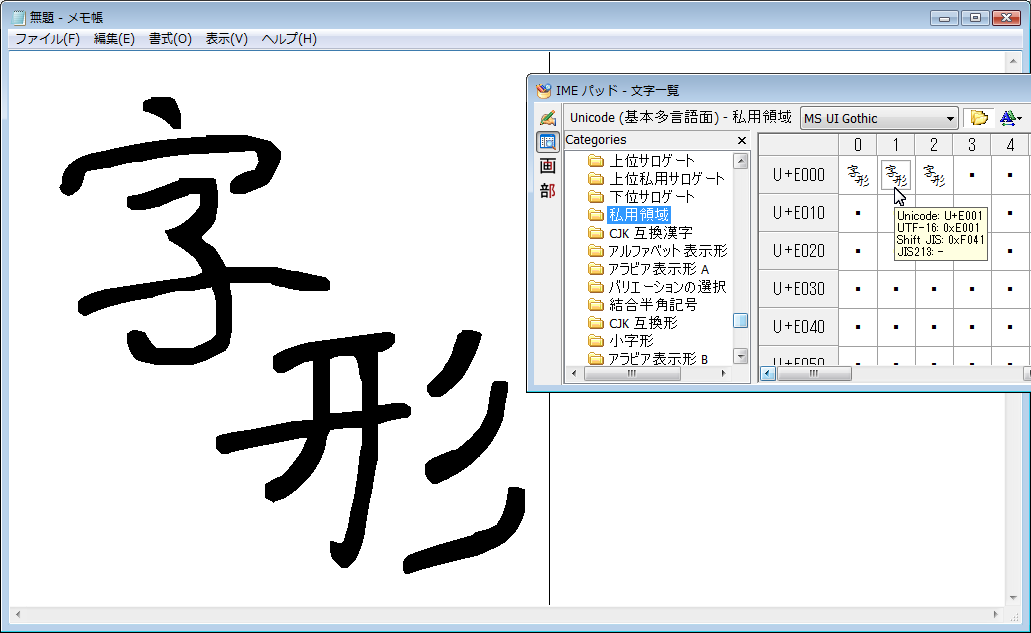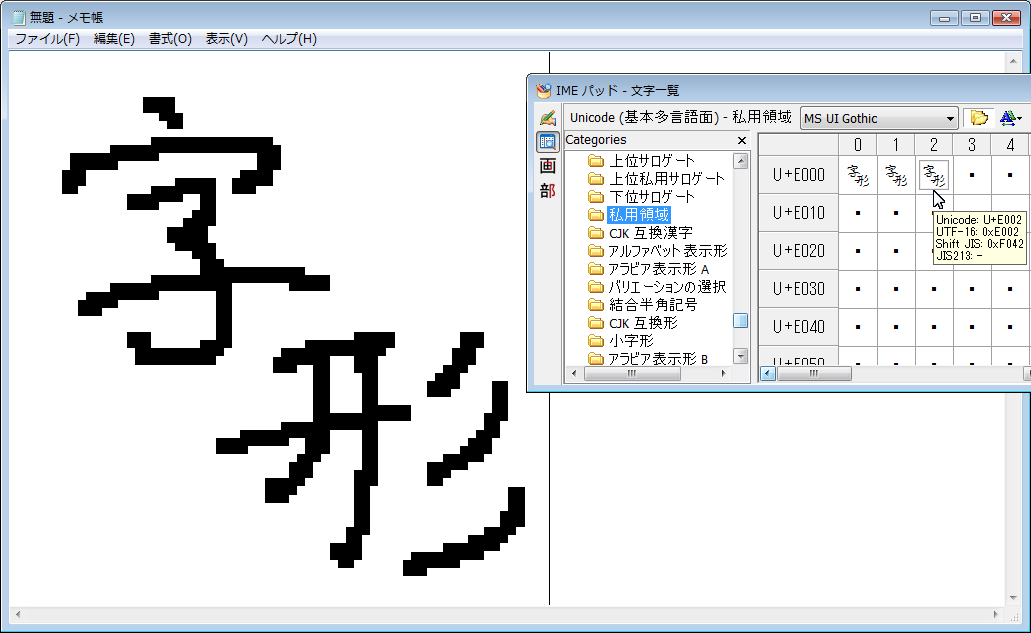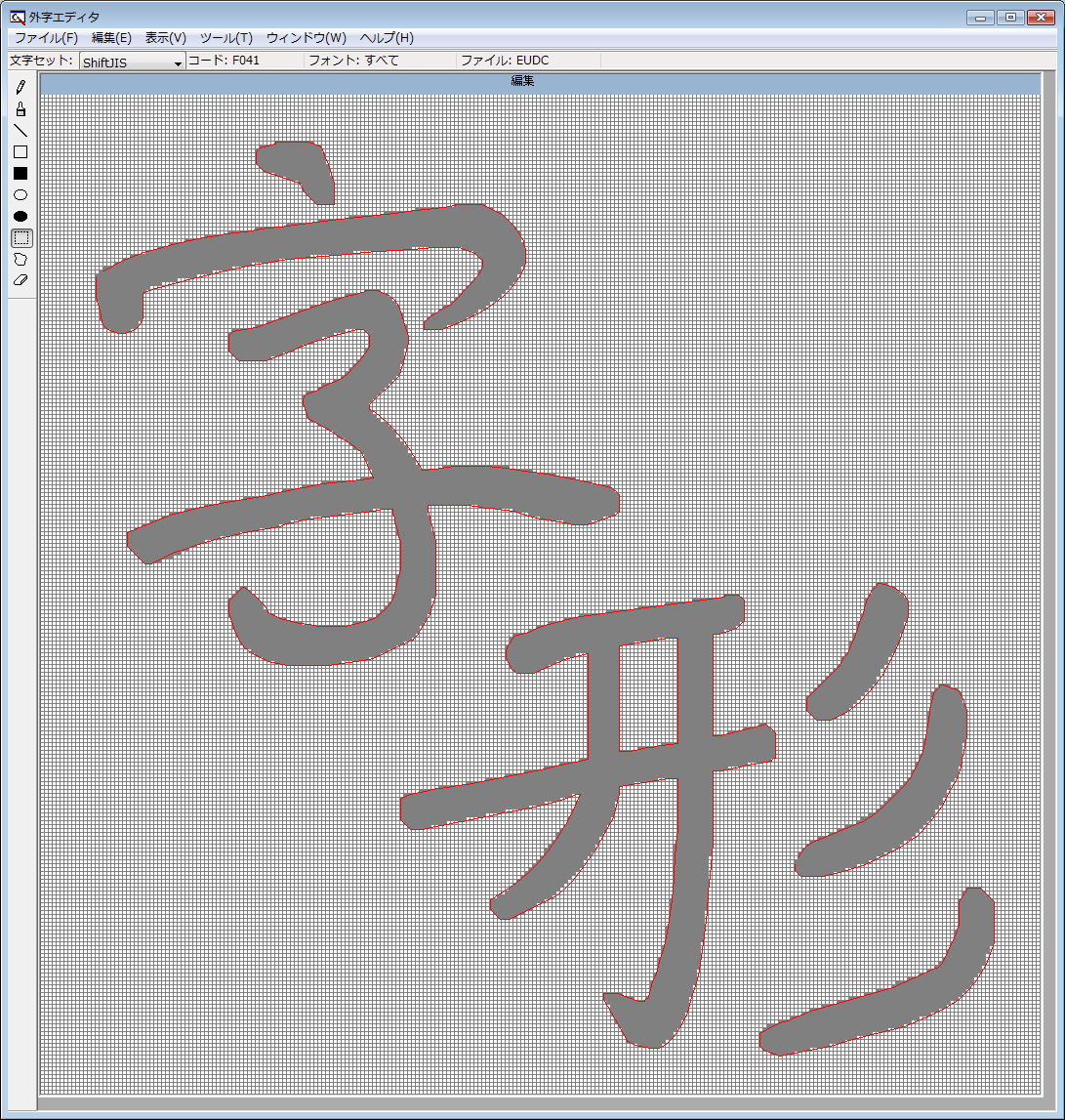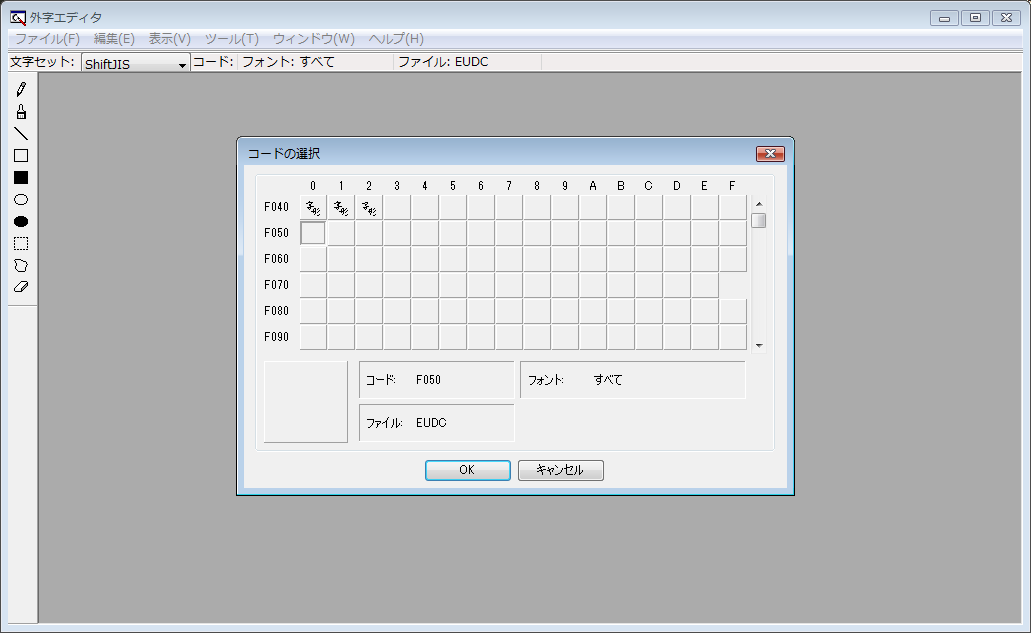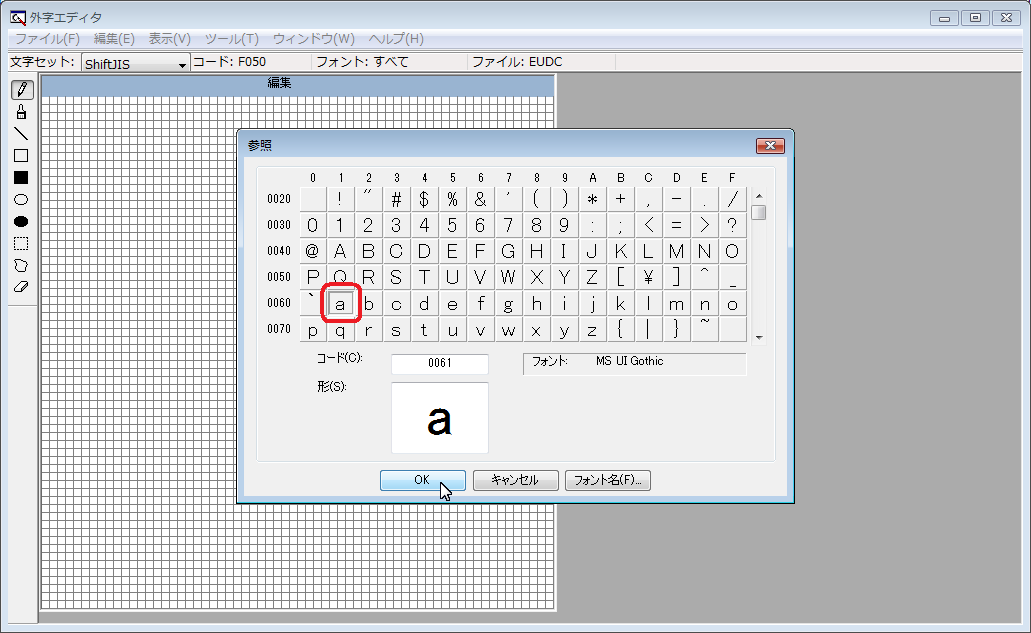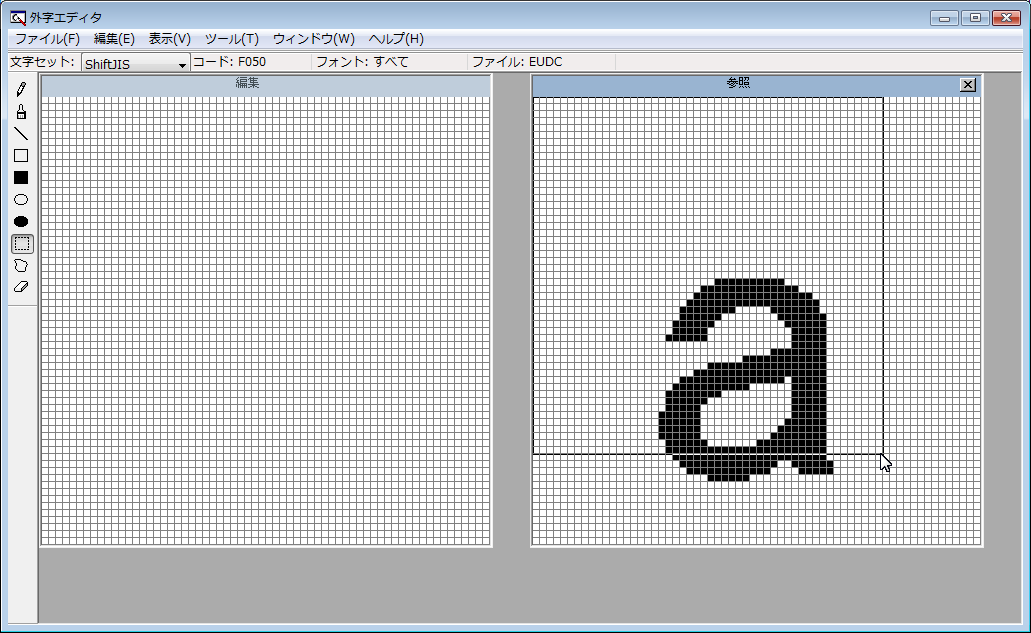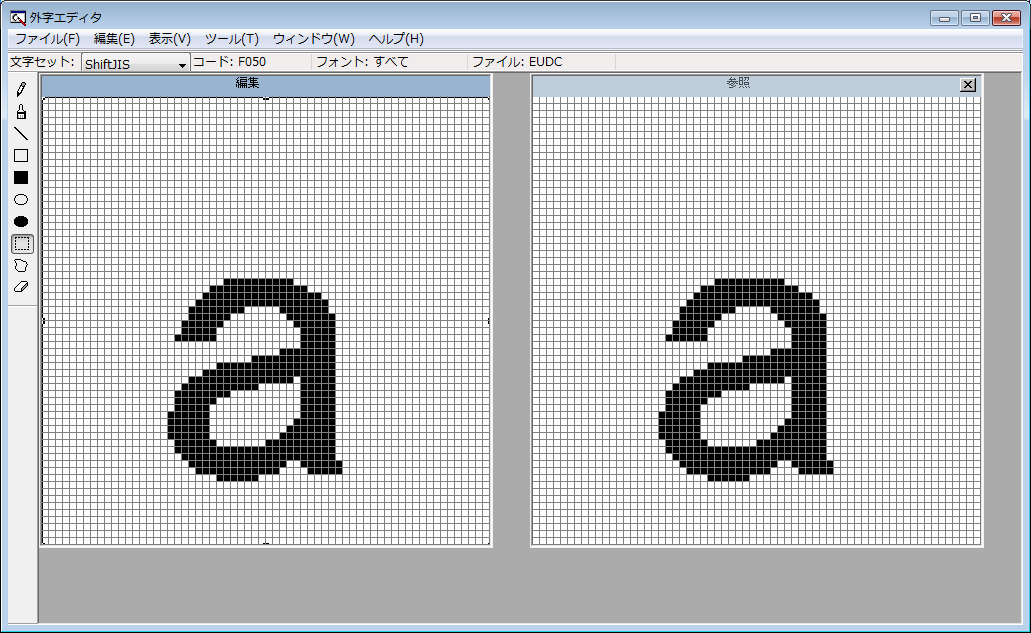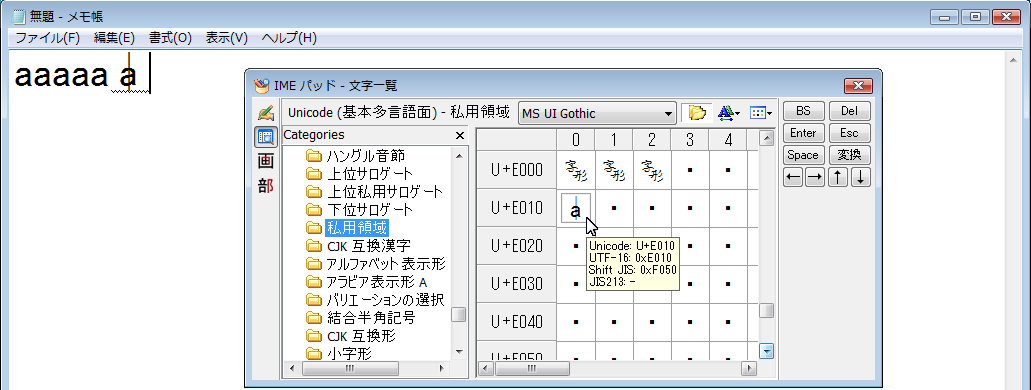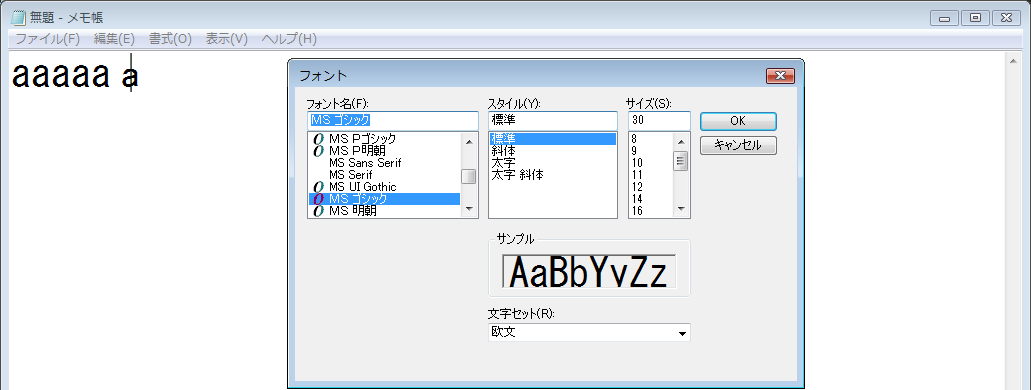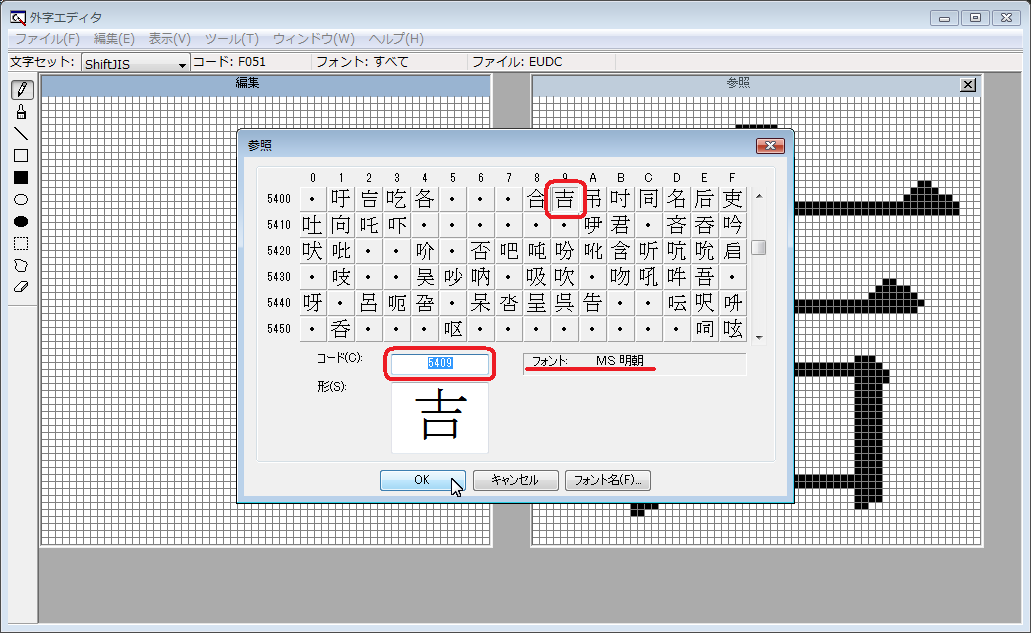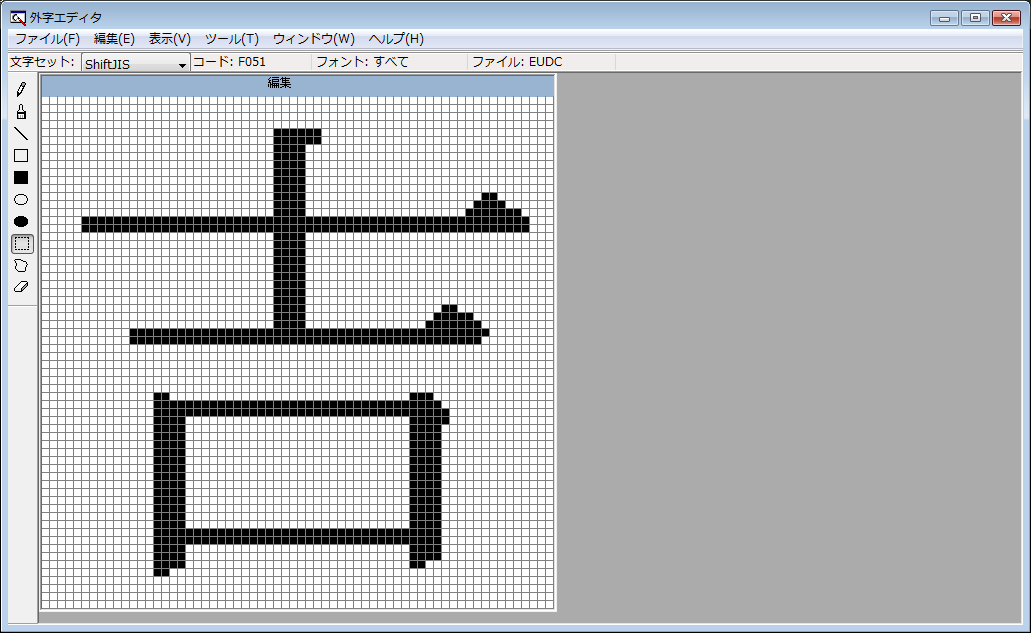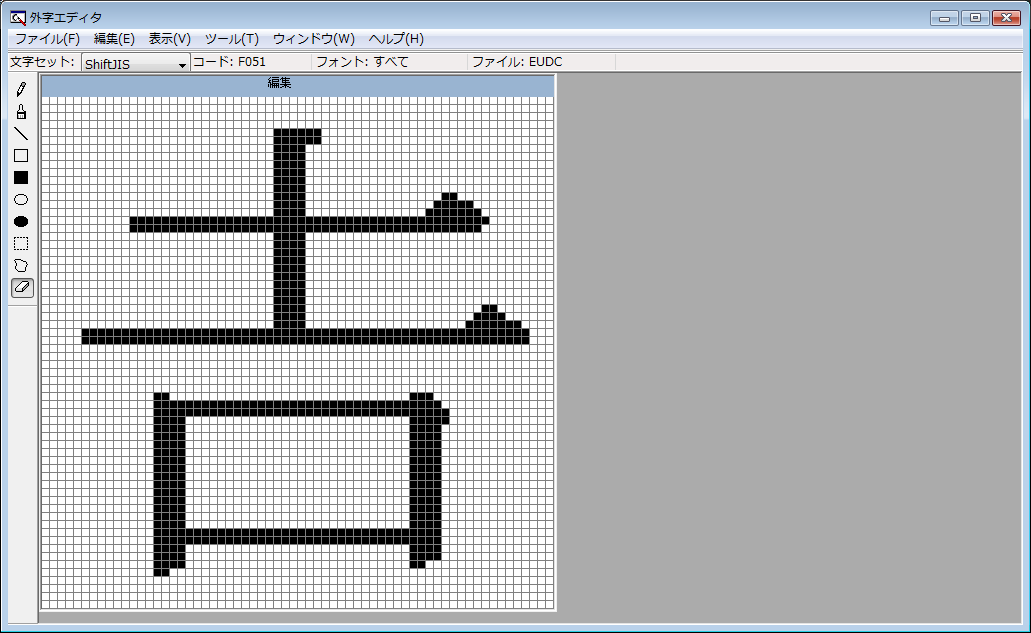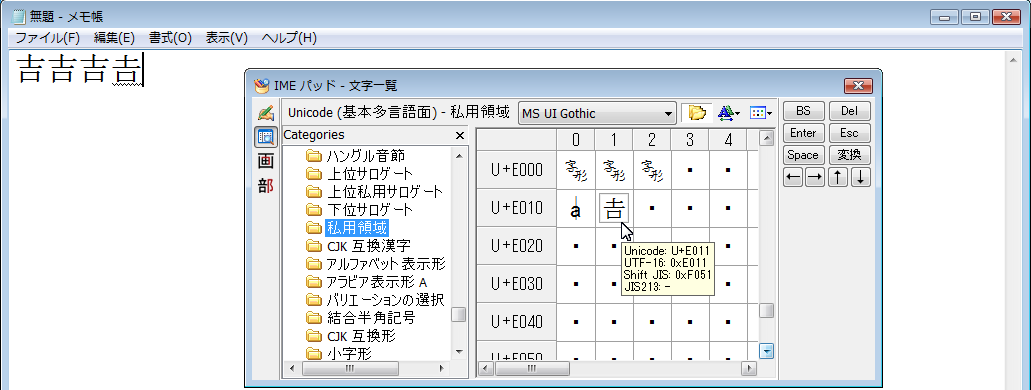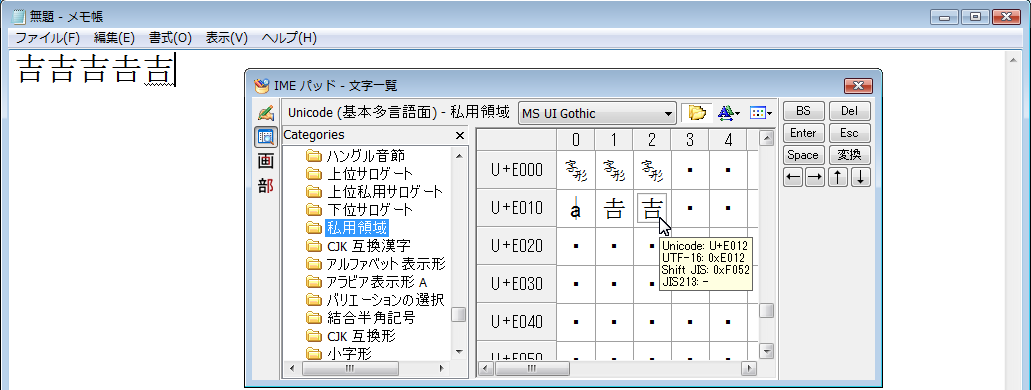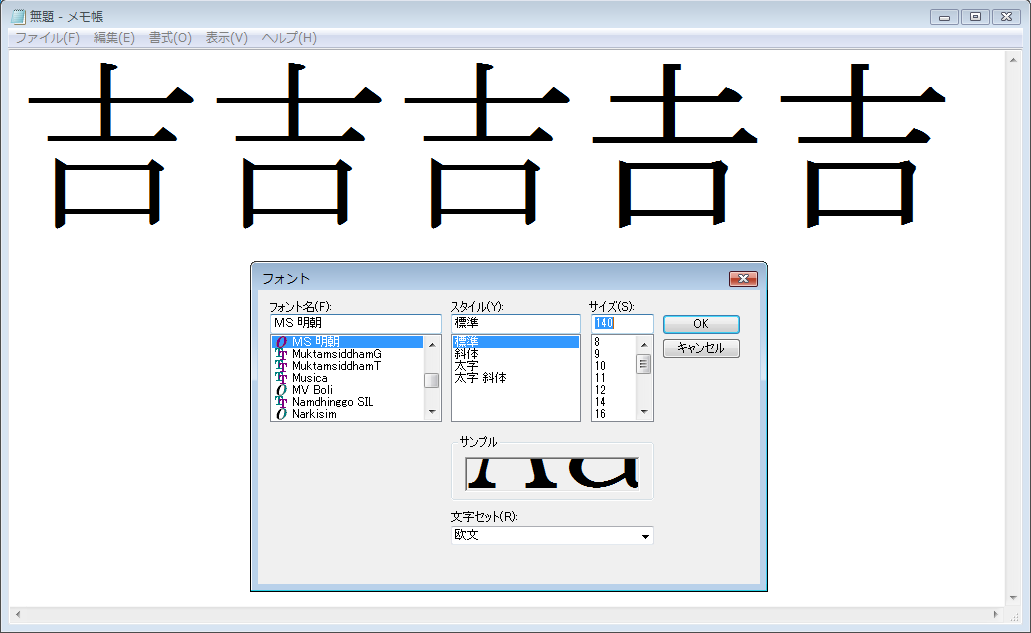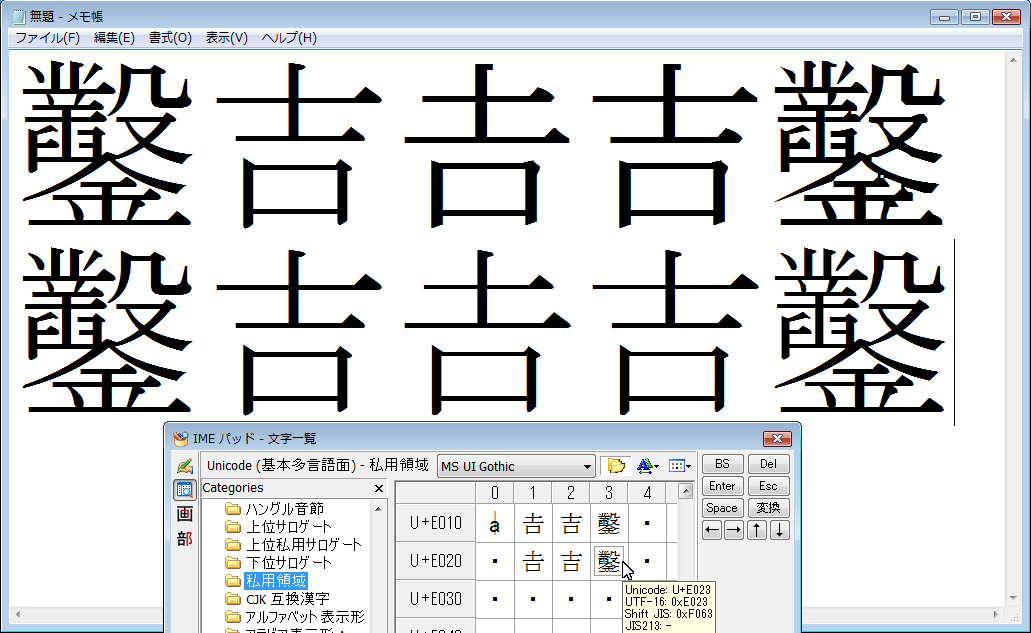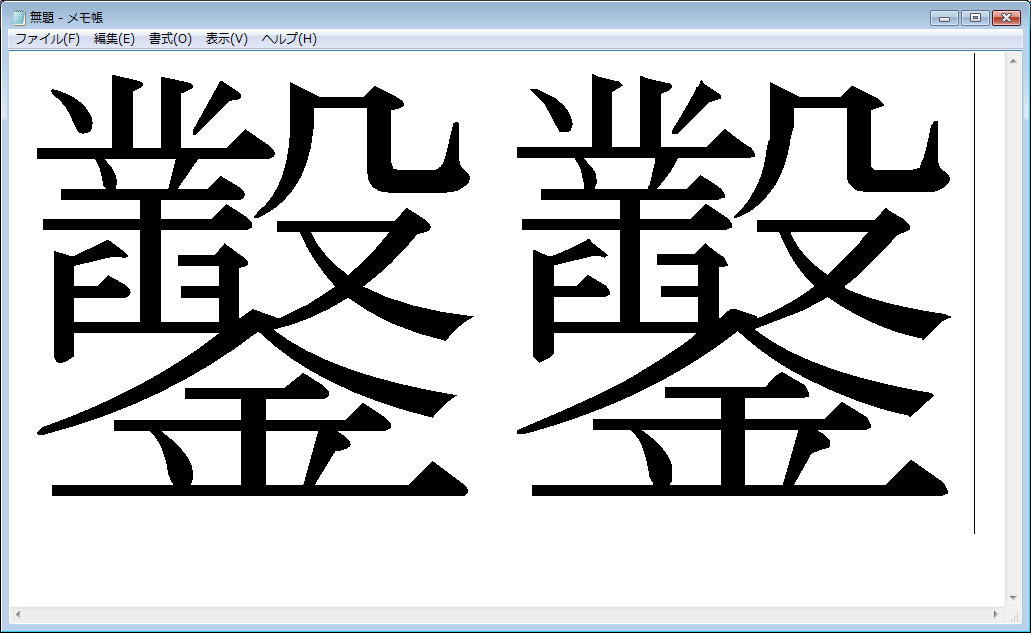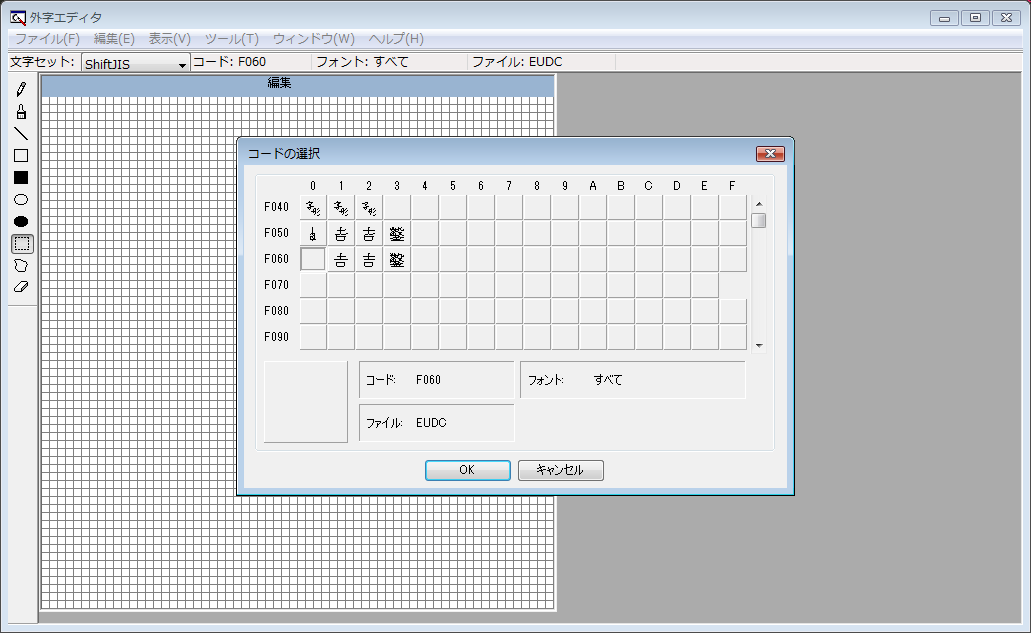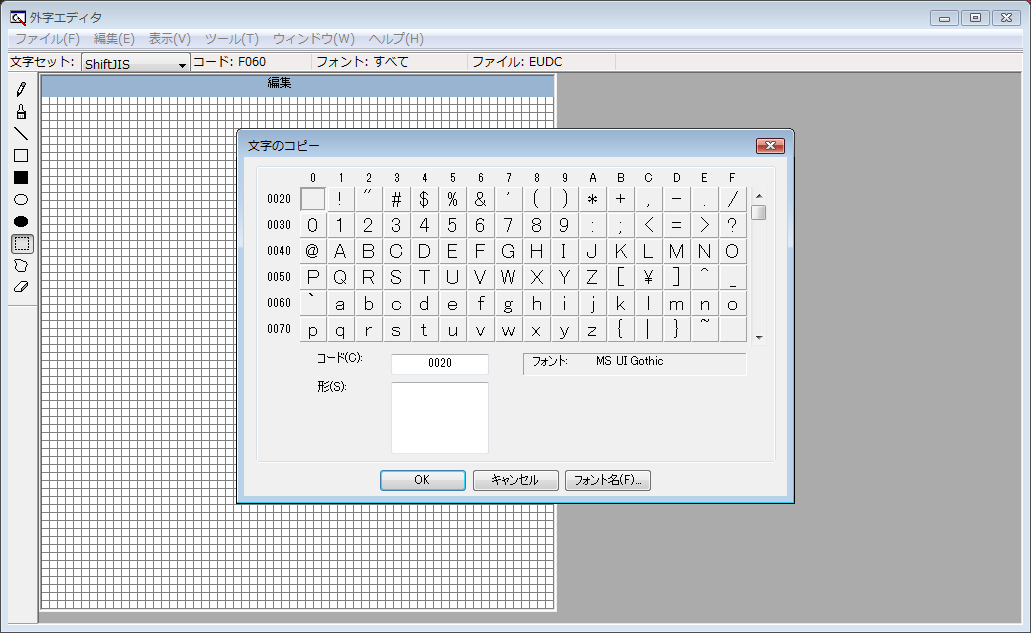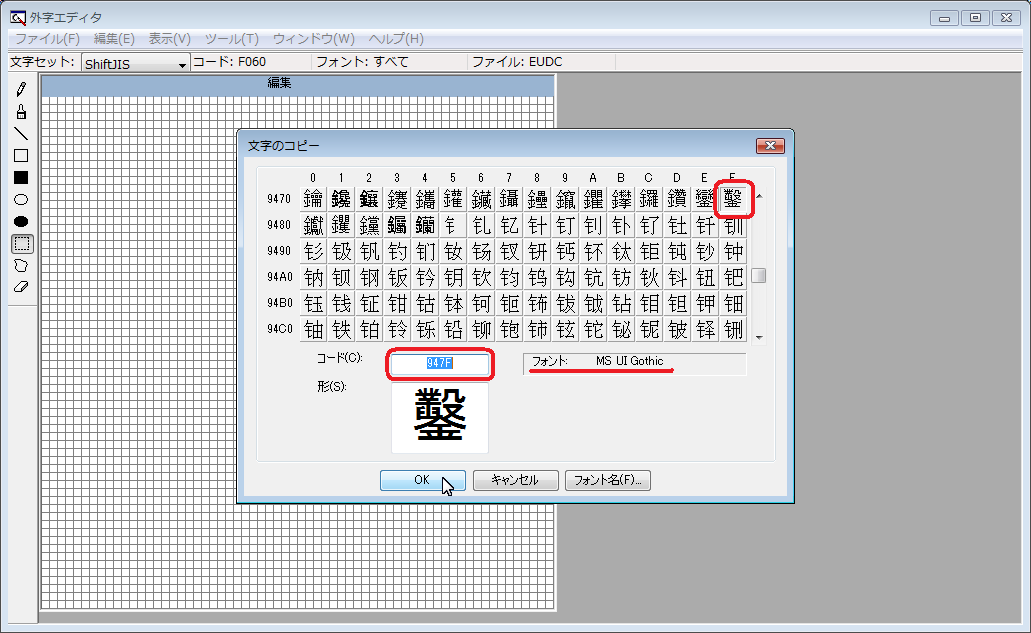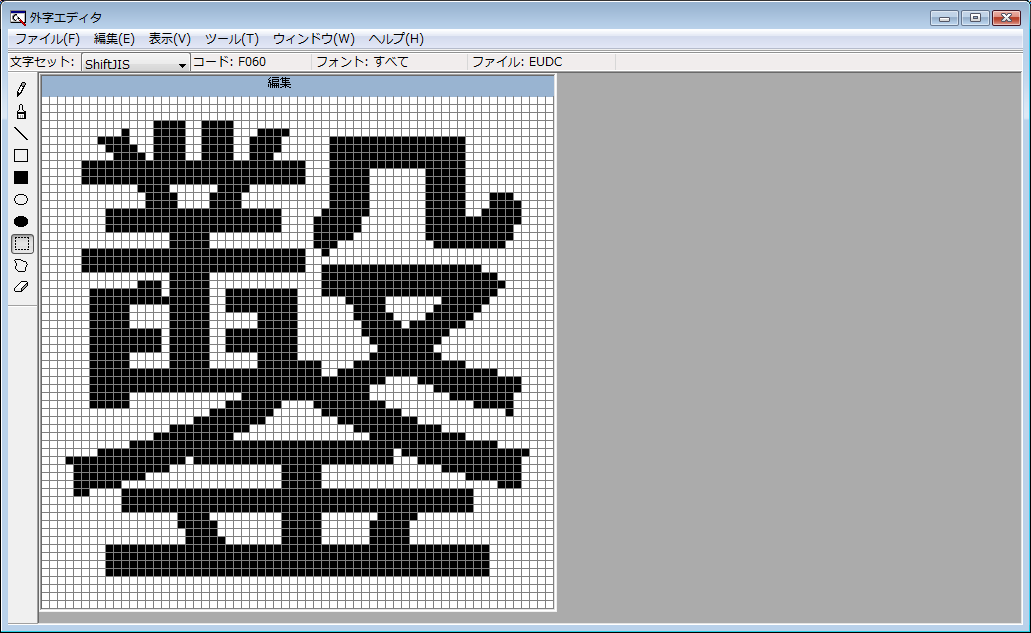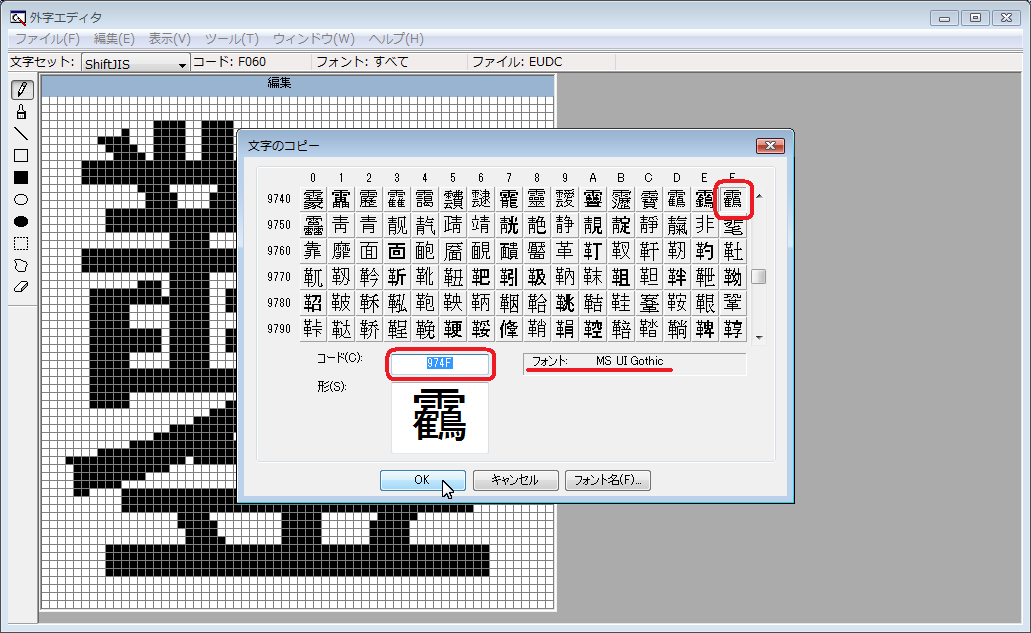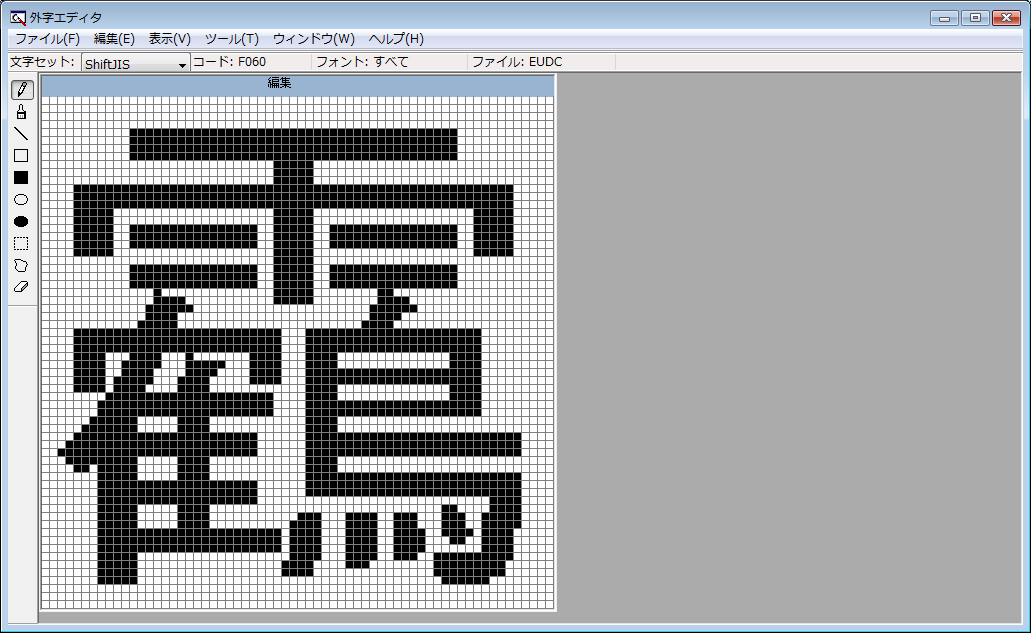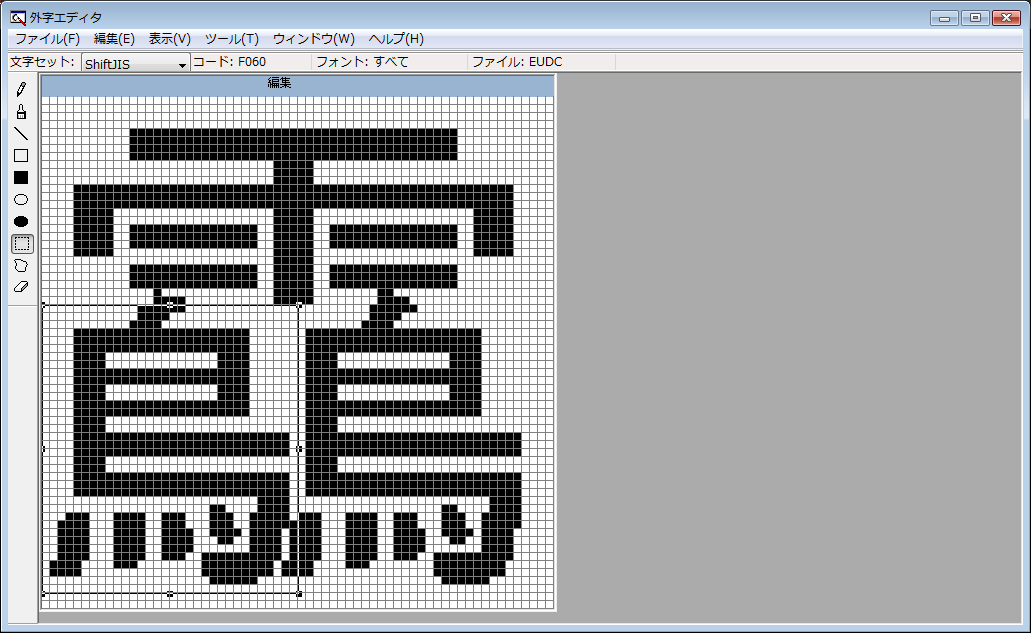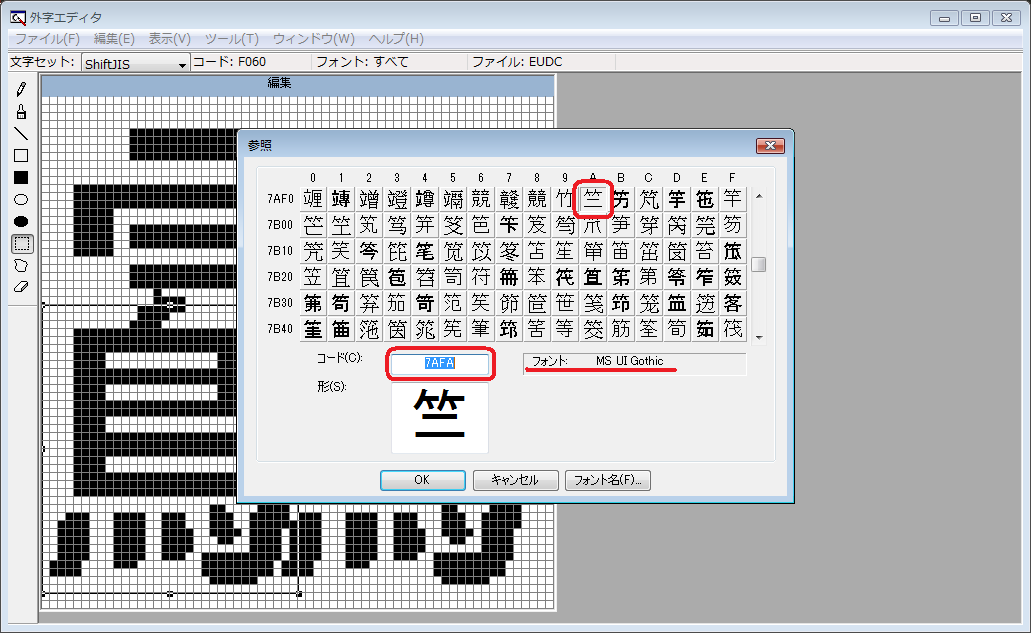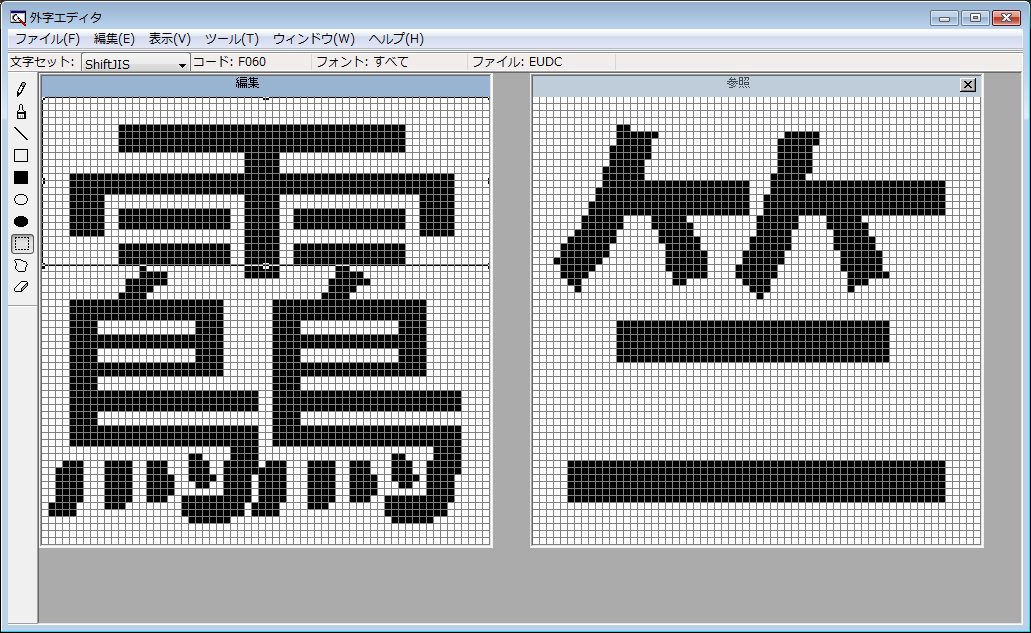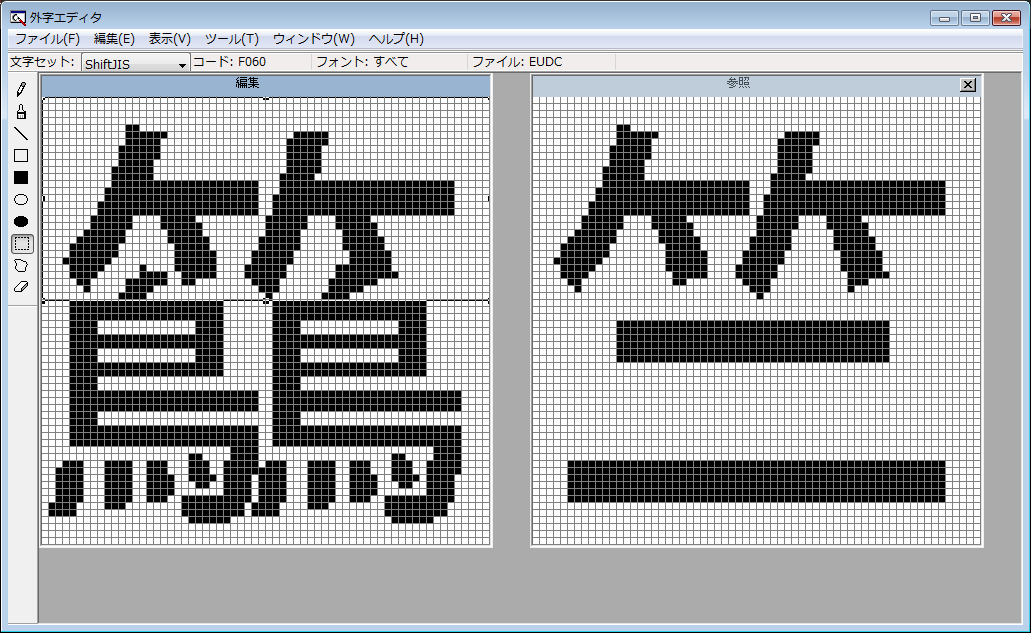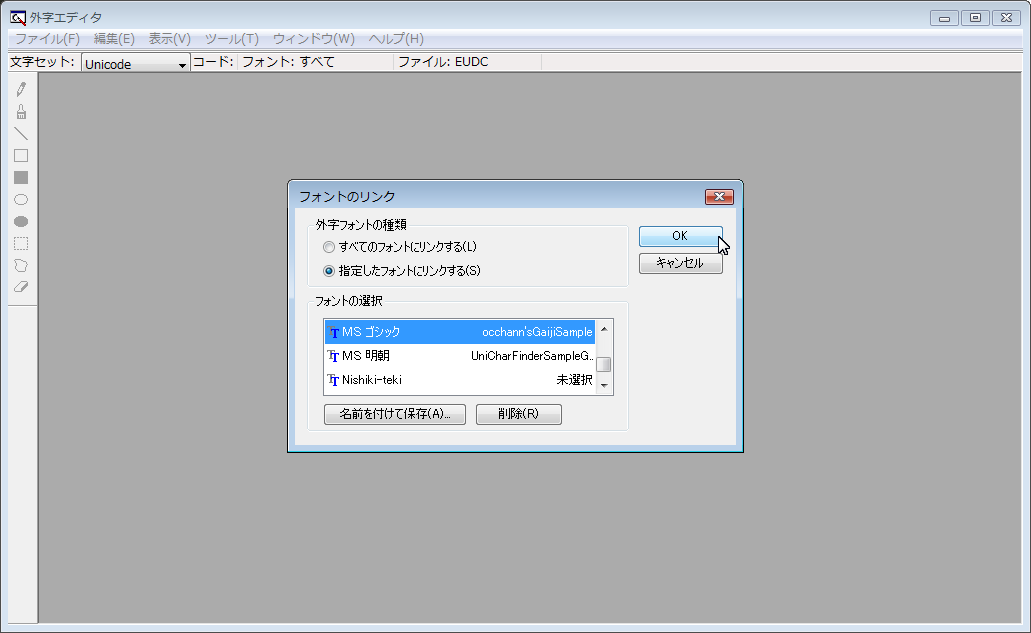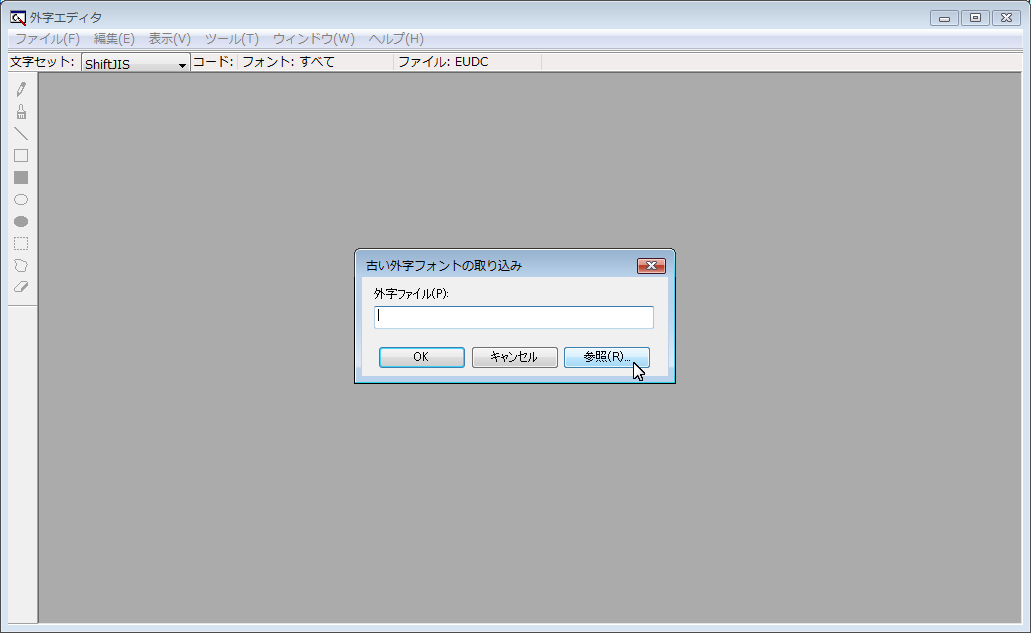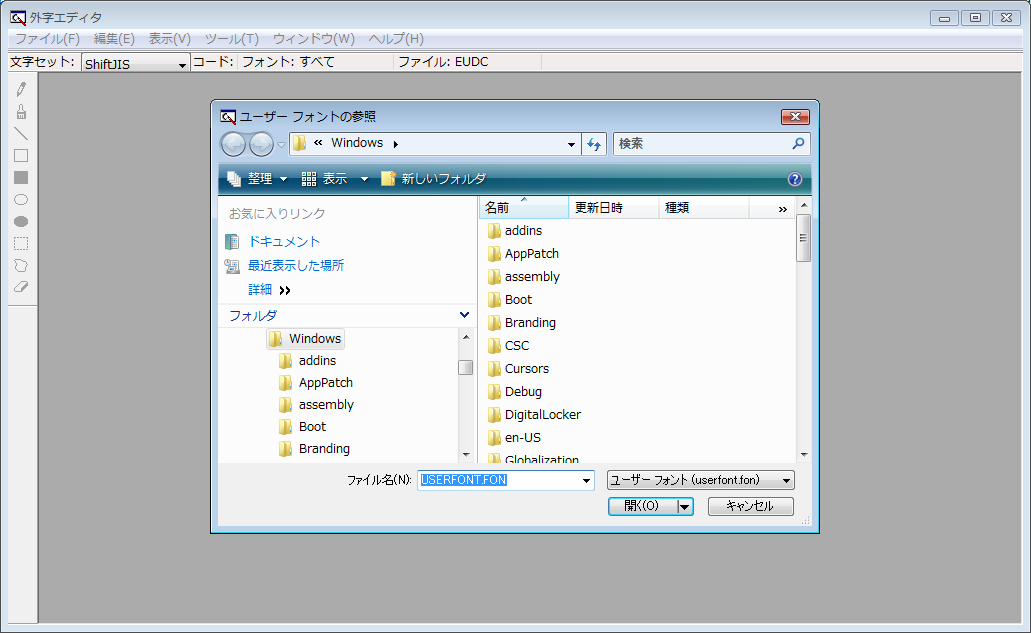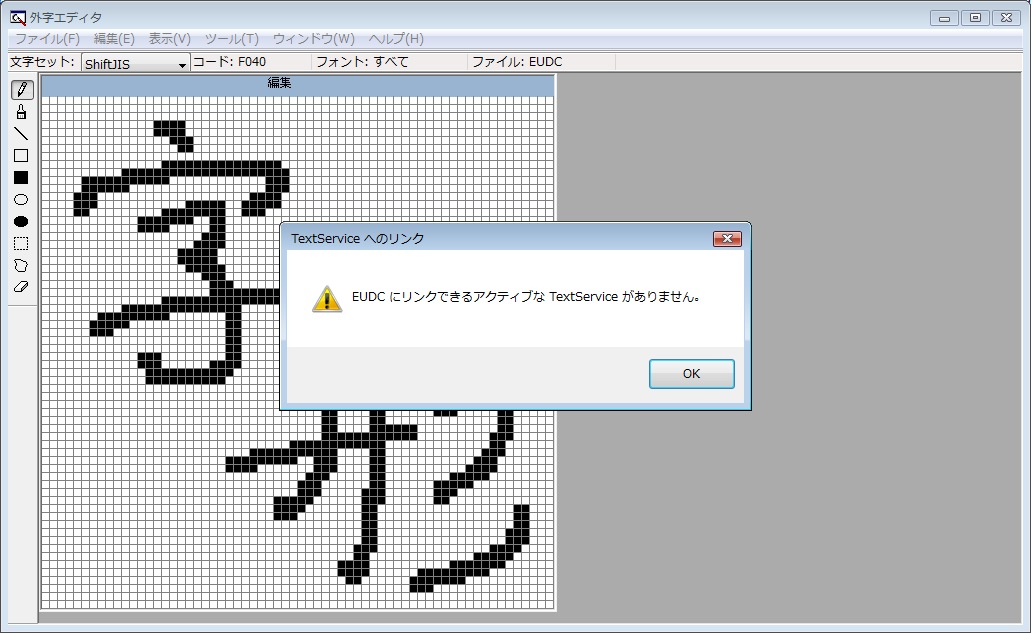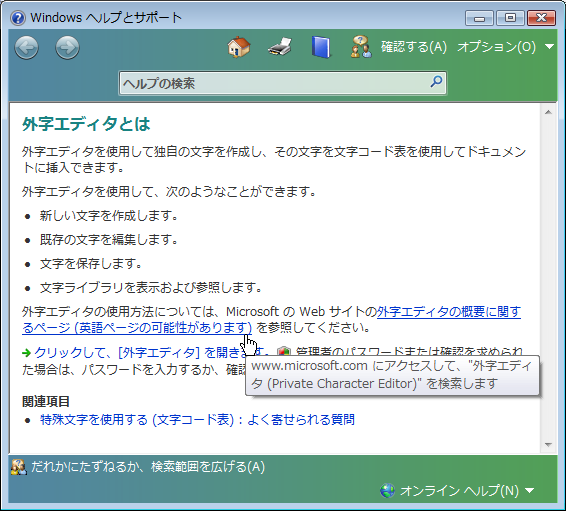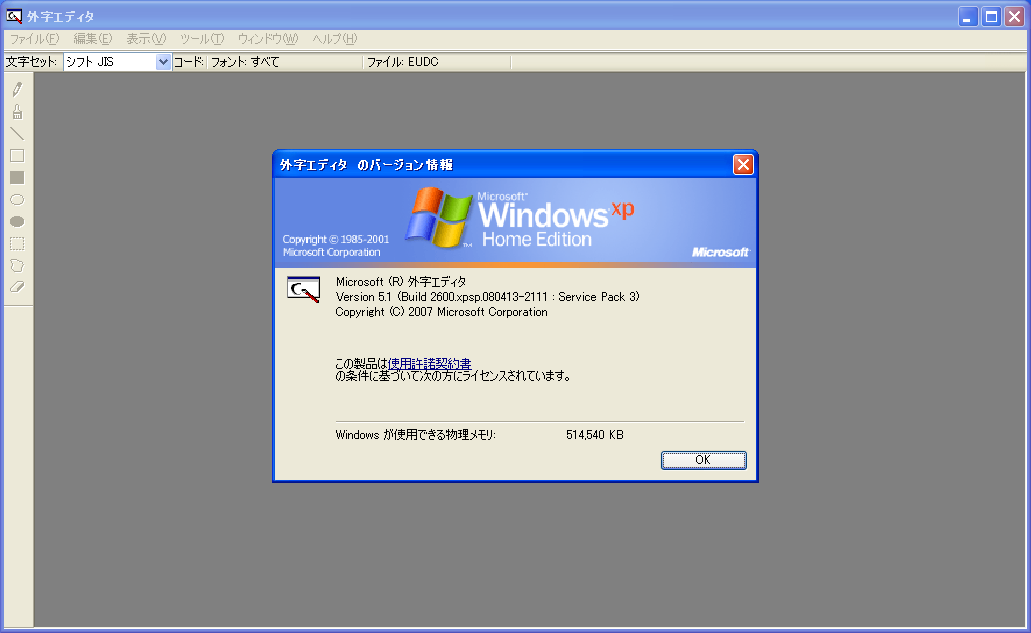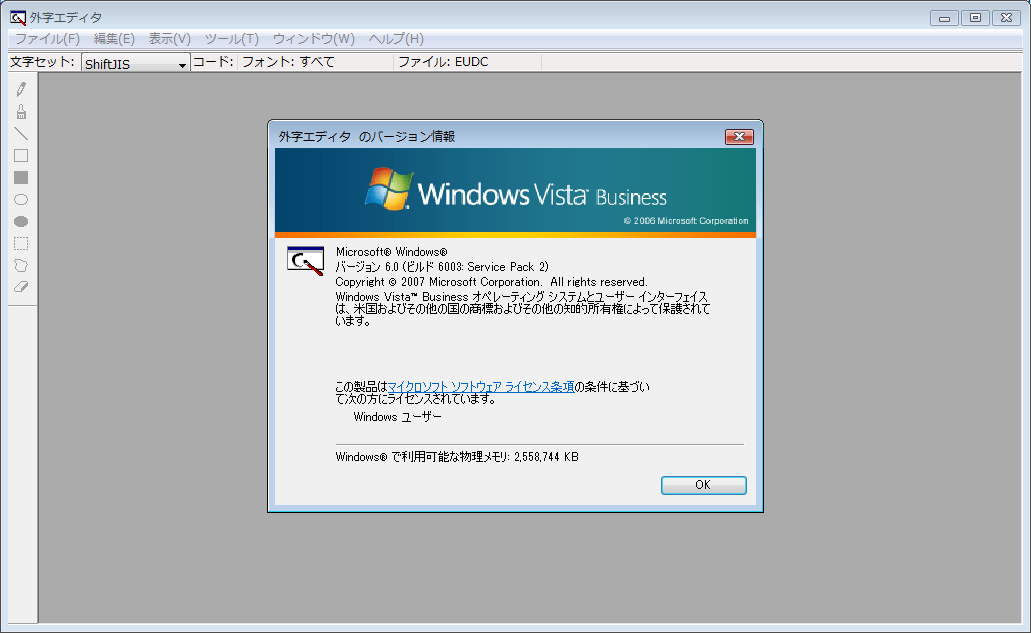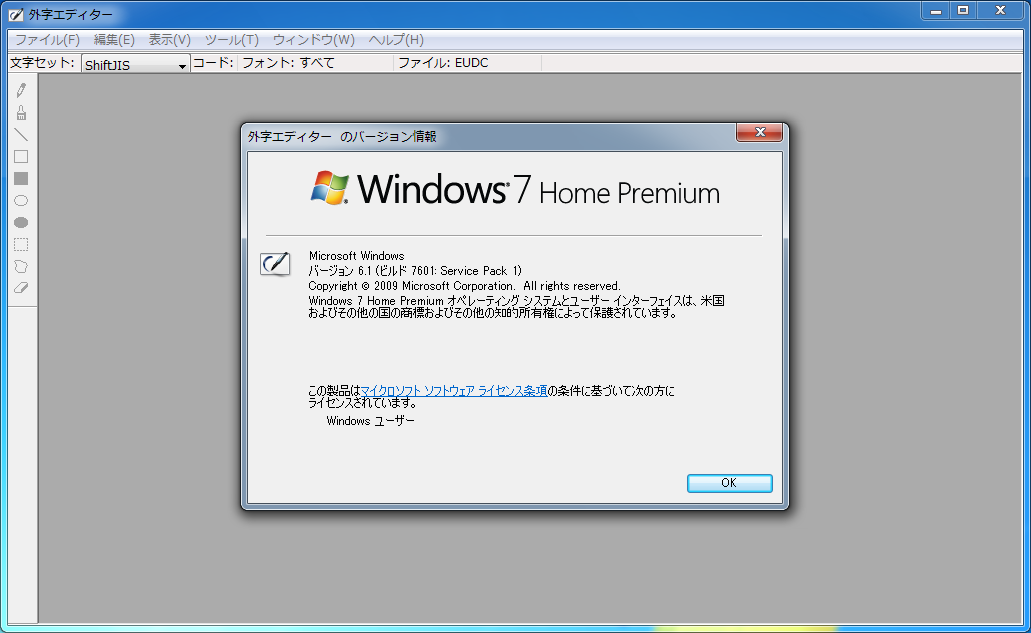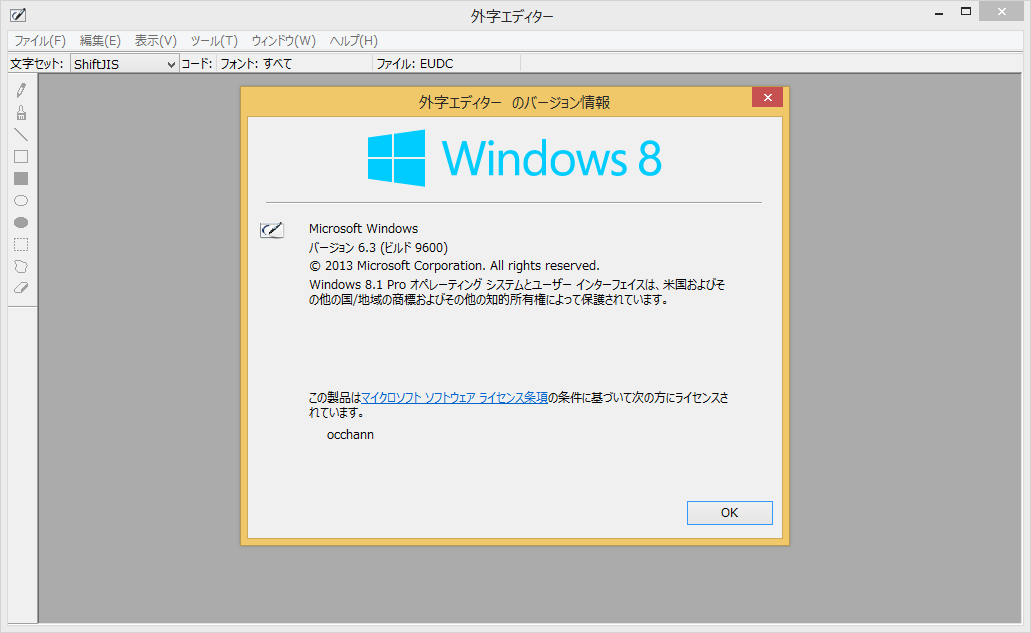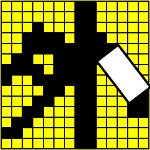ではせっかくですので、どうにかして「いびつ」な形を直してみたいと思います。
これには「外字エディタ」の「編集」画面の描画域が「モノクロ ビットマップ」形式の画像と互換性があることを利用します。
また「外字エディタ」については字形精度の変更も必要ですが、それには当方作成アプリの「
外字サポーター」を併用します。
方針としては、今回は例示が目的ですので、ここまでに作った外字はそのまま残し
修正した字形は隣のコード位置に「追加」して、あとで比較もできるようにしておきたいと思います。
はじめに作った例示の外字は「ブラシ」機能を使って「マウスで手書き」しただけの「偶然の産物」ですので
ここでは はじめから描き直すのではなく、元の字形を再利用することで
当初のタッチやイメージは残すようにして、細かい部分を修正してみることにします。
(もっとちゃんとした「字形デザインの原稿」のようなものがある場合は、そちらを優先してください。)
まずはじめに、字形の現状を撮影して [.png] あたりで「正方形な画像ファイル」を作ります。
(非可逆圧縮がおこなわれる [.jpg] 等は避けてください。白と黒だけの単純な色調でも 境界部分などで 色が変わってしまう場合があります。)これには「メモ帳」などで外字を実際に表示して得られた「いびつ」な字形と
外字エディタで字形登録した際のマス目による「ギザギザ」な字形とがありました。
どちらを使ってもいいのですが、せっかくなので「ギザギザ」なほうは敢えてギザギザを活かして
「旧式のデジタル文字」みたいな面白い効果を期待することにして、
字形を整える修正は「いびつ」なほうを元にして進めることにしたいと思います。
 | |  |
| (左側:「メモ帳」で外字を実際に表示して得られた「いびつ」な字形) | | (右側:外字エディタで字形登録した際のマス目による「ギザギザ」な字形) |
画像は外字としての最大精度となる 256x256 を目指しますが、はじめのうちは 見やすさと作業のしやすさを考えて
上図のように 倍の 512x512 サイズにした 2つの画像を用意しました。
(上の表示は当サイトの表示幅に合わせて少し縮小しています。)左側の「いびつ」なほうは、「メモ帳」で実際に表示した外字を撮影して画像にした上で、字形の位置や大きさを
字形登録時に描画した右側画像の位置や大きさに合わせるように調整しています。
(この段階で 先に Windows 付属アプリの「ペイント」などで字形を修正することもできますが、ここではとりあえず この字形のままで進めます。)また、右側の「ギザギザ」なほうの撮影手順ですが、外字エディタで字形登録したところまで戻って
描画域のマス目の格子を消した状態の画像を撮影しただけです。
(幸運なことに大きさは丁度 512x512 になっていました。)マス目の格子は、プルダウンメニュー「表示(V)」の中の「グリッド(G)」のチェックを外せば 消すことができます。
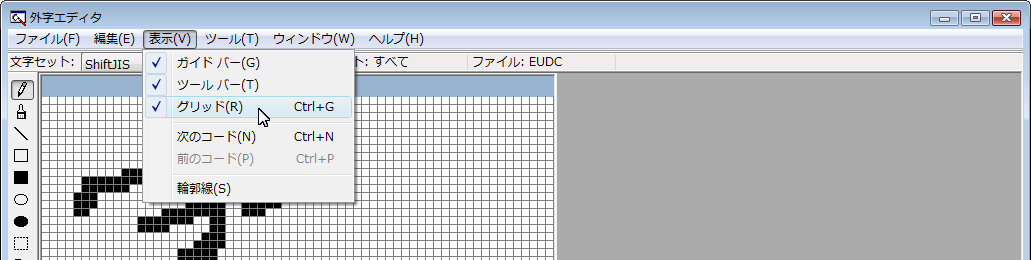

画像が撮れたら、Windows 付属アプリの「ペイント」を使って画像を開き
256x256 の大きさにした「モノクロ ビットマップ」形式の画像ファイルを作成します。
(「モノクロ」とは「mono-chrome」つまり「白黒」という意味です。また「ビットマップ」は画像ファイルの初期から使われてきた基本的な形式で
中でも「モノクロ ビットマップ」形式は デジタルの基本である「0と1」だけの表現に置き換えることのできる、極めてシンプルな形式です。
したがいまして「モノクロ ビットマップ」の画像ファイルを作る、というのは、白と黒 だけの「色彩は扱えない画像ファイルを作る」ということです。)
(外字エディタの描画域に画像を貼り付ける際、白と黒 以外の「色彩」を含むことができる状況では、「貼り付け」自体が受け付けてもらえません。
また画像の大きさも同じでないといけないため、外字エディタと画像とのやりとりでは、同じ大きさの「モノクロ ビットマップ」形式の画像が必要です。)
| (以下、左右とも やることは同じです。) |
| (左側:「メモ帳」で外字を実際に表示して得られた「いびつ」な字形) | | (右側:外字エディタで字形登録した際のマス目による「ギザギザ」な字形) |
 | |  |
| Windows 付属の「ペイント」で、2つの画像ファイルを開いたところ。 |
|
 | |  |
| プルダウンメニュー「変形(I)」から「サイズ変更/傾斜(S)...」を選択します。 |
|
 | |  |
| 512x512 の画像サイズを 256x256 に縮小するため、「サイズ変更と傾斜」画面のサイズ変更欄を、縦横とも「50%」にして「OK」を押します。 |
|
 | |  |
縦横の長さがともに半分(面積にして四分の一)になった画像ができました。これでとりあえず 256x256 サイズの画像ができたことになります。
次は「モノクロ ビットマップ」形式にしていきますが、それには画像ファイルとして一旦保存する必要があります。 |
 | |  |
| プルダウンメニュー「ファイル(F)」から「名前を付けて保存(A)...」を選択します。 |
|
 | |  |
「名前を付けて保存」画面が開くので、下段側にある「ファイルの種類(T):」欄を「モノクロ ビットマップ (*.bmp;*.dib)」形式に切り替えます。
「ファイル名(N):」欄の拡張子が [.png] から [.bmp] に変わりますので、特に名前を変更する必要もありません。そのまま「保存」してください。 |
|
 | |  |
| 保存形式が変わって白と黒以外の色彩が扱えなくなるので、メッセージが表示されます。「はい(Y)」を押して続行してください。 |
|
 | |  |
画像に変化はないようですが、画面上段にあった色彩パレットの色が無くなり、白黒の階調表現に変わっています。
画面最上部のタイトルバーに表示されている ファイル名の拡張子も [.bmp] に変わっていますね。
これで目標とした「モノクロ ビットマップ」形式の画像ファイルが 256x256 の大きさで作成できたということです。 |
次の図は 作成した「モノクロ ビットマップ」形式の画像2態を 256x256 の原寸大で表示しています。
すでに「ペイント」で開いている状態なら、「画像」自体はあとで直接コピーして使えますので
「ペイント」の画面は閉じずに そのまま置いておくと、効率的です。
(せっかく「画像ファイル」を作りましたが、実際のところ、今回の作業では、保存されて実体を伴った「画像ファイル」としての利用価値は、ありません。
形式を変換した「白黒画像」のみが あとで必要なだけですので、一連の作業終了後には、「画像ファイル」は「ごみ箱」に入れて処分するだけとなります。
ただ 画像ファイルを作成しないことには「モノクロ ビットマップ」形式にはならないので、コピーできるように 作成まではきちんとやる、ということです。)さて今度は「外字エディタ」の字形精度の変更です。
それには当方作成アプリの「
外字サポーター」を併用するのでした。
(「外字サポーター」から「外字エディタ」を起動しますので、別途「外字エディタ」を使用中の場合は「外字エディタ」を一旦終了させておいてください。)
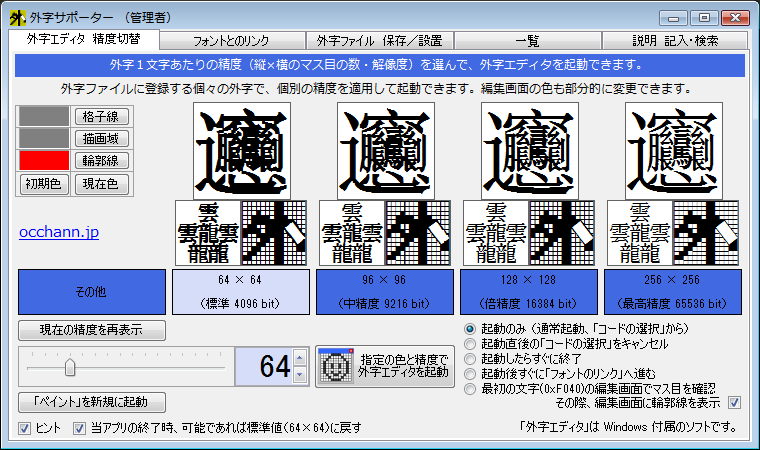
(「外字サポーター」を起動した状況。はじめは規定値の 64x64 になっていますので、右端の 256x256 の例示部分をクリックします。
なお起動する直前には「ユーザーアカウント制御」の承認を経ているため、当アプリは常に「管理者」として起動しています。)
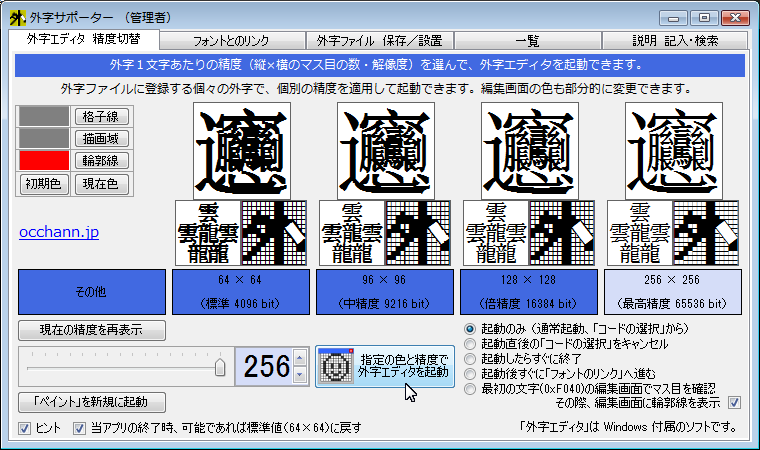
(字形精度の表示が [256] に変わったのが確認できたら、画面中央部のボタンから「外字エディタ」を起動してください。
たったこれだけ。もし必要なら、他の字形精度(16x16 ~ 256x256 まで、偶数のみ)も選べます。
なお字形精度は通常(特に別アプリからの影響等がなければ)当アプリ終了時には標準値の 64x64 に戻るようになっています。)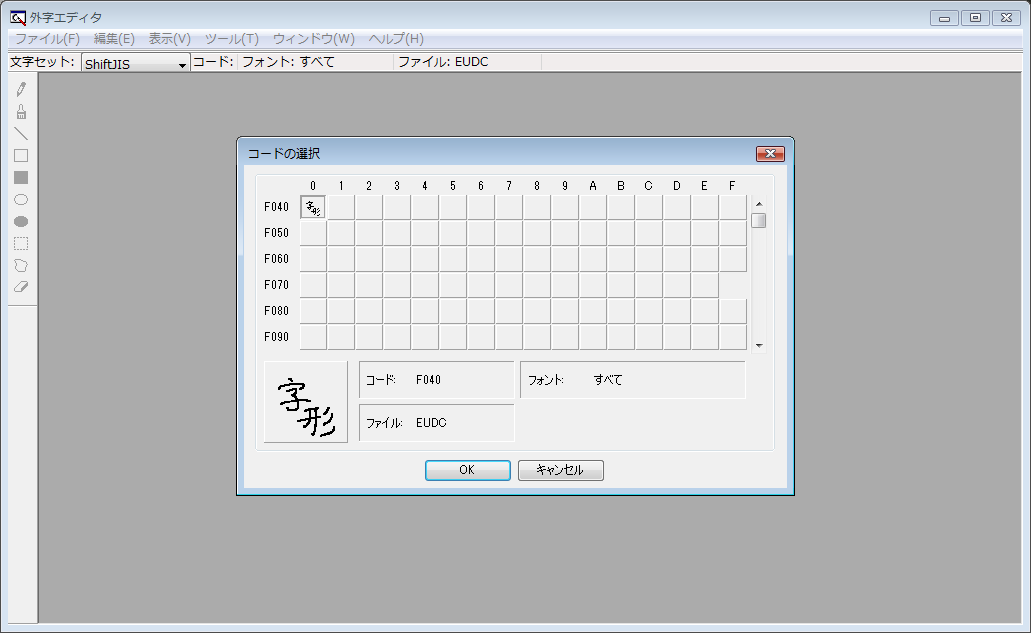
「外字サポーター」により「外字エディタ」が起動されました。起動時は毎度おなじみの「コードの選択」画面からですね。
ただし今回は起動時の設定が変更されているため 256x256 の字形精度で起動しています。
先頭のコード位置には 規定値の 64x64 で すでに作成済みの外字が登録されていますが、現状では字形精度が 256x256 なので
このまま「OK」を押して「編集」画面に入っても、字形精度が違うため(やってみればわかりますが)実は何も表示されません。
そんなことより 今回は新しい外字の登録です。登録済みの外字については今回は扱わないことにして
この隣のコード位置を使って、懸案の「いびつ」になった字形を修正していくことにしましょう。

コード位置を切り替えますので、上図のように [F041] の箇所をクリックしてから「OK」ボタンを押します。

[F041] の「編集」画面が表示されました。中味は当然「からっぽ」ですが、マス目がえらく細かくなっていますね。
描画域が黒っぽく見えるのは、マス目に引かれた格子の線の太さ(必ず1ピクセル)が それ以上は細くならないので
縦横 256マスに区切る格子に挟まれた「白いマス目」部分の面積が、相対的に小さくなってしまっているためです。
これが 256x256 の精度ということですね。
ただ、さすがに この状態のままではマス目が細かすぎて、修正のための描画機能が 安全かつ効果的には使いづらいので
修正作業は [あとで画面を拡大してから] やることにして、まず先に作っておいた「いびつ」画像の「貼り付け」をやっておきます。
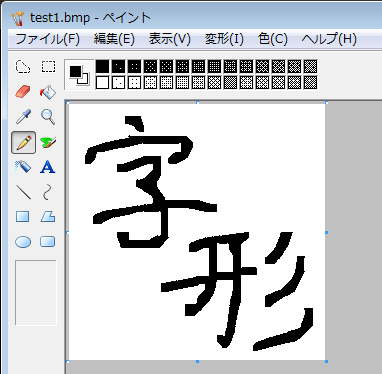
▶
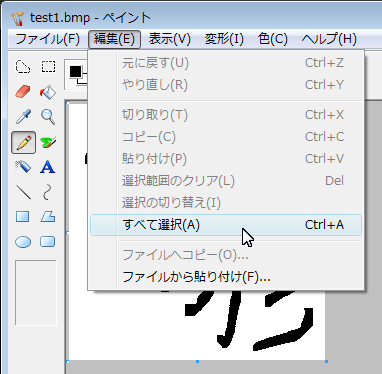
▶
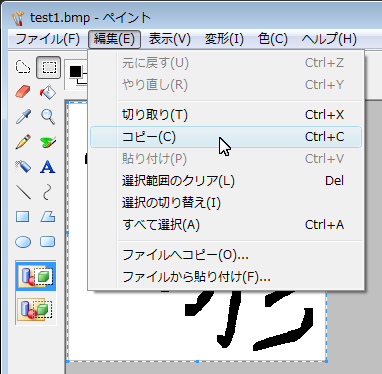
「ペイント」で「いびつ」字形の画像を開いた状態から、[Ctrl+A] の次に [Ctrl+C] をやるか、上図のように
プルダウンメニュー「編集(E)」>「すべて選択(A)」の次に「編集(E)」>「コピー(C)」をおこなうと、画像がコピーできます。
そのまま「外字エディタ」に戻って [Ctrl+V] をやるか
「外字エディタ」のプルダウンメニュー「編集(E)」から「貼り付け(P)」を選ぶと
下図のように「いびつ」字形が貼り付けられます。

ではついでに、もうひとつの「ギザギザ」字形の画像のほうも「貼り付け」作業を済ませておきましょう。
コード位置も もうひとつ隣に移してから貼り付けるため、プルダウンメニュー「表示(V)」から「次のコード(N)」を選びます。
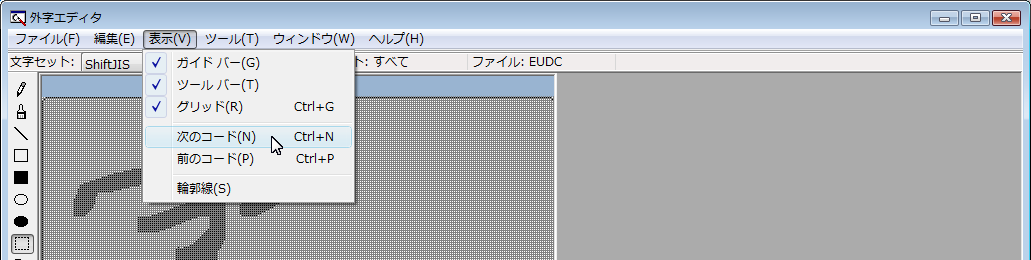
おっと、先ほどの [F041] に貼り付けた「いびつ」字形を まだ保存していませんでした。
コード位置ごとの描画域の状況を編集した際に、個別の字形に変化があっても保存をしていない場合には
いきなり別のコード位置に移ろうとすると、次のようなメッセージが出ますので、安心です。(汗)
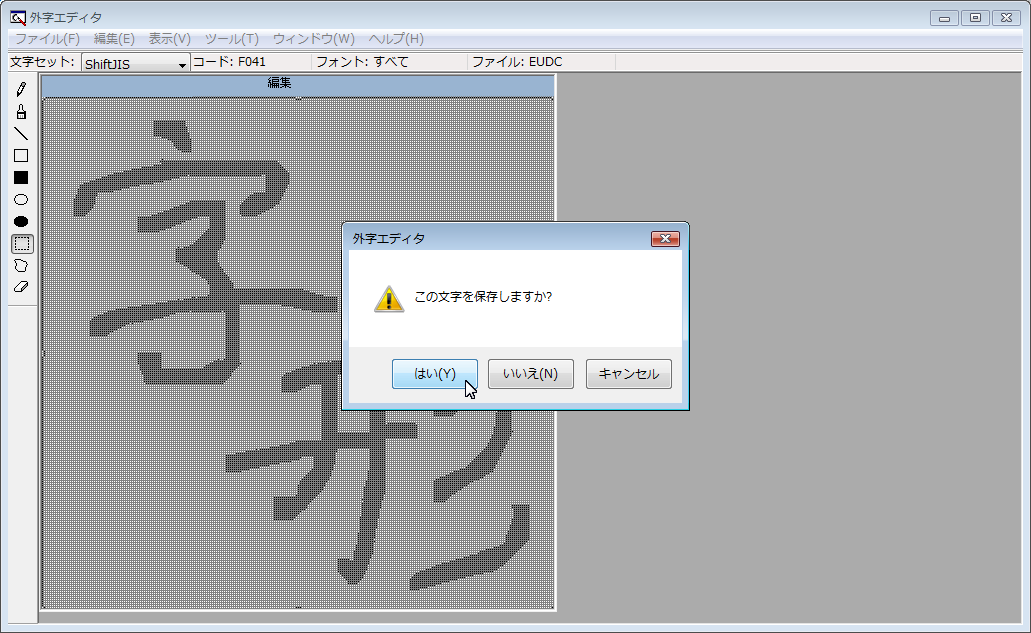
「はい(Y)」を選んで 文字(字形)が保存されると
次のコード位置 [F042] が開いて また「からっぽ」な編集画面になりますので
再び「ペイント」に戻って、今度は「ギザギザ」字形の画像を、先ほどと同じ手順でコピーします。
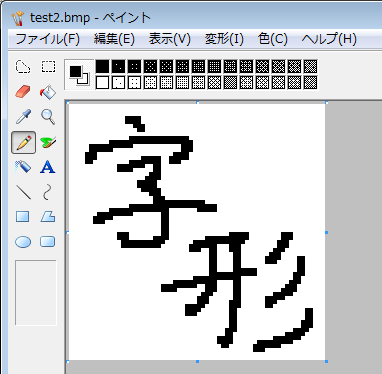
▶
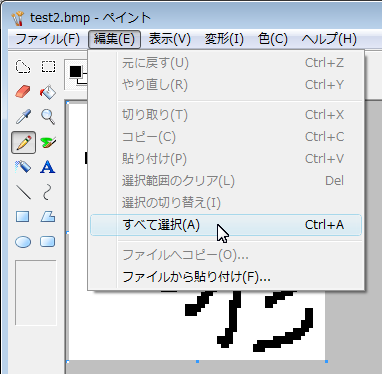
▶
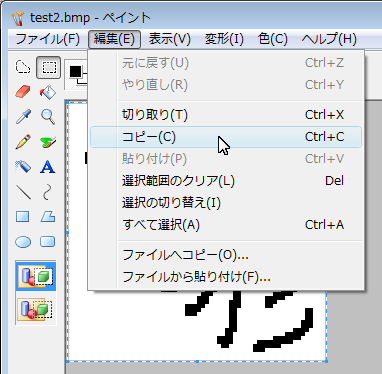
次の図は、コピーした「ギザギザ」画像を [F042] の描画域に貼り付けたところです。
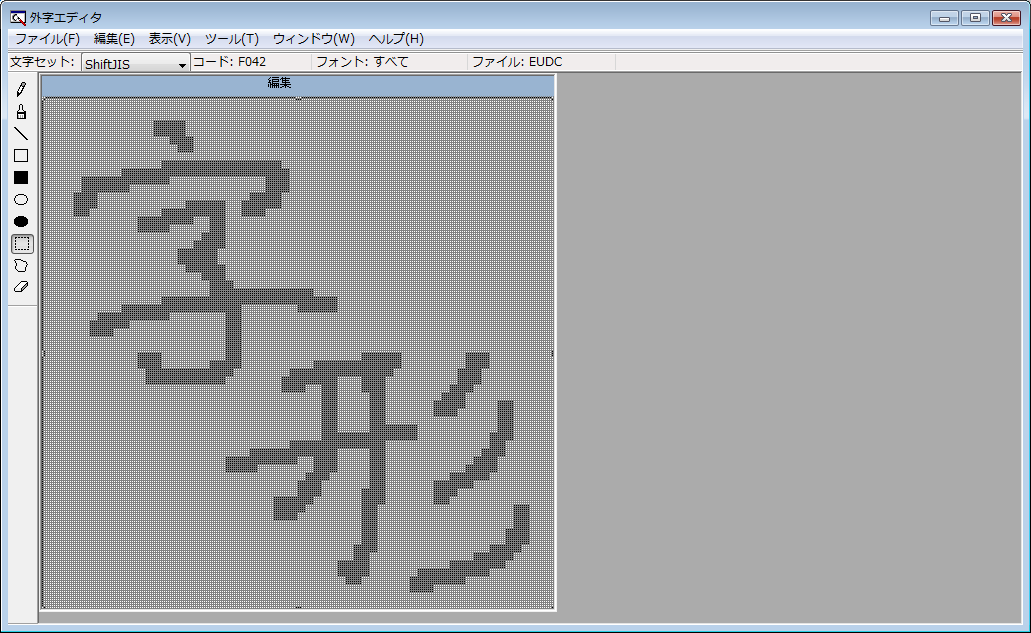
「ギザギザ」字形は、ギザギザな状況を「敢えて残す」ために作ったものでした。
もともと「格子」に沿って描画されたものなので、下手に修正するより、こちらのほうが綺麗に整いそうではありますね。
しかしこの形も 64x64 のままでは「いびつ」にならざるを得ないのですから、256x256 にした甲斐があったというものです。
この字形は このまま置いておけばいいので、今度は忘れずに、現在のコード位置の状況を「個別に保存」しておきましょう。
それには、外字エディタの場合には「ファイル(F)」ではなく「編集(E)」にある「同じコードで保存(V)」を選びます。
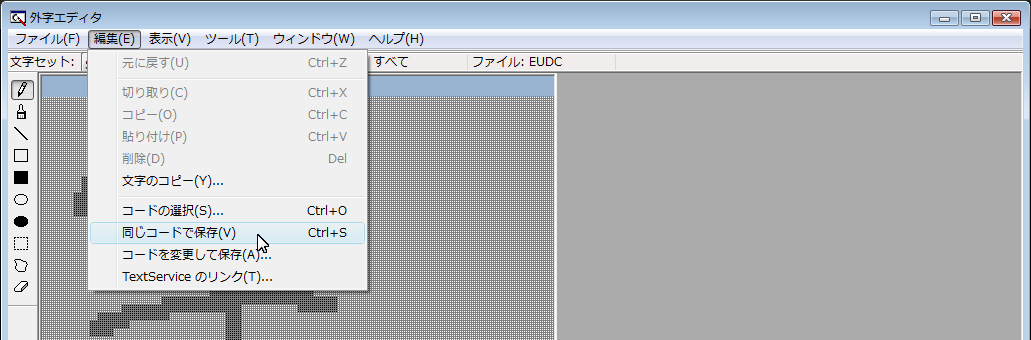 (外字の登録時には、個別のコード位置をまとめた総体としての「外字ファイル」(上図では [ファイル: EUDC])に保存しそうなものですが
(外字の登録時には、個別のコード位置をまとめた総体としての「外字ファイル」(上図では [ファイル: EUDC])に保存しそうなものですが
外字エディタでは個別のコード位置ごとに外字を管理しますので、保存機能は「ファイル(F)」ではなく「編集(E)」に設置されているようです。
なお このとき「コードを変更して保存(A)...」を選ぶと、「編集」画面の描画域の状況を、別のコード位置を指定して保存することもできます。)これで とりあえず 画像からの字形登録が完了しました。
では手前の [F041] に戻って、いよいよ懸案の 字形の修正作業に移っていきたいと思います。
先ほどやったように、プルダウンメニュー「表示(V)」から、今度は「前のコード(P)」を選んでもいいですが
全体の状況がどうなったかも見たいので、はじめにやったように
起動時に表示される「コードの選択」画面で確認してから、ひとつ前のコード位置に戻ることにしましょう。

「コードの選択」画面を表示するには、プルダウンメニュー「編集(E)」から「コードの選択(S)...」を選びます。

「コードの選択」画面が表示されました。
現在のコード位置 [F042] が窪んでおり、ここまでに登録した3つの外字が並んでいますね。
表示が小さいので肉眼では確認しづらいですが、ここまでやってきた作業自体は正しく反映されているようです。
面白いと思うのは、最初に作った [F040] は 64x64 で、[F041] と [F042] は 256x256 ですから
ひとつの外字ファイル(ファイル: EUDC)の中で、字形精度は混在していても平気だということです。
ただし 64x64 は 64x64 でしか編集できないし、256x256 は 256x256 でしか編集できない、ということですね。
あとから編集し直す場合に備えて、個々の外字の精度をメモしておくことなども考慮したいところです。
ではもう一度、修正対象となる [F041] をクリックして、「いびつ」な字形の編集作業に入りましょう。
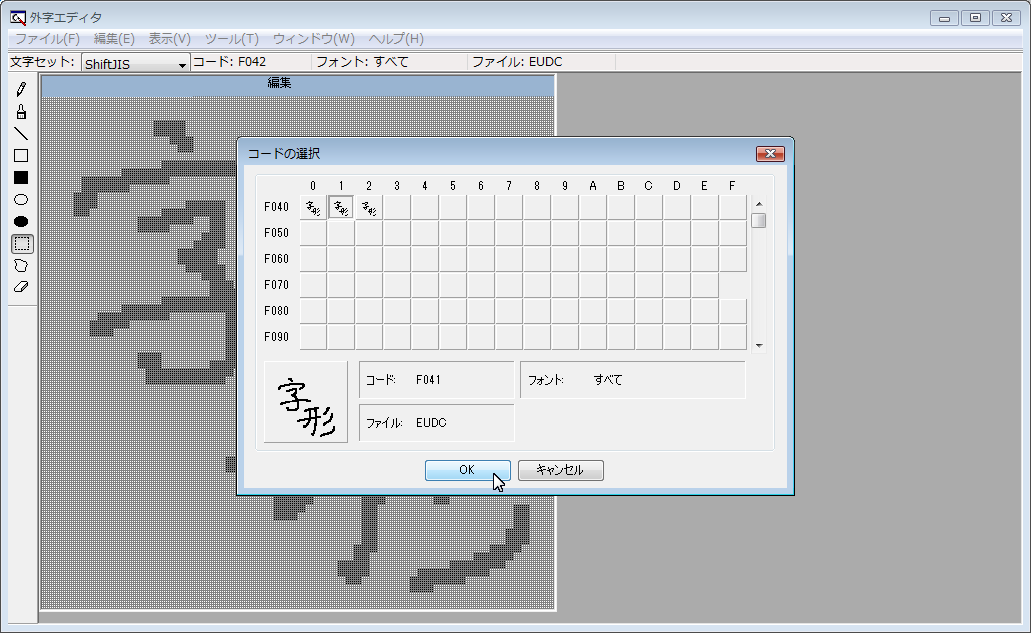
これで「OK」を押せば [F041] の編集画面に戻りますね。
ところで外字エディタに限らず多くのソフトでは、画面の外枠部分をドラッグすれば 画面サイズを自由に変更できます。
[F041] になったら、扱いやすいサイズになるまで、外枠をドラッグして拡げてください。
なお「編集」画面の大きさは、外字エディタの画面サイズに応じて「段階的に」拡大縮小されるようになっています。
外字エディタの画面を ある程度まで拡げないと「編集」画面は大きくならない、ということですので 覚えておいてください。
(これは「編集」画面の描画域が、必ず1ピクセルの太さを必要とする縦横の格子線で字形精度をあらわしており
描画域が縦横ともに等しい正方形として一定の倍数単位で表示可能な広さになるまで
外字エディタ全体の大きさが拡大縮小されるのを「待つ」ようになっているためです。)次の画像は [F041] に戻った上で、外字エディタの画面サイズを広げて表示しています。

この「いびつ」な字形を「鉛筆」「ブラシ」「消しゴム」などの描画機能を使って
徐々に修正していけばいい、というわけですね。このマス目の大きさなら、なんとか安全に操作できそうです。
(さて ようやく上図で 貼り付け結果を拡大できたわけですが、よく見ると ところどころに細かな「ノイズ」のように乱れた「荒い」箇所が散見されます。
これは「いびつ」字形を貼り付ける元にした「モノクロ ビットマップ」画像を作った際に、すでに「画像にした状態」で、描画位置を動かしたり
目分量で拡大縮小したりしたためと思われます。もちろん、その元にしたのが「メモ帳」での表示なので、仕方がないといえば仕方がないのですが。
もう一方の「ギザギザ」なほうは、外字エディタの描画域を元に、一発で画像にできたため「ノイズ」が無い、というのとは対照的ですね。)次の画像は、実際に「鉛筆」「ブラシ」「消しゴム」などの描画機能を使って
足りない部分を補ったり、不要な部分を削ったりしながら、イイ感じになるように 修正を試みた状況です。
(字形修正では「鉛筆」「ブラシ」「消しゴム」の3種類だけでも十分なようです。削ったりするので、感覚的には「描く」というより「彫刻」に近いですね。)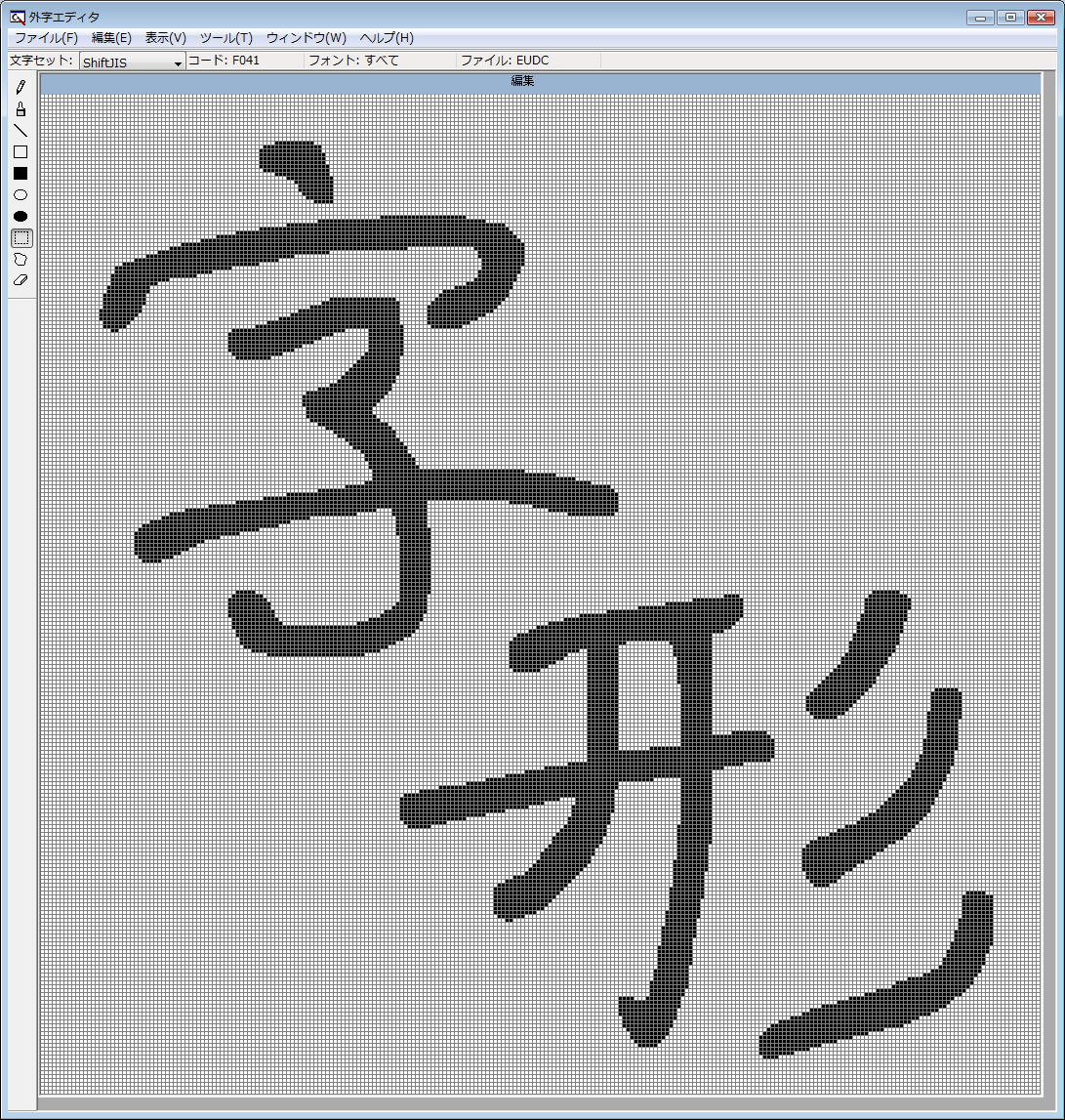
これまでの「いびつ」な状況から脱して、かなり丸みを帯びたようです。
念のため「輪郭線」も表示して、ガタガタしているところが無いか、確認しておきます。
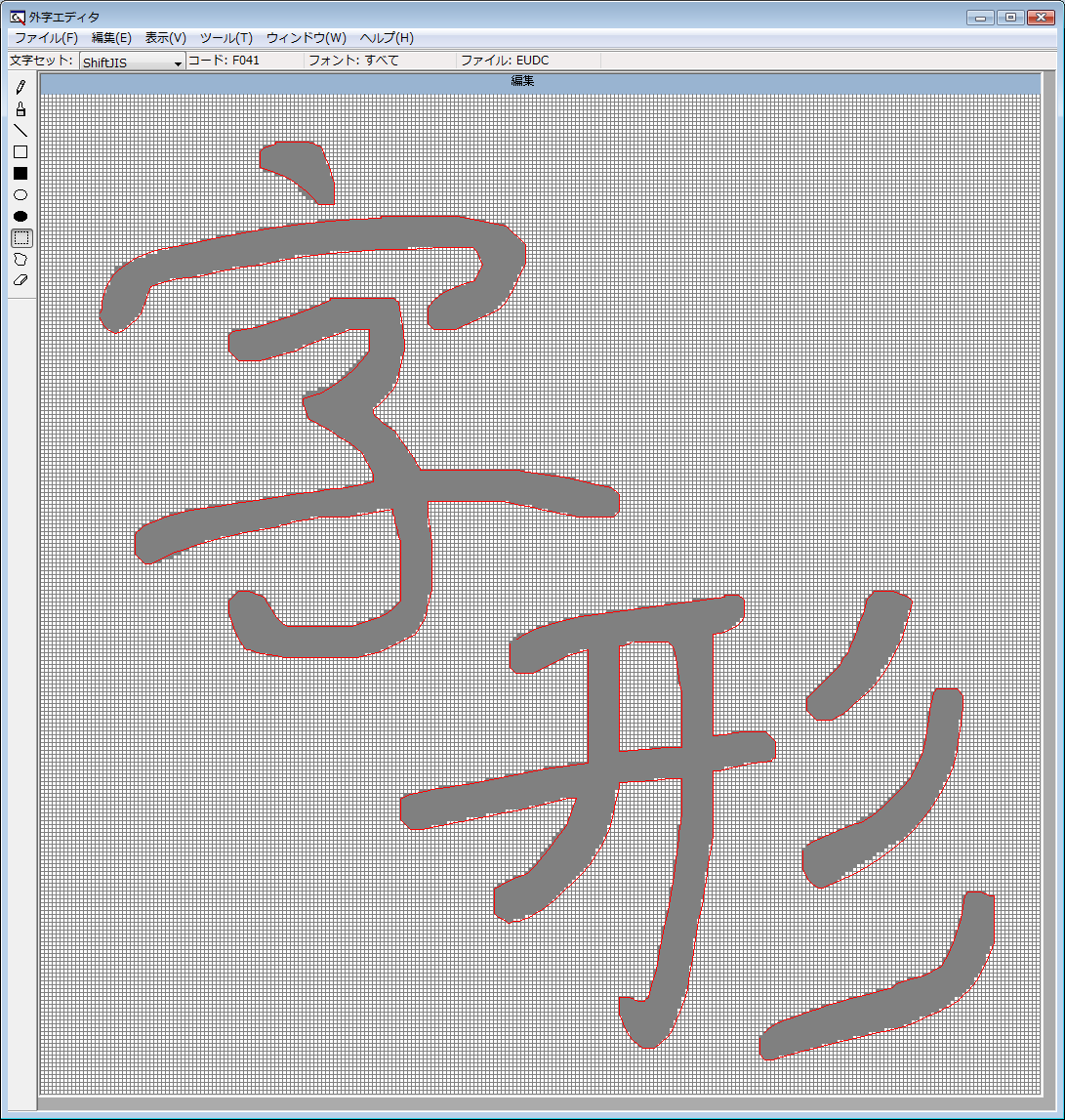
だいたいイイんじゃないでしょうか。
ではこれで とりあえず「保存」して、「メモ帳」で実際に字形を表示して、確認してみます。
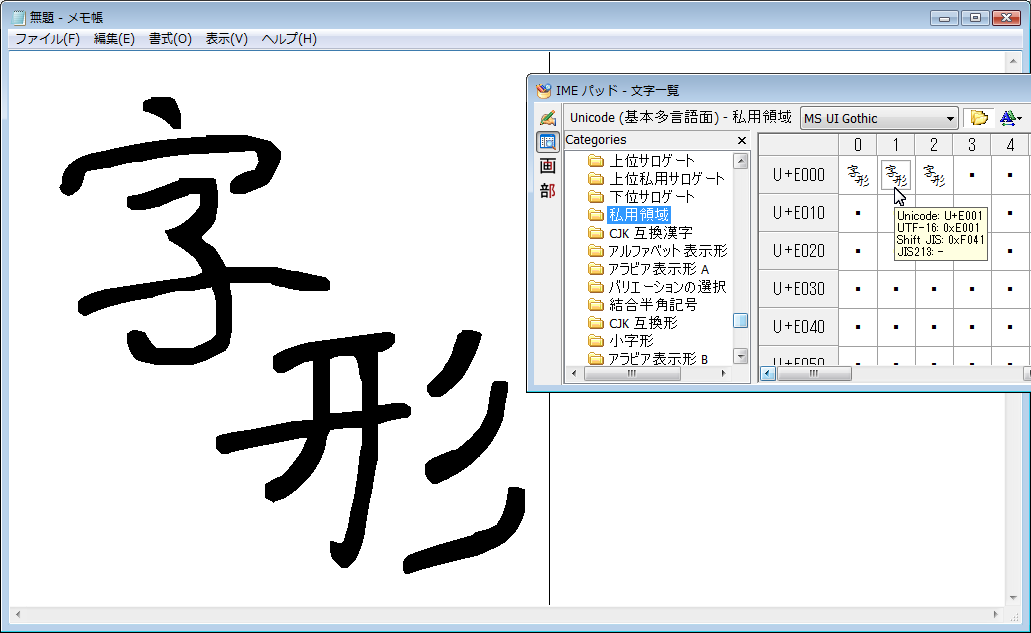
うーん、ほんのり「いびつ」さが漂っているようで、ちょっと悔いが残りそうな感じですね。
どうやら「メモ帳」で確認しながら進めたほうが良かったようです。
せっかくなので、もうちょっとだけ、修正することにしましょう。
ここでついでに、あともう一方の「ギザギザ」なほうも確認しておきます。
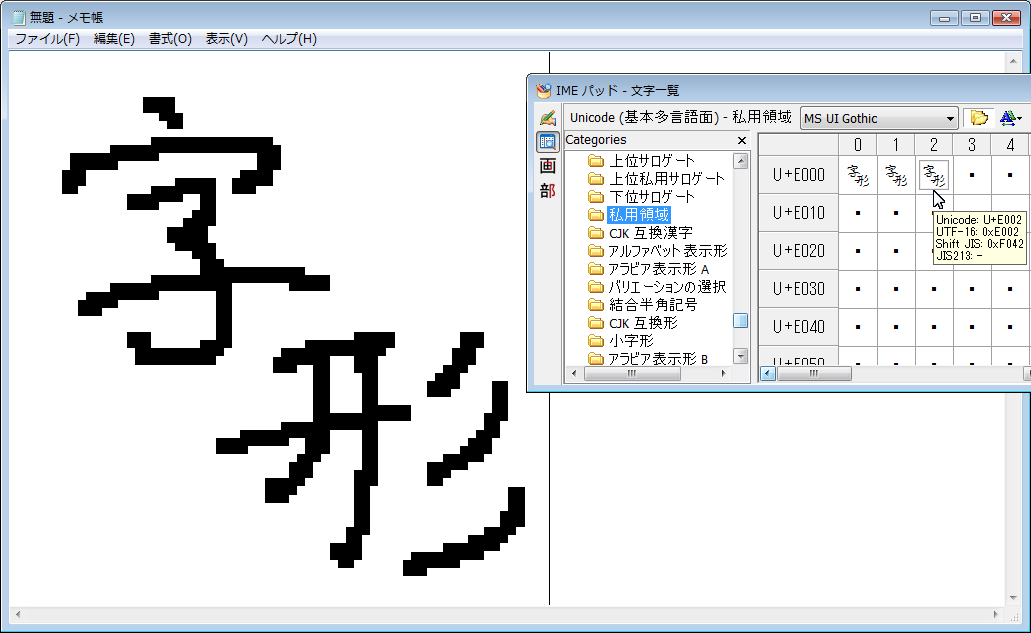
こちらのほうは意図したとおり「旧式のデジタル文字」みたいな 面白い効果が出ています。
やっぱり「マス目の格子」ですから、「曲線」よりは「直線」のほうが、簡単なんですね。
本格的にやるなら、ギザギザがもっと荒いほうが、面白いかもしれません。
(それには最初の字形を 64x64 より荒い 48x48 とか 32x32 などで作ったほうが綺麗に整うことでしょう。)ではもう一度、外字エディタの [F041] に戻って、修正あるのみです。
今度は「メモ帳」で実際の字形表示も確認しながら、自分が納得いくように調整していきます。
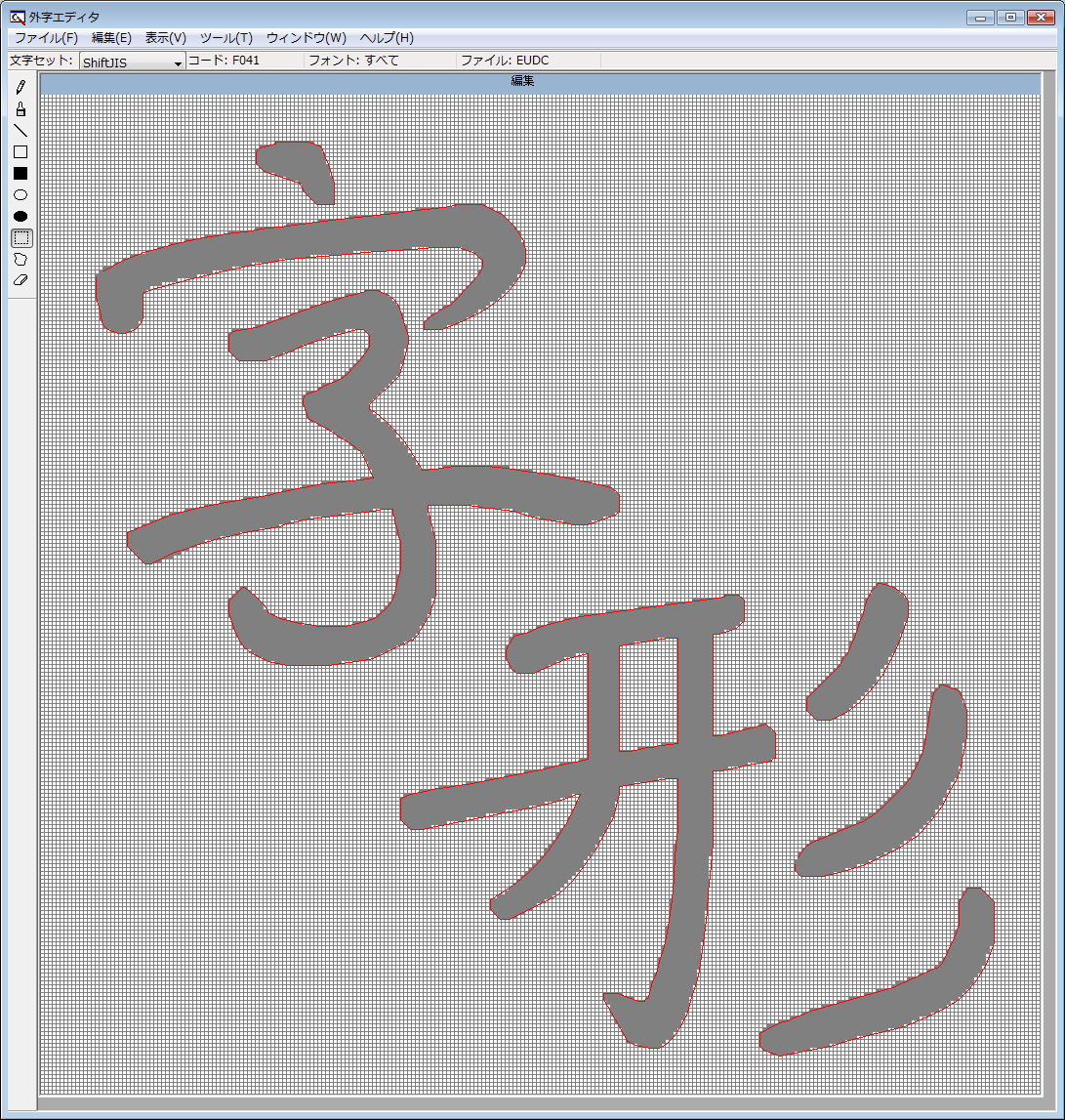

きりが無いので(笑)、自分で適当に折り合いをつけるほかはありませんが
はじめの「いびつ」な字形と比べれば、かなり「マシ」にはなったはずです。
では3つとも、登録したコード順に並べてみます。
(下図の「メモ帳」の文字の大きさは 240ポイント まで落としています。)左から順に、はじめの「いびつ」な字形、2回修正した「マシ」な字形、特殊な効果を狙った「ギザギザ」な字形、です。

こうして見ると、それなりに効果はあったようです。
元の字形の基本線は守りながら、拡大にも耐える外字が2つ、追加できました。
もちろん「IME パッド」に見えるように、ある程度までの大きさがないと、細かい字形の差異は埋没してしまいますので
外字の字形品質を向上させる必要があるのは、あくまでも「拡大が予想される場合」のみです。
また、もし「明朝体」や「ゴシック体」等々を意識したいのであれば
その書体のデザイン様式(タイポグラフィー)的な要素を
外字の字形デザインに意識的に取り込んで反映させる必要があります。 | |  | |  | | |  | |  |
| MS 明朝 | | 花園明朝A | | MS ゴシック | メイリオ |
(明朝体なら縦線を太く横線を細く強調した上で[止め][撥ね][払い]や[筆押さえ]などの形にも一定の様式がありますし
ゴシック体なら[止め][撥ね][払い]や[筆押さえ]などは極力廃して字画の太さを一定に揃えるなどのルールがあります。)
なお、外字エディタの「編集」画面で描画・修正した状況は、先ほどとは逆に
「モノクロ ビットマップ」形式の画像として保存しておくこともできます。
次の図は 外字エディタで今回修正した 256x256 の状況2態を
「四角形選択」で左上隅から右下隅まですべて選択した上で「コピー」し
別途に用意した 256x256 の大きさの「モノクロ ビットマップ」形式の画像に「貼り付け」して保存したものです。
こうやって途中経過でも保存しておけば、また元に戻して検討し直すこともできますね。(表示は原寸大)
また、次の図は 外字エディタの字形精度を 64x64 に戻した上で、最初に登録した字形を
同様に 64x64 の「モノクロ ビットマップ」画像にして、原寸大で表示したものです。
外字エディタの「編集」画面では 同じ大きさに見えてしまうので わかりにくい面もありますが
原寸大で比べると、画像の持てる情報量の違いが 一目瞭然ですね。
以上、変更した字形精度と画像を使っての字形の修正例でした。
外字を作成する際の一助になれば幸いです。