RcmFntDLDer_Detail 推奨フォントのダウンローダ・詳細
 |  |

 インストーラ [ RcmFntDLDer_Install.exe ] を zip圧縮形式 で ダウンロード
インストーラ [ RcmFntDLDer_Install.exe ] を zip圧縮形式 で ダウンロード
 |  |

 インストーラ [ RcmFntDLDer_Install.exe ] を zip圧縮形式 で ダウンロード
インストーラ [ RcmFntDLDer_Install.exe ] を zip圧縮形式 で ダウンロード
当アプリの起動時には毎回確認を求められます。推奨フォントは無料のフリーフォントがほとんどですが 各種フォントには無料のフォントでもフォント提供者ごとに著作線があり 利用条件等を有する場合があります。これらをすべて承認することを意味します。
※ 開発者向け情報 - DotNetZip について DotNetZip は、zip圧縮ファイルの作成/展開をおこなうための、Microsoft Public License (Ms-PL) のフリー・ライブラリです。 当アプリは [.NET Framework 4.0] にて作成しておりますので、zip圧縮ファイルを扱うには、外部のライブラリが必要でした。このため 開発当時 codeplex から安全にダウンロードした DotNetZip の Ionic.Zip.dll を参照設定に追加した上で 展開する、という手順を踏んでおります。 なお、DotNetZip の管理先は、以前は codeplex でしたが、現在は github / nuget に変わっています。 以前は codeplex から安全にダウンロードできていましたが、現在 codeplex のサイトは アーカイヴページにリダイレクトされるようになっており そこでは安全性が損なわれているようです。codeplex からのダウンロードはお薦めできなくなっていますので、リンク先は nuget に変更しました。 DotNetZip を利用する必要がある場合は、Visual Studio 2012 以降をお使いなら VS 内の nuget から探してみられることをお薦めします。ただし [.NET Framework 4.5] 以降で zip圧縮ファイルを扱うなら、DotNetZip よりも ZepFileクラスやZipArchiveクラスが使えるので、より簡単なようです。
処理の対象にしたいフォントにチェックをつけて選びます。各種フォントは実際にインストールして使う際のフォント名で掲載しており 推奨の度合いで3つのレベルに分けて選択できるようにしています。 また、当方作成アプリの [UniCharFinder] や [RosettaCalc] で利用するのに 選択的に表示を切り替えて、最適な表示環境を構築できるようにもなっています。 フォント名にマウスオーバーすればライセンスの要旨や簡単な説明が表示され [Site]ボタンを押せば、ご利用のWEBブラウザを使って提供者のサイトも訪問でき 手作業のインストール用にフォントを個別にダウンロードできるボタンもあります。 • 「未登録にチェック」ボタン 一覧のフォントがお使いの環境に既にインストールされているかどうかを調べます。 フォントを新規にインストールするのか、または更新するのかも事前にわかりますが すでに個別に選択していると、状況が不明瞭になることがあります。 • 「作業用フォルダを指定」ボタン 当アプリの今回の作業専用のフォルダを指定できます。 指定しなかった場合は「ドキュメント」フォルダ内に、当アプリの名称と同じ 「RcmFntDLDer」フォルダを自動的に確保して、そこを作業用フォルダにします。 (2回め以降はさらにその中に同様にフォルダを設けるので続けて処理できますが 階層が深くなりすぎると、処理に支障が出ることがありますので 作業用フォルダは処理後の適当な時期にご自分で消去するようにしてください。) • 画面下段で処理を選択 対象フォントのダウンロード、pdf説明書のダウンロード、 ダウンロード対象を当方サイトに確保した予備ファイルに切り替える指定、 圧縮ファイルの自動解凍、解凍済み圧縮ファイルの自動削除、 対象フォントの自動インストール、終了後の作業履歴(ログ)の表示、など、 今回分の一連の作業としておこなう処理を選択します。 フォントの自動インストールは、現状でシステム未登録のフォントのみが対象で この処理には「管理者権限による承認」が必要です。(盾のマークがついています。) また、インストール済みフォントの「更新」については手作業となりますが 圧縮ファイルから解凍したものについては 展開したフォルダごとに自動巡回するアシスト機能があります。 今回の処理で対象にするフォントと、今回おこなう処理を選べば 当アプリ画面右下の「処理を開始する」ボタンが押せるようになります。
本体画面右下の「処理を開始する」ボタンを押すと 次のようなメッセージが表示され、続けてダウンロードの処理が開始されます。ダウンロードや解凍作業では、個別にサブ画面が開いて、進行状況が明示されます。 フォントによっては(特に漢字対応などで対応文字数が多いものなど) 圧縮ファイルになっていてもファイルサイズが大きいものもあり 選択した件数や通信環境などの状況によっては、処理に時間がかかる場合があります。

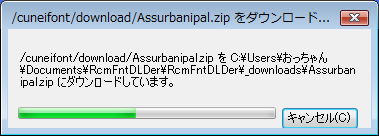
(ダウンロード件数分の、このような画面が順次、いくつも開いては消えるようになります。 必要な処理ですので、慌てずに、操作を控え、放置しておいてください。) 一連の処理が終了するまでは、画面上がバタバタしますので、誤操作が懸念されます。 他の作業は控えられるようにし、当アプリは時間に余裕があるときにご利用ください。 予定件数分のダウンロードが終了すると、次へ進みます。
圧縮ファイルの解凍(展開)処理も選択している場合は、次のような画面が(圧縮ファイルの個数分)順次表示されます。
(個々のZIP圧縮ファイルに入っている複数のフォントファイル等が、個別に展開されていきます。 ダウンロード時よりも画面がバタバタしますので、操作は控えるようにしてください。 なお、インストール対象の推奨フォントは、展開されるすべてのフォントではない場合があります。) 処理の進行中は、背後側になっている本体画面の中段部分に、進行状況がグラフで表示されます。
予定件数分の解凍(展開)処理が終了すると、次へ進みます。
フォントの自動インストールでは、処理の開始時に、画面が暗転して 「管理者権限による承認」が求められるようになっています。(Windows XP の場合を除く) 承認しない場合は、自動インストールも「更新」時の補助アシスト機能も使えません。 (ただしその場合でも、自分でフォルダを開いてファイルを探すなどの完全な手作業により インストール/更新作業をおこなうことは可能です。)
はじめは「キャンセル」が選択されています。自動処理に進む場合は「許可」を選択してください。 許可で承認を受けると、次のような進行状況を示す画面が表示され、メッセージが表示されます。
前半の自動インストール(上段側)と、後半の手動更新(下段側)とで、処理が分かれており これから処理するほう(上段側)が、明るい灰色で示されています。 (自動インストールについては高速に処理されるため、進行状況はグラフだけで示されます。)
「OK」を押すと、新規追加の自動処理がはじまります。 新規フォント追加の自動インストールは、比較的迅速に処理されます。
自動インストール(上段側)が終了すると、手作業のためのアシスト機能(下段側)へ移ります。
これから後半の処理をはじめる下段側が、明るい灰色に変わっています。 前半の自動処理とは異なり、後半の手動更新では多少の手間がかかります。 手動更新では、状況が2種類に分かれる場合がありますので 説明のため、一旦ここで章を分けます。
フォントの新規インストール以外の「更新」作業は、自動化のための機能が提供されていないと考えられるため 対象のフォントファイルが入っているフォルダを、半自動的に巡回していきます。 フォントファイルは、提供者によるインターネット上での提供状況により もともと圧縮ファイルになっていたものと、そうでないもの(非圧縮)とがあります。このため、更新に際しては 前者ではすでに解凍作業が済んだそれぞれのフォルダをもれなく巡回することが必要になりますし 後者ではそれぞれ単体でダウンロードされたフォントファイルがまとめられたフォルダを巡回することになります。 これらは当初の選択状況により、どちらか片方、または両方を実施していくことになります。 いずれにせよ、フォントの「更新」については手作業のみとなっているようですので、アプリ側でできることは 対象フォルダの中にあるフォントファイルの一覧を示し、その中の更新対象となっているフォントファイルを明示して そのフォルダを順番に「開く」というところまでです。 フォントの更新は通常の作業と同様に、フォントファイルを右クリックして「インストール」を選ぶことにより更新されます。
圧縮ファイルから解凍(展開)されたフォントファイルは 作業用フォルダ内に、圧縮ファイルと同じ名前のフォルダを作って展開されています。 更新が必要なフォントのフォルダは次のように巡回され、対象のフォントファイルは、探しやすく色分けされます。 (すでに自動インストールが済んでいるフォントのフォルダは、基本的に巡回の対象外となります。)

ここで「選択的に開く」ボタンを押すと、対象をフォントファイルに限定して、フォルダが開きます。 (対象を限定せずにフォントファイル以外も表示する場合は「対象フォルダ」ボタンが使えます。)
フォルダが開いたら、通常どおり「右クリック」から「インストール」を選べば更新できます。


非圧縮形式でダウンロードされたファイル、とは、もともと圧縮されないままの状態で提供されており 解凍(展開)の作業をする必要が無かった、単体としてそのまま利用することも可能なファイルのことです。 これらは個別にダウンロードされており、作業用フォルダ内の「_downloads」フォルダ内に、まとめられています。 当初の指定により、更新が必要となっているフォントファイルは、画面内に探しやすく色分けされます。 (すでに自動インストールが済んでいるフォントファイルも一緒に入っている場合があるため、色分けが役立ちます。)
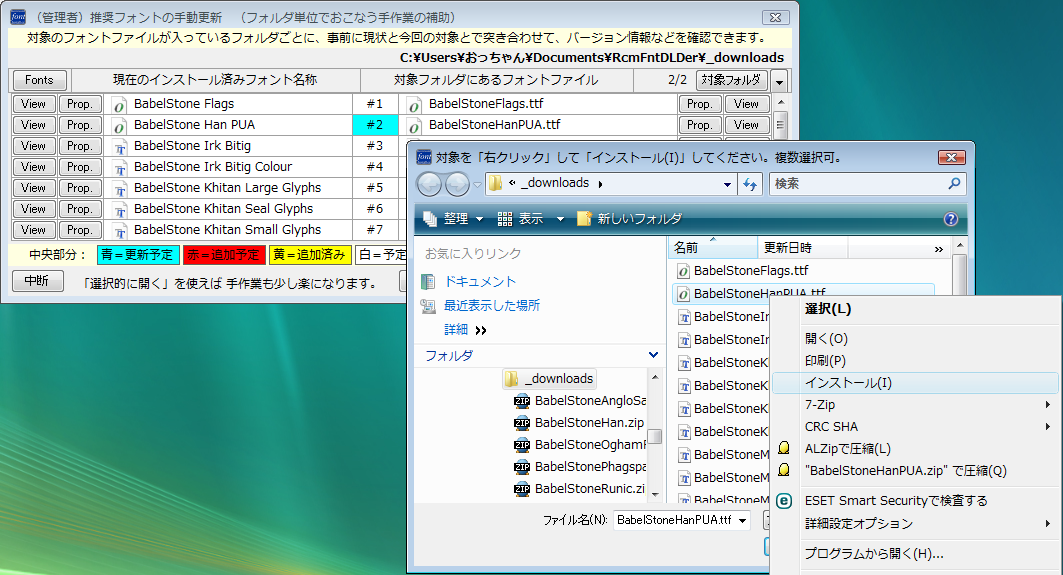


作業用フォルダ内には「_downloads」フォルダが設けられるようになっており 個別にダウンロードされたファイルは(解凍後の自動削除を指定しない限り)そこに すべて保存されています。(非圧縮のフォントファイルや pdf説明書も同様。) また、圧縮ファイルを解凍して展開された各ファイルは 作業用フォルダ内の「_downloads」フォルダと同列の位置に もとの圧縮ファイルと同じ名前のフォルダを設けて展開されています。 「更新」時のアシスト機能でのフォルダ自動巡回時、もしくは完全な手作業により フォントをインストールする場合は、通常の手順となりますが 対象のフォントファイル(拡張子は [.ttf]または[.otf])を右クリックして 「インストール」を選びます。 選択したフォントが正しくインストールできたあとに、容量的な無駄を省きたければ pdf など必要なものは他所へ移して、作業用フォルダを丸ごと削除するのが簡単です。

 インストーラ [ RcmFntDLDer_Install.exe ] を zip圧縮形式 で ダウンロード
インストーラ [ RcmFntDLDer_Install.exe ] を zip圧縮形式 で ダウンロード