概要 Overview
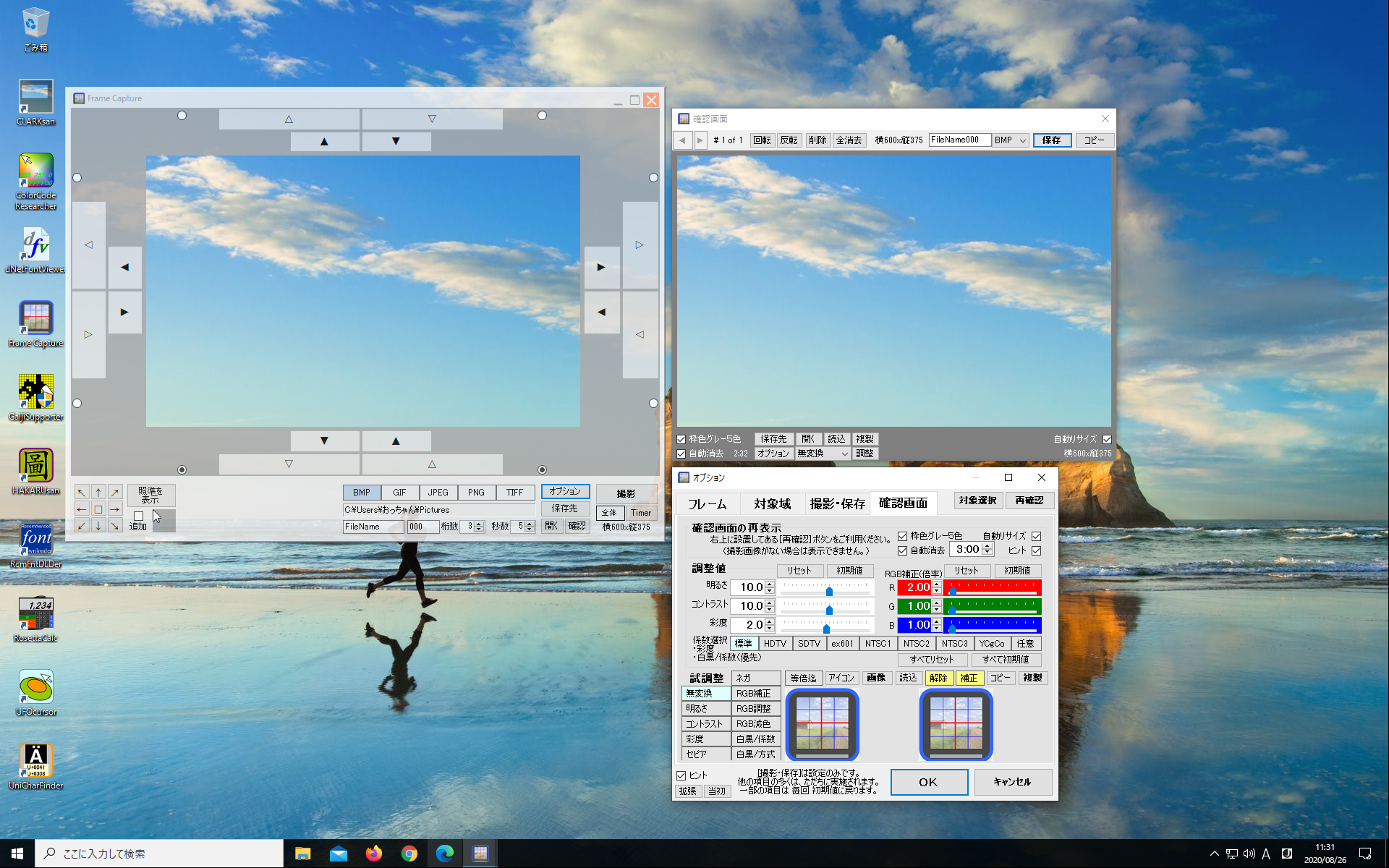
切り取る画像の大きさは、縦×横のピクセル数として常に確認でき
全体あるいは個別のフレームを、1ピクセルごとに動かす微調整も可能です。
(キーボードで動かす際には [Alt] キーを押しながら矢印キーを押します。)
周囲のフレームは、向こう側が透けて見えるため、撮影範囲を決めるのに役立ちます。
フレームに囲まれた撮影用の部分は、あたかもドーナツ状の「穴」のようであり
向こう側の対象の操作が必要な場合も、この「穴」から支障なく操作できます。
画像を撮影する際には、写真家が大判のカメラで構図を決める時に使うように
狙いを定める照準器のような、中心線などのガイドラインを重ねて表示できます。
撮影ボタン等のコントロール部の位置は、フレームの四辺から選んで移動できます。
コントロール部を移動させても、設定した撮影領域の範囲には影響を与えません。
撮影した画像はすぐに表示されるので、納得いくまで何度でも試し撮りできます。
結果はその場でコピーして画像編集ソフト等へ貼り付けて編集したり
指定した種類の画像ファイルとして、指定したフォルダに直接保存したりできます。
保存する画像の種類は[BMP][GIF][JPEG][PNG][TIFF]の5種類から選択でき
ファイル名には任意の文字列に続けて、撮影の都度に1ずつ増加する任意の桁数の
連番をつけて保存できます。連番により画像ファイルの管理が容易になります。
| |  |
●フレームの移動により、ディスプレイ表示域の外側まで撮影領域となる場合もあり得ますが
結果的には当然ながら、ディスプレイ表示域の内側、画素のある部分だけが撮影されます。
(画素のない部分の画像は「無色」になります。)
(ボタンなどの操作項目を除く余白部分は、マウスでドラッグして当アプリ本体を移動できます。)
●ディスプレイ画面の全体像を撮影するには、事前に[全体]ボタンを押し込んだ状態にしておきます。
そうしておくと、当アプリがあたかも起動していないような状況で、画面全体が撮影できます。
(もちろん、お使いのキーボードに [PrintScreen] キーがあるなら、そのほうが簡単かもしれません。)
●[Timer] では、設定した秒数だけ待ってから、枠の大きさで(または[全体]が)撮影されますので
撮影対象をアクティブにするなどの操作をおこなうための、時間的な余裕をつくることができます。
秒数は事前に自由に変更できますので、余裕を持った撮影ができるように設定しておいてください。
撮影対象にフォーカスが当たった状態で撮影したいのに、当アプリの[撮影]ボタンを押すと
その瞬間に当アプリがアクティブになるので、そのために撮影対象が非アクティブになってしまう、
という現象を回避するには、[Timer] の撮影機能を使います。
●撮影領域内に、マウスのカーソル(ポインタ矢印)も写り込ませたい場合には
[追加]のチェックボックスに、チェックを入れておきます。
さらに撮影には [Timer] を使い、撮影時点までにカーソルを撮影領域内へ移動しておくと
撮影時点でカーソルのある位置に「仮想的に」カーソルを重ねた画像にすることができます。
仮想的、というのは、Windows の実際のマウスカーソルは撮影できないため、Windows の
システムで使っているカーソル画像を、撮影画像のカーソル位置に重ねることを意味します。
なお、実際の Windowsでは、マウスが位置する場所(背景側のアプリ等との位置関係)により
カーソルが「矢印」になったり「十字」や「縦線」になったりと、形状が変化します。
これらに対応する画像の種類は、[追加]チェックボックスの隣で、事前に選択できます。

●撮影しても、撮影対象の部分が無色の領域(黒一色)となり画像として記録されない、という場合には
撮影対象側のアプリ等に「管理者権限」が付与されている場合が考えられます。(Windows Vista 以降)
つまり、通常の設定では管理者権限がないため
自分よりも上位側のアプリ等の撮影はできなくなっている、ということです。
これに対処するには、当アプリにも「管理者権限」を与えてやれば
撮影できる可能性が増やせるということになります。
※ 管理者権限を付与する手順につきまして、詳しくは「
詳細」ページ内「
上級者向け撮影法」をご覧ください。

 インストーラ [ FrameCapture_Install.exe ] を zip圧縮形式 で ダウンロード
インストーラ [ FrameCapture_Install.exe ] を zip圧縮形式 で ダウンロード
ギャラリー Gallery
フレームは、枠をドラッグしたり、▲△などの1ピクセル毎のボタン操作で、撮影範囲の大きさを自在に調節できます。
正方形に配置された、上下左右8方向の矢印ボタンは、フレームの形状を保ったまま、全体を細かく移動するのに適しています。
全体を手早く(大雑把に)移動するには、最上部のタイトルバー、もしくはフレームやコントロール部の余白部分を「ドラッグ」します。
8方向の矢印ボタン以外には、キーボードの矢印キー(上下左右のみ)で、1ピクセルずつ、全体を動かすことができます。
(キーボードで動かす際には [Alt] キーを押しながら矢印キーを押します。)
(コントロール部の操作をおこなった後などには、キーボードの矢印キーでの移動が一時的に効かなくなる場合があります。
この場合には8方向の矢印ボタンをお使いください。なお撮影後には、キーボードの矢印キーでの移動機能が回復します。)
撮影画像内にマウスのポインタ矢印を含める場合は「追加」のチェックを入れておきます。(ポインタ画像が緑色になります)
撮影対象の中心をとりたい場合は「照準を表示」ボタンを押せば縦横の幅を等分した目盛りが表示されます。(目盛りは撮影されません)

コントロール部の配置は、ラジオボタンの選択により、フレームの上下左右の便利な位置へ、撮影の対象領域を動かすことなく、移設できます。
この機能は、ディスプレイの端などの 操作しづらくなる位置で、特に威力を発揮します。
撮影例:次の画像で最前面になっている「色の編集」画面のみを撮影したい場合
(以下の例示画像では Windows Vista を使用しています。若干縮小、クリックで原寸大)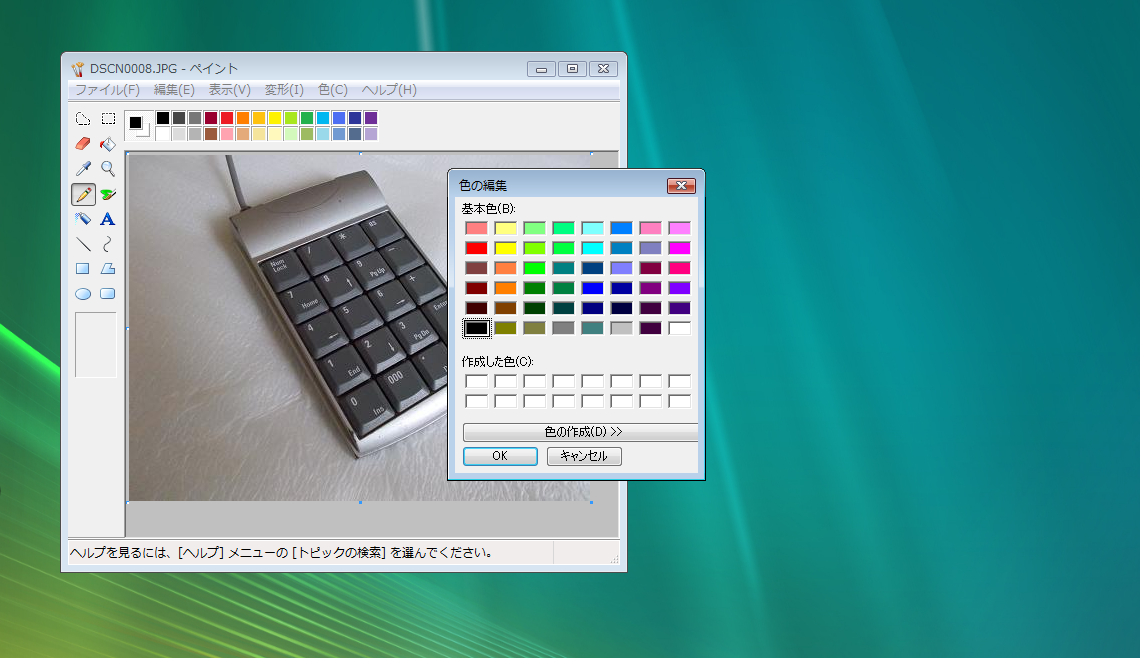
上の画像は、外付け用の「テンキーパッド」をデジカメで撮影した jpeg 画像を、Windows 付属の「ペイント」ソフトで開いて
「ペイント」ソフトのプルダウンメニュー「色(C)」から「色の編集(E)...」を選んで「色の編集」画面を表示したところです。
すでに上のような大まかな画像があるのなら、ここから「色の編集」画面だけになるよう「トリミング」で絞り込んでもいいのですが
これが画像ではなく実際の状況として現実にあるのなら、当アプリを使って直接的に画像にできる、ということです。
まず、フレームの内側を、撮影対象の大きさに合わせます。
手動で合わせる場合も、当アプリでは重なった部分も半透明に見えますので、操作にもすぐに慣れますし、簡単です。

ただ、当アプリには、フレームの撮影域を自動で撮影対象画面の大きさに合わせる、という便利な機能もあります。
それには「オプション」画面にある「対象選択」ボタンを使います。
(8方向の矢印ボタンの中央にある[□](中央へ移動)ボタンでも「対象選択」の処理を選ぶことができます。)(「オプション」画面には他にも多彩な便利機能が詰まっています。詳しくは「詳細」ページをご覧ください。)
「対象選択」ボタンを押すと、次の画面が表示されます。
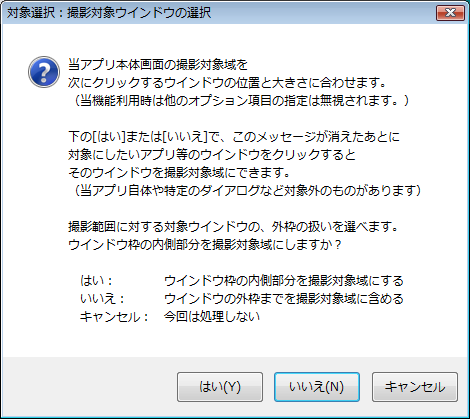
選択肢になっていますので、一度よく読んで、意味を理解してからご利用ください。
ここでは「いいえ」を選択します。
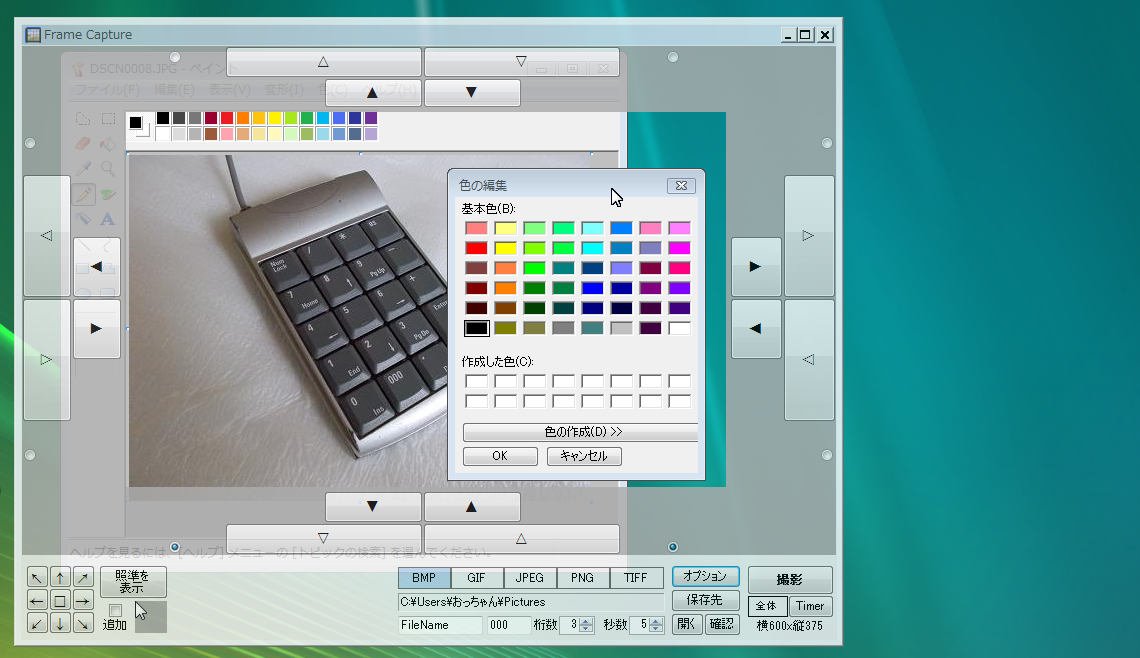
次に(途中に余計な操作を挟まずに)撮影対象にしたい画面(ここでは「色の編集」画面)をクリックします。
一般に、画面のタイトルバーや余白部分をクリックすれば、想定外の影響を最小化できるでしょう。
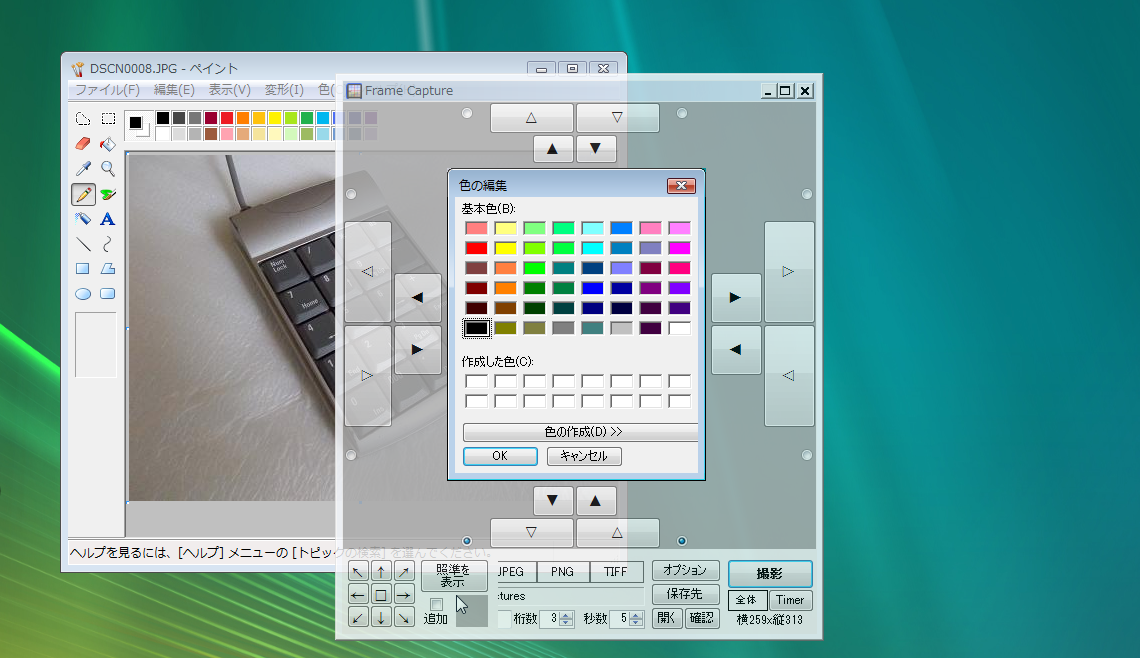
当アプリが撮影対象の画面の大きさを検知して、フレームの大きさを自動的に調節しました。
では早速「撮影」ボタンを押してみます。
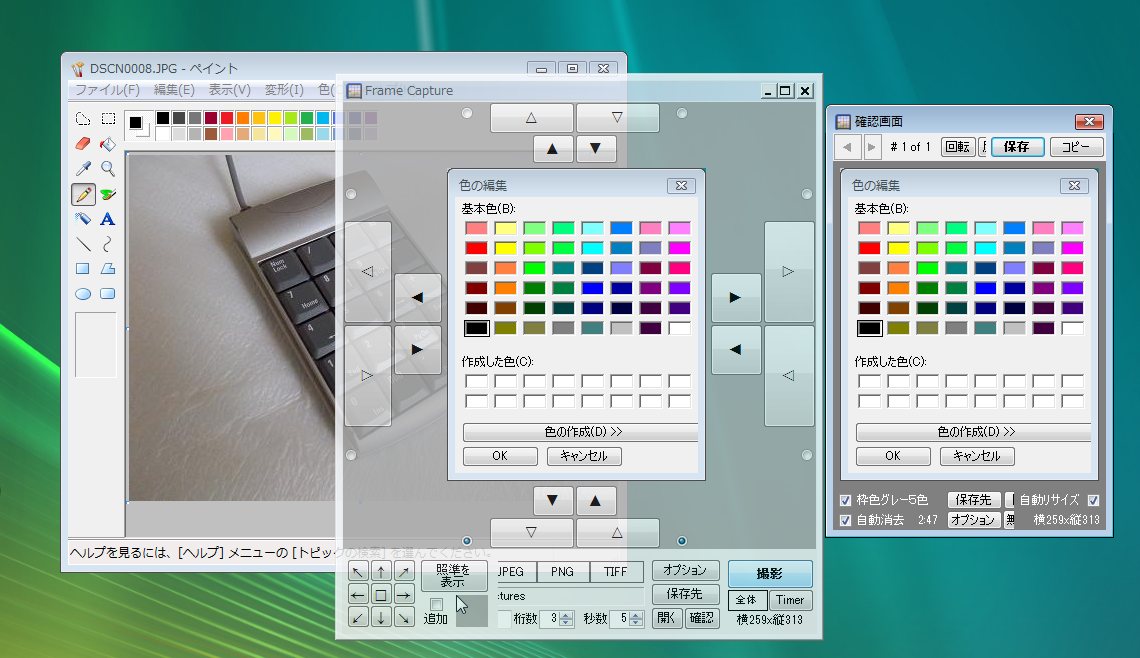
とりあえず「色の編集」画面だけの大きさで、撮影できました。
撮影できると、撮影画像の確認画面が別途表示されます。撮影画像の周囲は刻々と色が変わるので、撮影領域の範囲指定が正しかったか
ハミ出しなどの過不足がないか、周囲が写り込んでいないか、すぐに確認でき、撮影ミスがある場合は、その場で撮り直しもできます。
ここで保存ボタンを押せば、すでに設定されている保存先へ、同じくファイル名(連番)・形式の、画像ファイルとして保存されます。
今回分の画像は当面は保持されますので、撮りためてから保存することもできます。なお当然ですが「保存」しない限り、保存されません。
対象がワープロソフト等なら「コピー」して文面に貼り付ければいいので、ファイルとしての保存をせずに画像だけ利用することも可能です。
ただし上の画像では、当アプリ側を直接クリックしたため、撮影した画像は右上の×印が赤色になっておらず、アクティブになっていません。
この後に撮影対象をアクティブにしても、撮影時に当アプリの「撮影」ボタンを押すのでは、当アプリがアクティブになってしまいます。
そのままで構わない場合は単純に「撮影」ボタンを押すだけで済みますが、せっかくの撮影ですから、こだわりたい場合もあると思います。
撮影対象を最前面に据えたアクティブな状態で撮影するには、タイマー撮影を使います。次の画像は [Timer]ボタンを押して
所定の秒数が経過するまでのあいだに撮影対象をクリックすることでアクティブにし、残り3秒で撮影されようとしているところです。
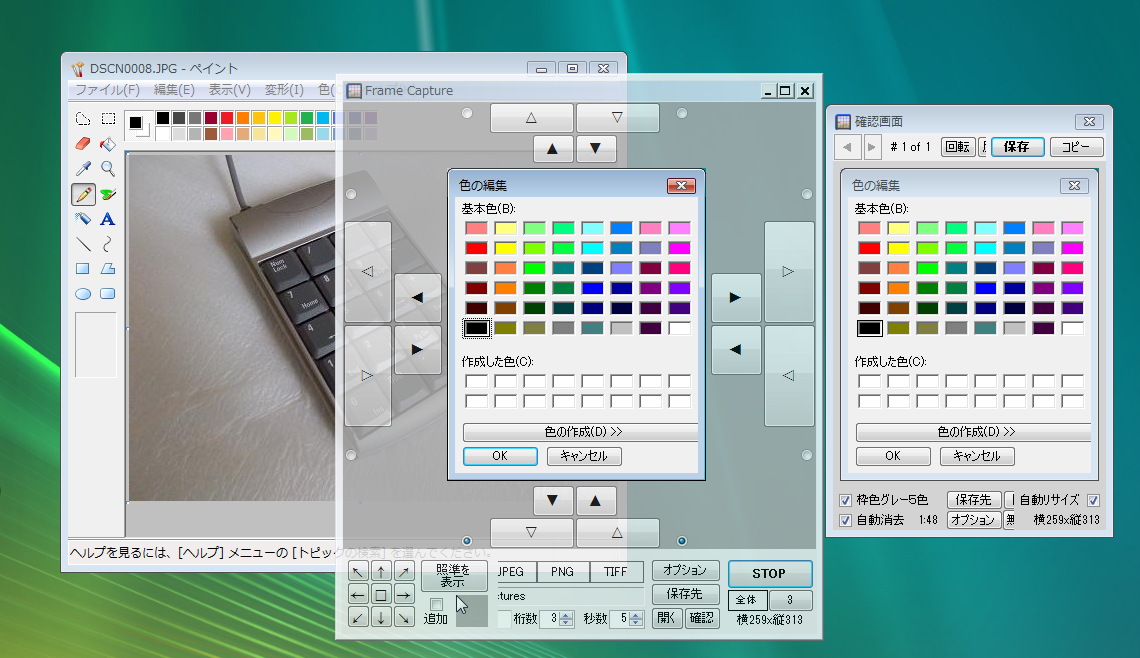
タイマー撮影の秒数は自由に変更できますので、その間におこなう作業などのタイミングに余裕が持てる設定にしてご利用ください。
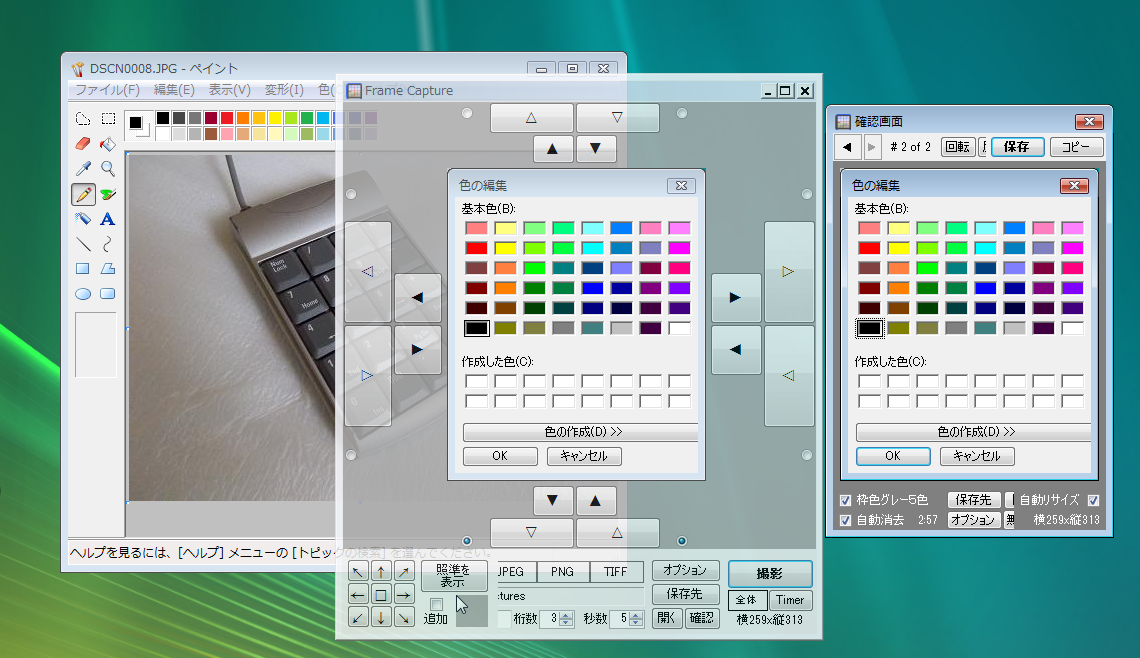
タイマー撮影の結果、撮影画像の右上×印も赤のアクティブになった、欲しかった画像が得られました。
(撮影後は確認画面がアクティブになるため、もとの「色の編集」画面は非アクティブになっています。)画像を保存すると、結果の画像ファイルは次のようになります。
(原寸大。ここではWEB用なのでpng形式にしています。)

なお、右側の画像は「色の編集」画面にある「色の作成(D) >>」ボタンを押して、画面の大きさが拡がったところです。
こちらも同様の手順で、フレームの大きさを合わせてタイマー撮影すれば、簡単に得られます。
ただ、よく見ると「色合い(E)」欄の数値のすぐ左に、点滅するカーソルの縦棒が、ちょうどのタイミングで写り込んでいます。
これを写らないようにしたい場合は、カーソルの点滅とタイマー撮影のタイミングをズラして、何度か撮り直してみてください。

もちろん「カーソルの有無」や「アクティブかどうか」が関係ない場合も、数多くあります。
もしそうなら、気を遣うこともほとんどないので、楽しく撮影できます。
当サイトの掲載画像のうち、全体の8割程度は、当アプリを使って撮影したものです。
(残りの2割程度は、全画面大のスクリーンショットや、デジカメ撮影による jpeg 画像などです。)
 インストーラ [ FrameCapture_Install.exe ] を zip圧縮形式 で ダウンロード
インストーラ [ FrameCapture_Install.exe ] を zip圧縮形式 で ダウンロード
→ 詳細へ進む



 ●撮影しても、撮影対象の部分が無色の領域(黒一色)となり画像として記録されない、という場合には
撮影対象側のアプリ等に「管理者権限」が付与されている場合が考えられます。(Windows Vista 以降)
つまり、通常の設定では管理者権限がないため
自分よりも上位側のアプリ等の撮影はできなくなっている、ということです。
これに対処するには、当アプリにも「管理者権限」を与えてやれば
撮影できる可能性が増やせるということになります。
※ 管理者権限を付与する手順につきまして、詳しくは「詳細」ページ内「上級者向け撮影法」をご覧ください。
●撮影しても、撮影対象の部分が無色の領域(黒一色)となり画像として記録されない、という場合には
撮影対象側のアプリ等に「管理者権限」が付与されている場合が考えられます。(Windows Vista 以降)
つまり、通常の設定では管理者権限がないため
自分よりも上位側のアプリ等の撮影はできなくなっている、ということです。
これに対処するには、当アプリにも「管理者権限」を与えてやれば
撮影できる可能性が増やせるということになります。
※ 管理者権限を付与する手順につきまして、詳しくは「詳細」ページ内「上級者向け撮影法」をご覧ください。

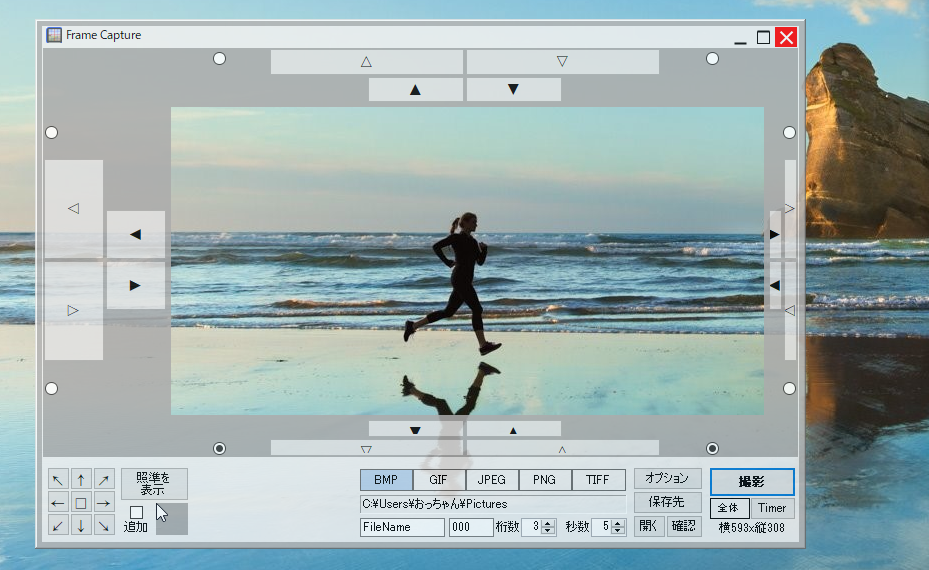


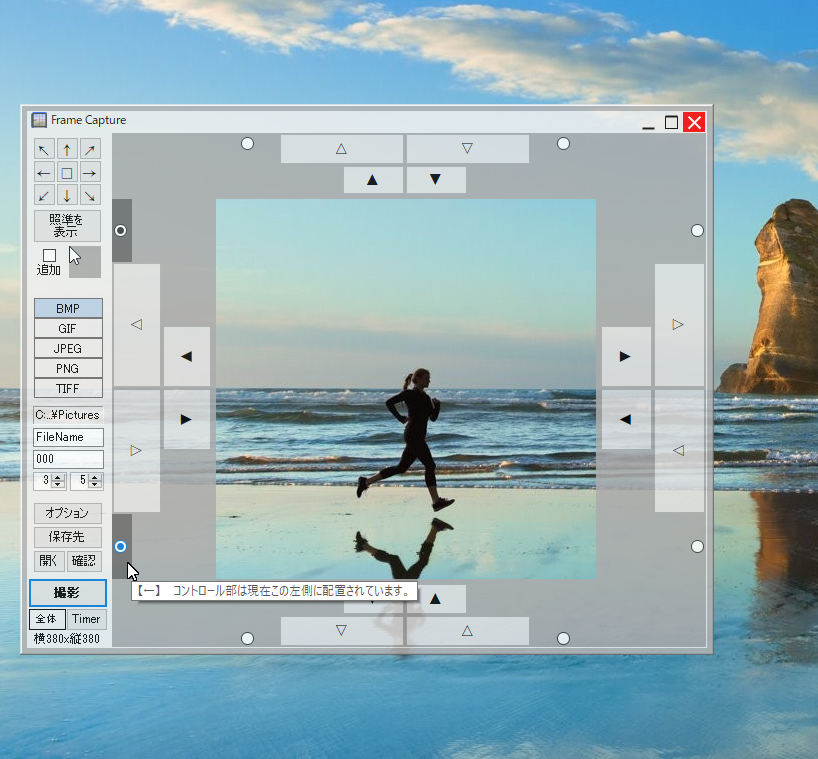
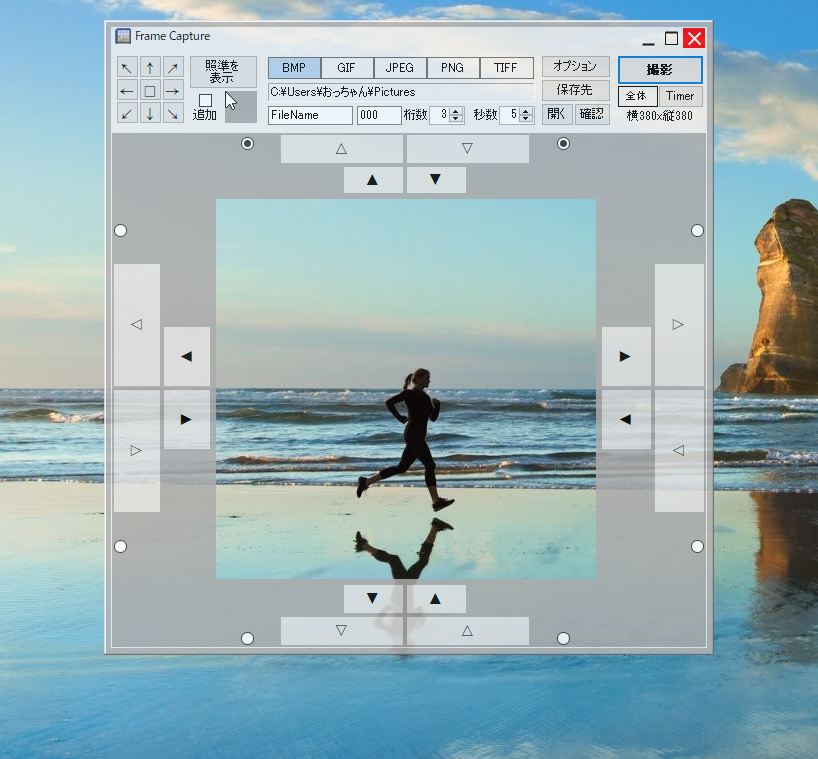
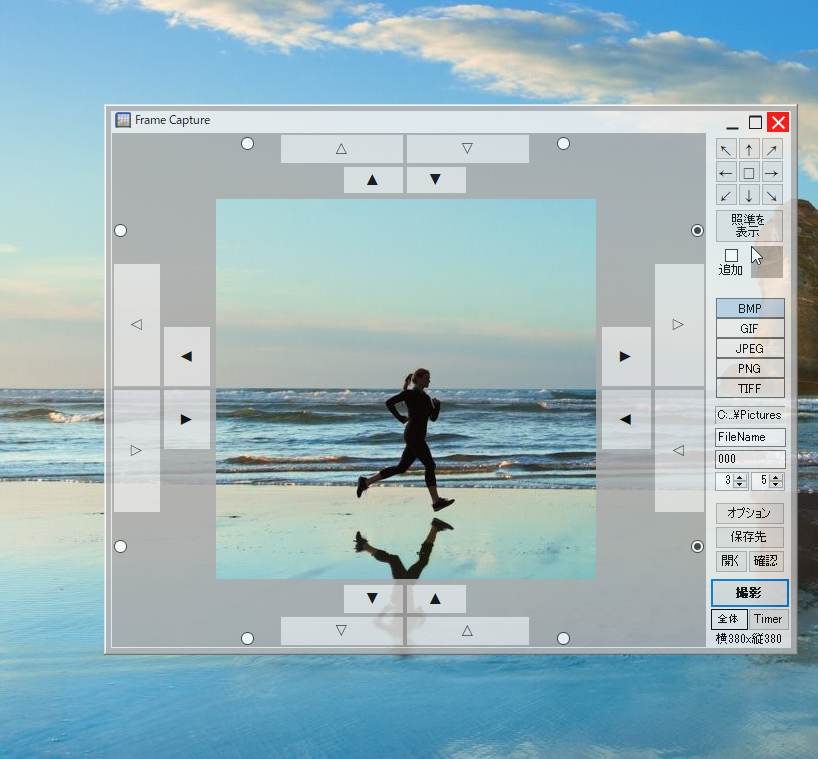
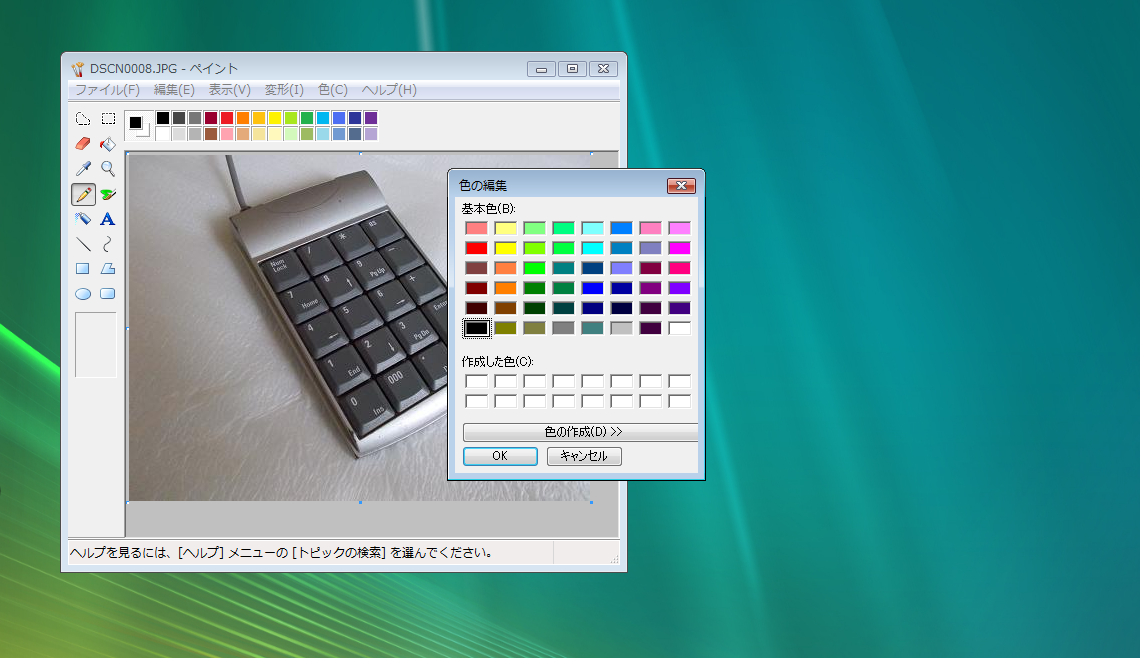


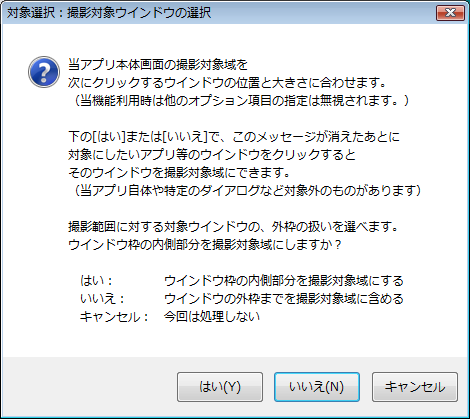
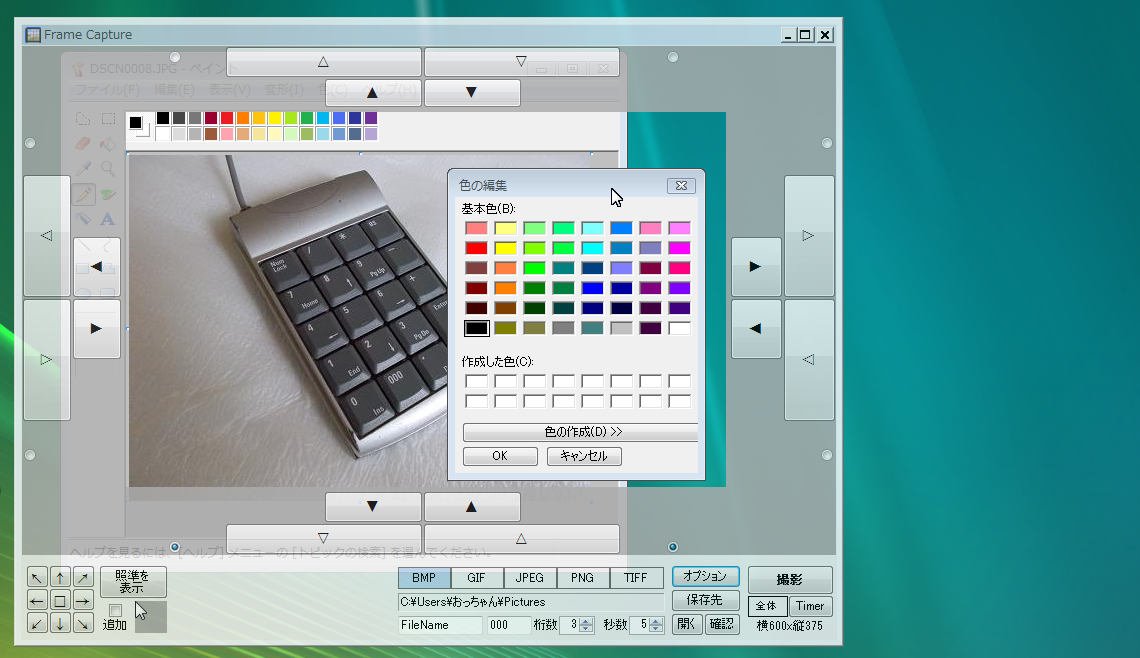
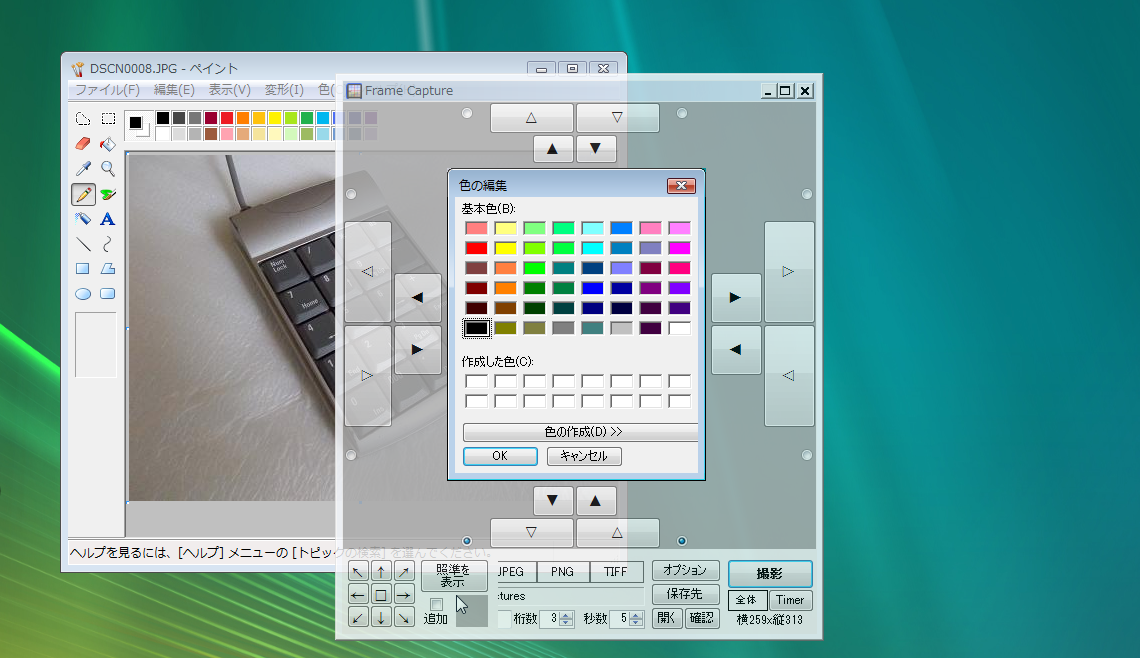
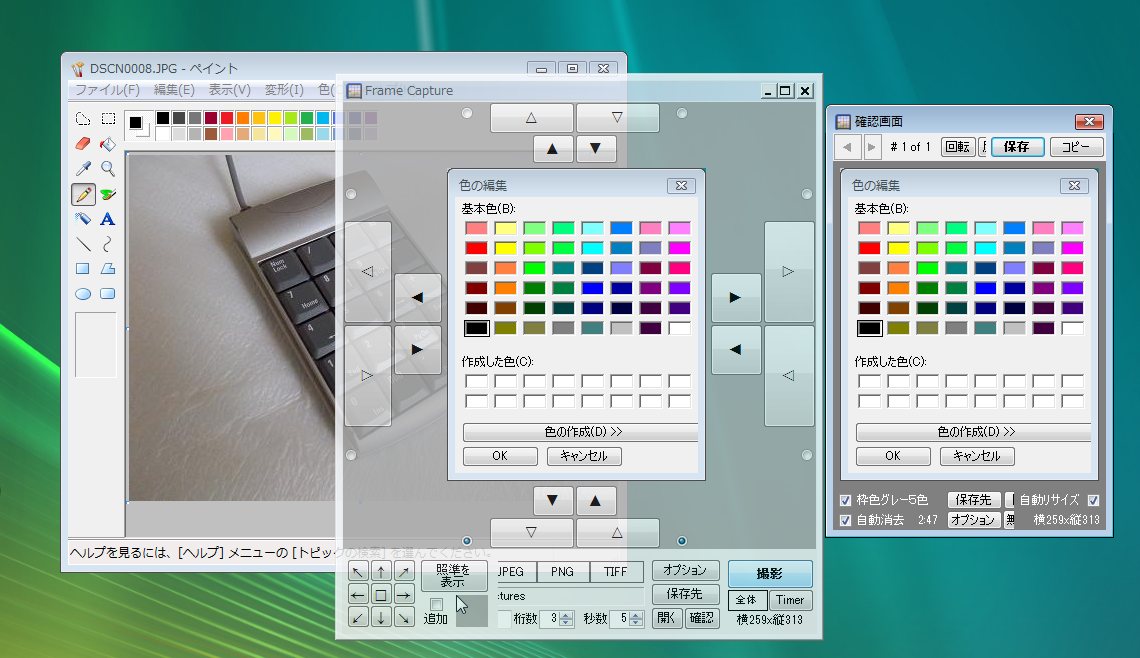
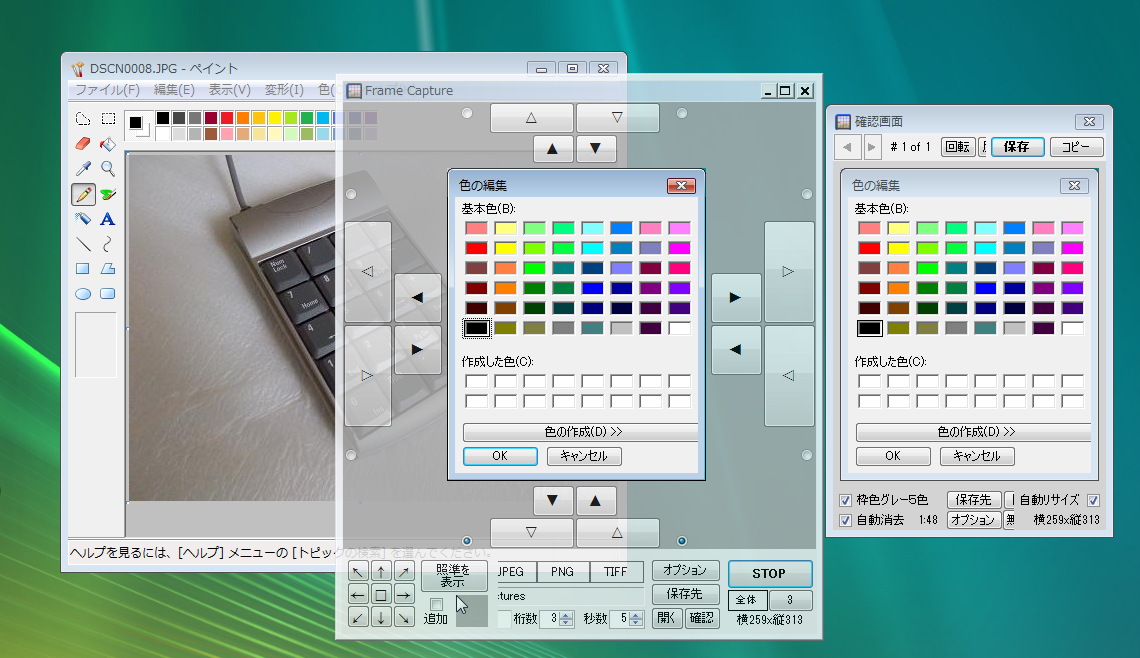
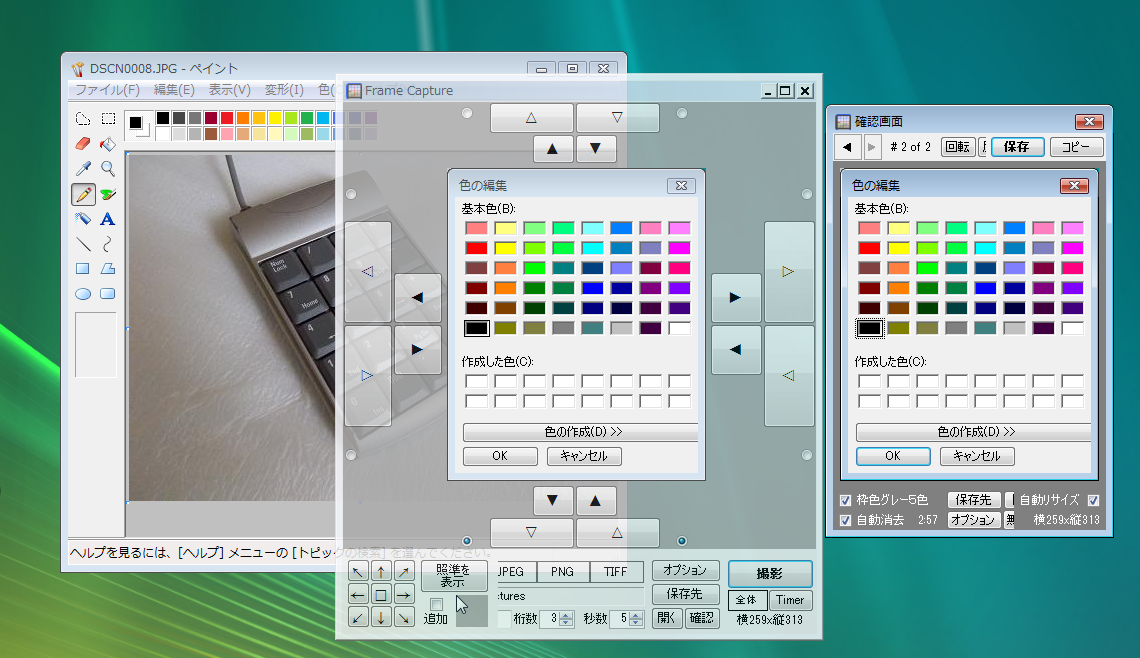




 インストーラ [ FrameCapture_Install.exe ] を zip圧縮形式 で ダウンロード
インストーラ [ FrameCapture_Install.exe ] を zip圧縮形式 で ダウンロード
 インストーラ [ FrameCapture_Install.exe ] を zip圧縮形式 で ダウンロード
インストーラ [ FrameCapture_Install.exe ] を zip圧縮形式 で ダウンロード