FrameCapture_Detail フレームキャプチャー・詳細
 |  |

 インストーラ [ FrameCapture_Install.exe ] を zip圧縮形式 で ダウンロード
インストーラ [ FrameCapture_Install.exe ] を zip圧縮形式 で ダウンロード
目次 index
| メイン画面 | 確認画面 | オプション画面 |
| • フレーム | • 主要な機能 | • オプション画面 |
| • 撮影 | • その他の項目 | • [フレーム]タブ |
| • 操作パネル | • [対象域]タブ | |
| • 上級者向け撮影法 | • [撮影・保存]タブ | |
| • [確認画面]タブ |
 |  |

 インストーラ [ FrameCapture_Install.exe ] を zip圧縮形式 で ダウンロード
インストーラ [ FrameCapture_Install.exe ] を zip圧縮形式 で ダウンロード
| メイン画面 | 確認画面 | オプション画面 |
| • フレーム | • 主要な機能 | • オプション画面 |
| • 撮影 | • その他の項目 | • [フレーム]タブ |
| • 操作パネル | • [対象域]タブ | |
| • 上級者向け撮影法 | • [撮影・保存]タブ | |
| • [確認画面]タブ |
当アプリのメイン画面には、ある程度の「太さ」を持たせた 半透明の「枠=フレーム」が 四辺に あり 中央には、ドーナツ状の「穴」もしくは「窓」のような、撮影の対象にする四角形の領域が あいています。 (上の画像は Windows 10 の場合で、デスクトップ画像の 走る人 が下段の操作パネルに透けて見えています。) 撮影対象域の大きさは「撮影」ボタンの下側に、常にピクセル数で表示されています。 その中に別アプリ等のボタンや入力域などが見えていれば、それらを「穴」を通して直接 操作することもできます。
外枠の大きさは、他の多くのアプリと同様に 当アプリでも マウスのドラッグ操作により 自由に調節できます。 さらに当アプリでは、内側にあるドーナツ状の撮影対象域についても 同様の操作により 大きさを調節できます。
 |  |  |  |  |
 |  |  |  |  |

 | メイン画面の表示位置を細かく移動(微調整)したい場合は、操作パネルにある 8方向の矢印ボタンを押せば、好みの方向へ1ピクセルずつ移動できます。 (8方向のうち[↖][↗][↙][↘]の場合は「斜めに1ピクセル」ですが 実際は 縦と横に1ピクセルずつの移動となります。) もしくは キーボードで [ctrl]または[alt] キーを押しながら [↑][↓][←][→]の矢印キーを押しても 上下左右へ1ピクセルずつ、メイン画面の全体を 移動させることができます。 ([ctrl](Control)や[alt](Alternate)キーのほか、[撮影]等のボタンの周囲が薄青色のときは [Shift]キー でも移動できます。) |
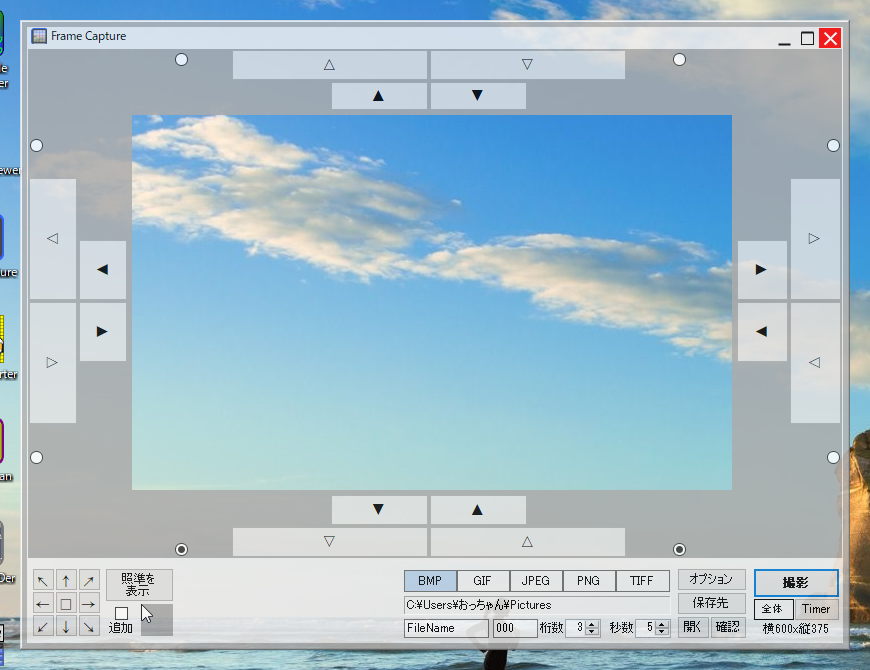 Windows 10 | 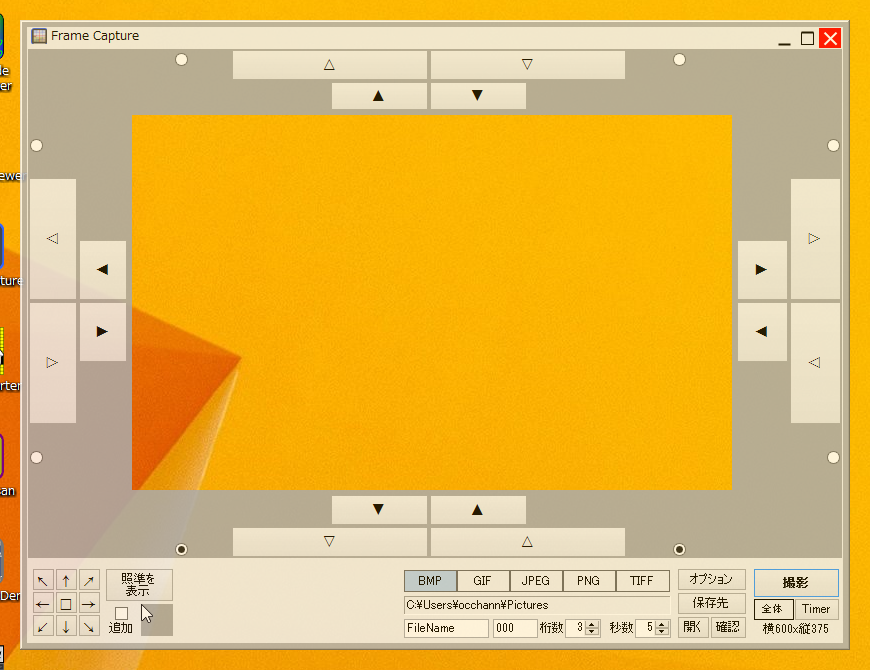 Windows 8.1 |
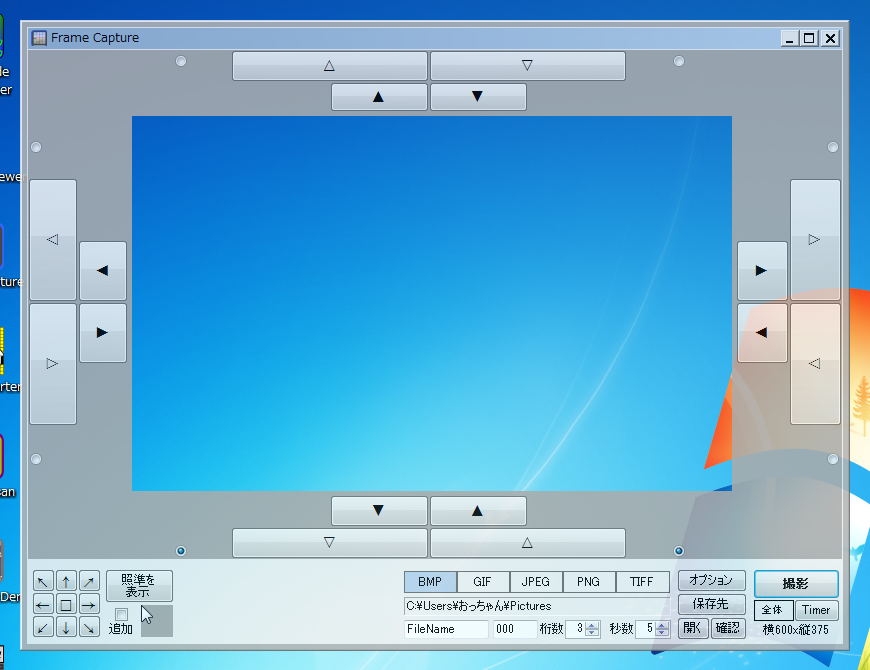 Windows 7 |  Windows Vista |
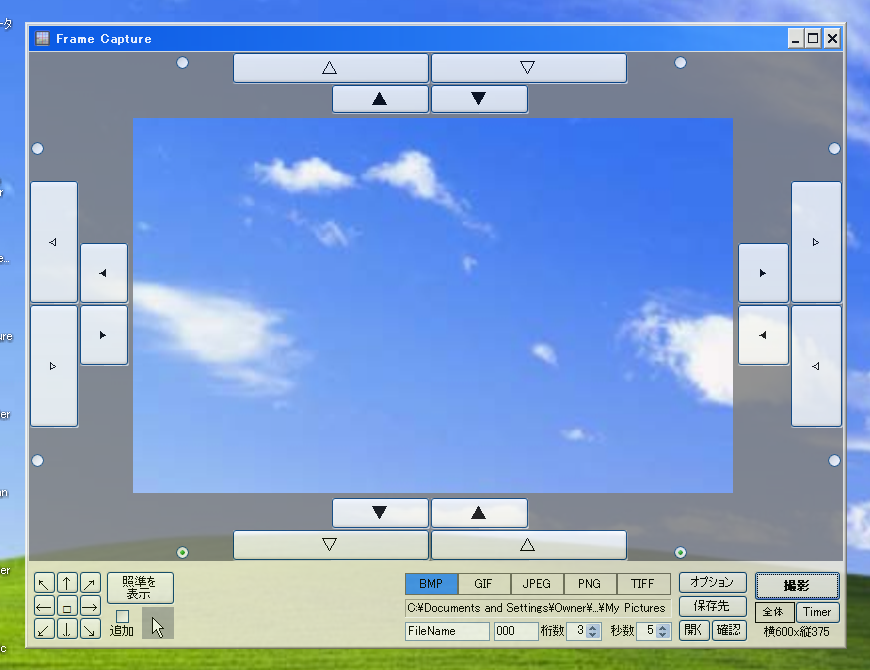 Windows XP |
●「撮影」ボタン フレームを調節して、撮影したい範囲が決まったら、単純に「撮影」ボタンを押せば 撮影対象域に見えている状況が画像として切り取られ、別途「確認画面」に表示されます。
 | ▶ ▶ ▶ | 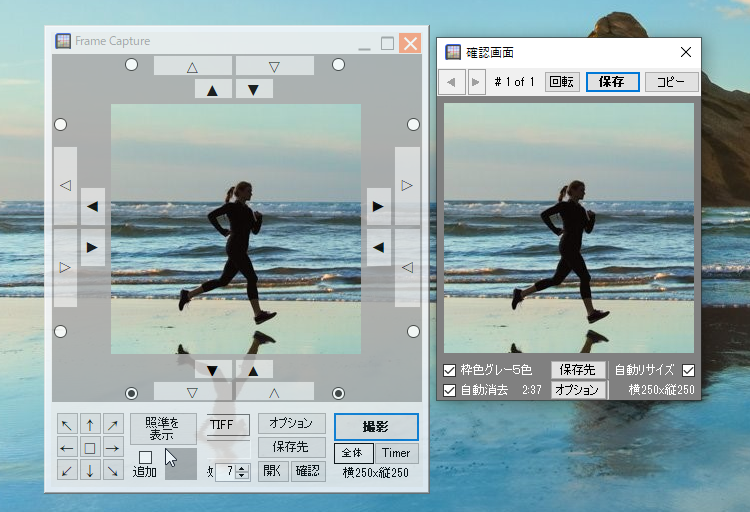 |

 「撮影」ボタンの右下に設置してある [Timer] ボタンを押せば、タイマーが起動して カウントダウンが始まります。
「撮影」ボタンの右下に設置してある [Timer] ボタンを押せば、タイマーが起動して カウントダウンが始まります。「撮影」ボタン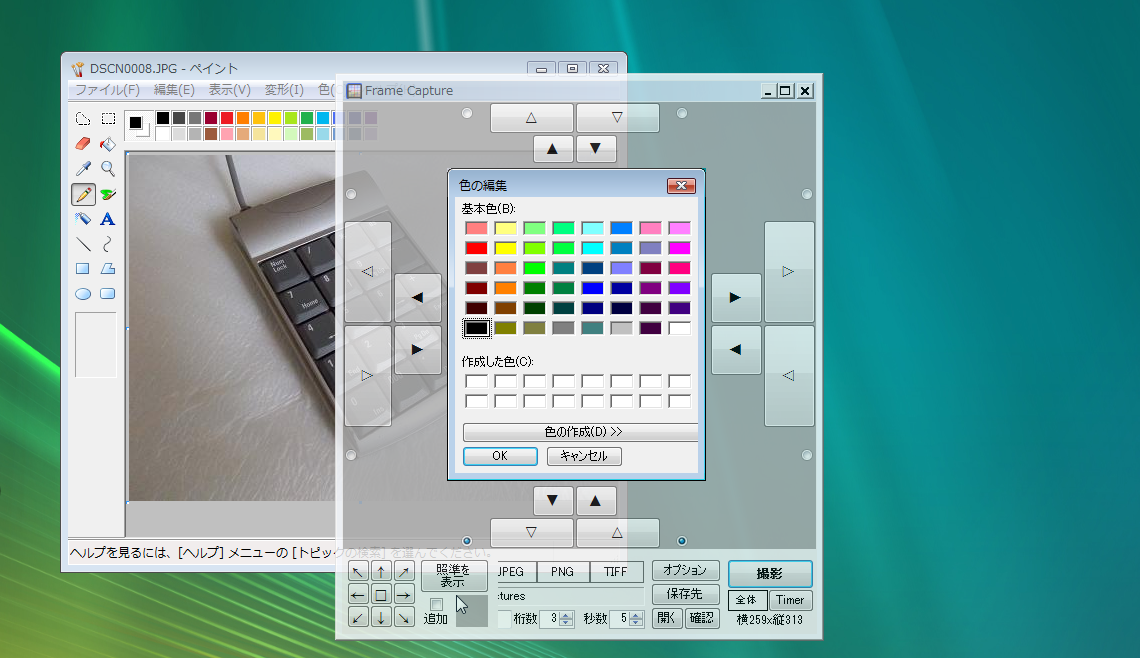 ▼▼▼(当アプリの撮影ボタンを直接クリック)▼▼▼ 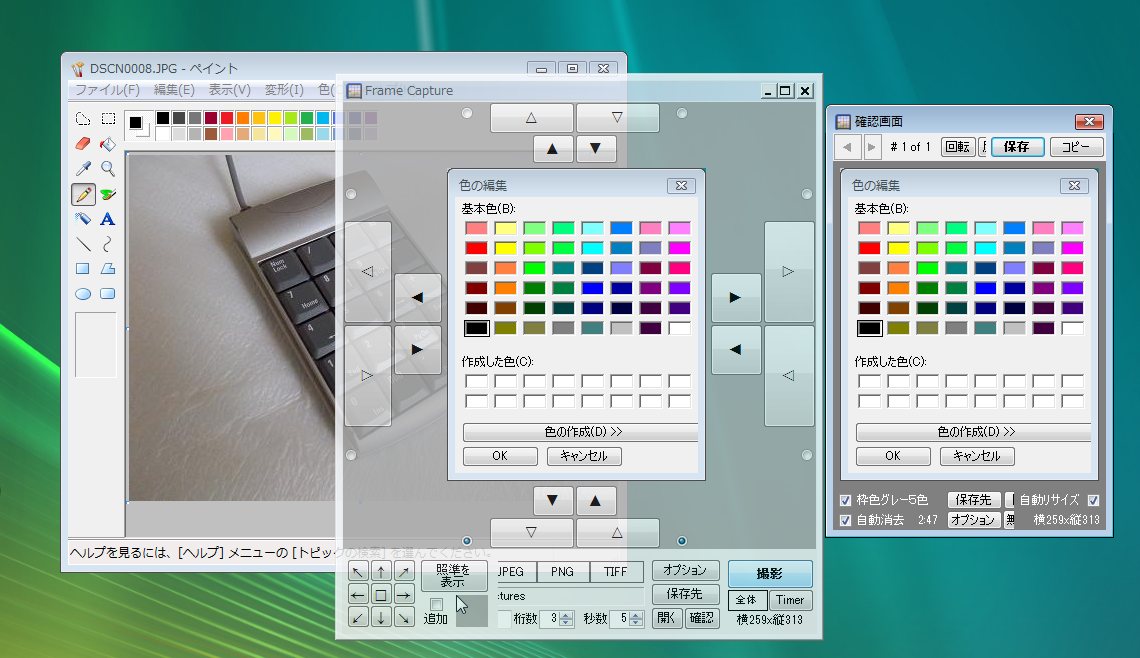 結果の画像は「非アクティブ」な状況が残る |
[Timer] ボタン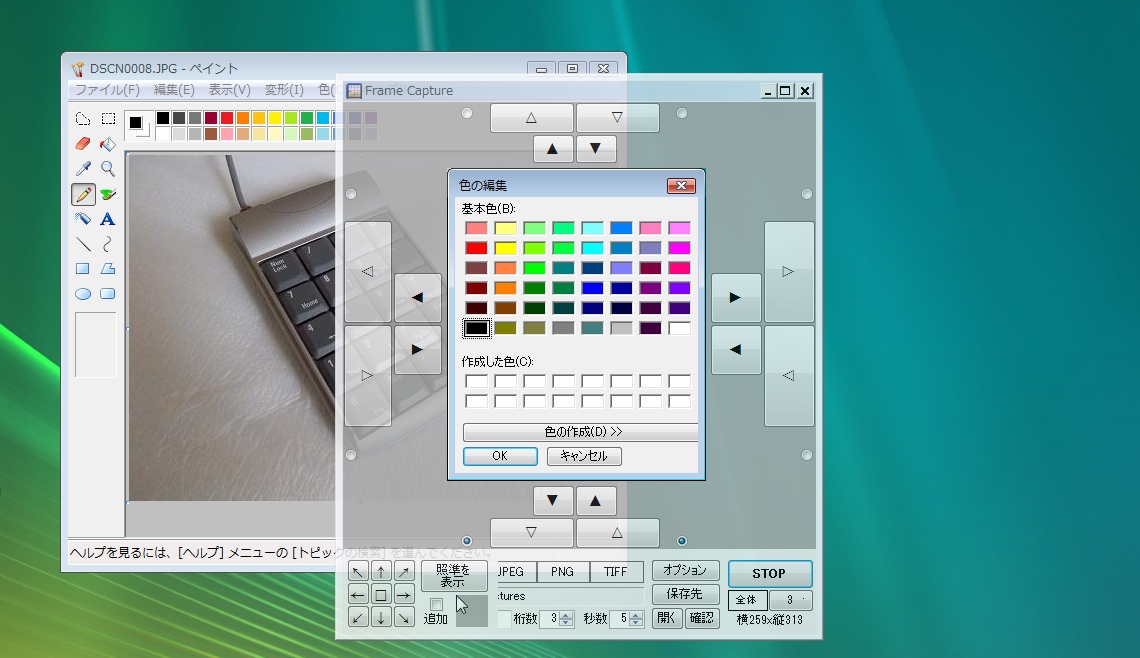 ▼▼▼(タイマー起動後に撮影対象をクリック)▼▼▼ 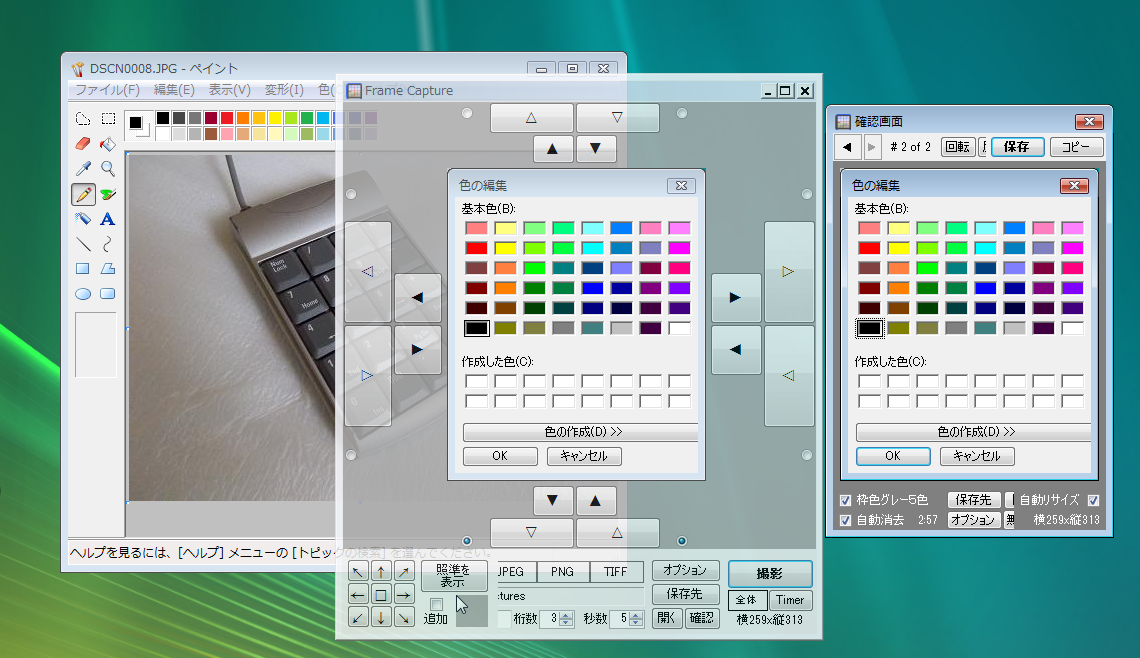 結果の画像は「アクティブ」な状況で残せる | |
(タイマー撮影につきましては、「概要」ページで 上掲の画像を使い 順を追って説明した「撮影例」の項をご覧いただくのが わかりやすいようです。) | ||
 ところが、当アプリなどのソフトウェアでスクリーン画像をキャプチャする際には
一般に、システムカーソルの画像は除外されるようになっています。
このため、逆に、カーソルの写り込んだキャプチャ画像が欲しいという場合には
別途カーソル画像を適宜選択して、キャプチャ画像に追加的に重ねてやることが必要になります。
ところが、当アプリなどのソフトウェアでスクリーン画像をキャプチャする際には
一般に、システムカーソルの画像は除外されるようになっています。
このため、逆に、カーソルの写り込んだキャプチャ画像が欲しいという場合には
別途カーソル画像を適宜選択して、キャプチャ画像に追加的に重ねてやることが必要になります。
 | 当アプリで システムカーソルの写り込んだ キャプチャ画像を得るには、準備として 操作パネルにある「追加」のチェックボックスに チェックを入れておくようにします。 (Windows付属の「ペイント」など、アプリによっては システムカーソル以外の 独自カーソルを用いる場合もあります。 この場合に関しては、当アプリでは非対応となっています。ご了承ください。) |
  | カーソルの種類は、右隣にあるカーソル画像の部分をクリックすると 前掲の「形状選択」の画面が表示されて、切り替えできるようになります。 (右の図は選択カーソルを前掲画面の右上(SizeAll)に変更したところです。) |



 このように、実際のカーソルが置かれる位置や箇所に応じて、適切にカーソル画像を選び変えてやることで
正しい表現に近づけることが可能となります。(適切さを無視すれば、逆に「ありえない表現」にしてしまうことも可能です。)
(ちなみに 以下の図は「形状選択」画面右上にあるチェックボックス「当画面内の各ボタン上で、ポインタを実際に変化させて動作確認」にチェックを入れて
このように、実際のカーソルが置かれる位置や箇所に応じて、適切にカーソル画像を選び変えてやることで
正しい表現に近づけることが可能となります。(適切さを無視すれば、逆に「ありえない表現」にしてしまうことも可能です。)
(ちなみに 以下の図は「形状選択」画面右上にあるチェックボックス「当画面内の各ボタン上で、ポインタを実際に変化させて動作確認」にチェックを入れて| 「撮影」ボタンの左下に設置してある「全体」ボタンは、押し込み式のスイッチになっており 押し込まれた状態(右図: 赤紫色 )で撮影すれば、画面全体を撮影できるようになっています。 このとき 当アプリの表示は隠され、結果的に あたかも起動していないかのような状況にして撮影されます。 (全画面大の撮影時に当アプリの表示を隠すのは、当アプリのフレームの領域サイズが意味を持たなくなるためです。) (撮影後には当アプリは再表示され、確認画面も表示されます。撮影結果の原寸大画像はスクロールして確認します。) |  |
 |  | 左側がダメなほうで、右側が改善した結果です。 走る人物の 暗いシルエット画像に 白い点のようなものが いくつも写っていますね。 何度やっても同じように写りますので おそらく 元の画像が持つ 特定の地点の 色の情報に起因するもの だろうとは思いますが いくら場面が限定的とは言え 正しい結果にならないのでは、使い物になりません。 (逃げ道としては「背景を黒にする」というのもありますが。) |
操作パネルには、当アプリの大きな目的である「撮影」機能の 周辺をサポートする、各種の機能も収められています。(他項にて説明している項目は、本項では割愛している場合があます。)
● 画像ファイル保存用の項目 当アプリでは「画像ファイルの保存」は「確認画面」にておこないますが、メイン画面の操作パネルでは 確認画面で画像ファイルとして保存する際に必要となる項目の大半を、あらかじめ決めておくことにより 実際の保存作業がスムーズに進むよう、操作パネルに明示し、いつでも変更できるようにしています。 • ファイル種別 ([BMP][GIF][JPEG][PNG][TIFF]の5種類) • 保存先 (フォルダの指定。初期値はユーザーの「ピクチャ」フォルダ。) • ファイル名 (先頭部分。暫定的な指定) • ファイル名に付加する連番 (無くても可) • 連番の桁数 (0~10桁。桁数をゼロにすれば「連番なし」にできます) 「ファイル種別」では、画像ファイルとして一般的な、次の5種類が選べます。 利用する場面などを考慮して、目的に合った画像ファイル種別をお選びください。 メイン画面の側で選択したファイル種別は、確認画面のファイル種別の欄にも、瞬時に適用されるようになっています。
種別 拡張子 説明 BMP .bmp 名称は「ビットマップ画像」(bitmap image)に由来し、現在 Windows システムで使われる中では最も基本的な画像ファイル形式です。
フルカラー(R,G,B:256×256×256= 16,777,216 ≒ 1677万色)対応で、標準では無圧縮(非圧縮)のため 画像劣化は起きませんが
保存容量が他に比べて十数倍から数十倍にもなるため、容量に配慮すべき環境や ネットでのやり取りには 不向きといえます。GIF .gif Graphics Interchange Format の略で、可逆圧縮(圧縮しても画像劣化がない)形式としては、比較的歴史の長いものです。
色数は 256色までしか扱えませんが、そのためもあり 保存容量は この中では最小となります。
画像もやや荒くはなりますが、「GIFアニメ」(当アプリでは非対応)への利用などもあり、根強い人気があります。JPEG .jpg 現在の デジカメ・スマホ・携帯電話などの写真画像に多用される形式で、[Joint Photographic Experts Group] の略称に由来します。
フルカラー(1677万色)対応で、保存容量も比較的小さく有利なため、ネットでの利用も盛んですが
非可逆圧縮(圧縮すると画像劣化を起こす)形式のため、加工や保存を頻繁に繰り返すような使い方には不向きです。PNG .png Portable Network Graphics の略で、可逆圧縮(圧縮しても画像劣化がない)形式では先行した [GIF] の強化版ともいえるものです。
GIF とは異なり アニメーションには非対応ながら、フルカラー(1677万色)対応、保存容量も比較的小さく有利、さらに
透過画像にも対応しており、総じて JPEG よりもシャープに映ります。(当サイトの画像は一部を除いてほとんどが PNG 形式です。)TIFF .tif Tagged Image File Format の略で、フルカラー(1677万色)対応、BMP よりも歴史が長く、多くの画像編集ソフトが対応する形式です。
タグと呼ばれる識別子により、非圧縮, 可逆圧縮(LZW圧縮,ZIP圧縮,ほか), 非可逆圧縮(JPEG圧縮)と、様々な圧縮方式が選択でき
非可逆圧縮を選ばない限り 画像の劣化もありません。(保存容量は圧縮方式により変動。当アプリでは「LZW方式の可逆圧縮」を採用)
「保存先」というのは、画像を保存する「フォルダ」のことです。 保存先のフォルダは、確認画面での保存時にも、同じ場所を使うようになっています。 操作パネルには、保存先フォルダの位置を文字列(パス)で示した表示欄と、「保存先」ボタンとがあります。 (どちらをクリックしても「フォルダの参照」画面が表示されて、保存先となるフォルダを簡単に指定・変更できるようになっています。) 「ファイル名」については、通常のファイル名のルールで(連番の有無に関係なく)自由に入力してください。 メイン画面の側で入力したファイル名は、確認画面のファイル名の欄にも、瞬時に適用されるようになっています。 連番が不要な場合は、連番の「桁数」欄を ゼロにしてください。(この場合の 具体的な保存手順は 別項「確認画面」や 下記をご覧ください。) 連番を付加する場合には、連番の桁数分だけ 実際のファイル名が「長く」なります。 (上に示した画像(初期値)の場合は、連番が3桁あるため、具体的なファイル名は「FileName000.bmp」になります。) 「連番」を使うと、同じ系統の画像を複数回に分けて保存する際などには、特に便利です。 以下を参考に、必要に応じて ご活用ください。 連番の入力欄には、具体的な番号を直接入力することもできます。(数値は指定されている桁数に整えられます。) 連番の桁数については、メイン画面の操作パネルでのみ、指定が可能です。(桁数がゼロなら「連番なし」です。) 当アプリが確認画面から連番つきで保存する際には、保存先フォルダ内に指定した連番つきのファイル名を持つ画像ファイルを探し、
その番号が空いていればその番号で保存、すでに存在する場合は、指定の桁数で それ以降の若い番号から順に 空きを探し直して保存します。
(指定桁数内の番号に空きがない場合は、暗黙的に連番桁数を増やした上で、空き番号を探して保存するようになります。) 連番つきでの保存が成功すると、操作パネルの連番の表示欄は、保存できた連番に「プラス1」されて 「次に予定される番号」に変わることにより、保存できた連番が暗黙裡に示されるようになっています。 (作業が滞るのを避けるため、保存が成功しても確定した連番は通知されませんので、結果は保存先フォルダで確認するなどしてください。 また前述のとおり、連番が実際に確定するのは保存時となるため、予定の番号は検証されておらず「当面の予定・目安」に過ぎません。) なお、個別に「ファイル名をつけて保存」したい場合(直接保存)や すでに存在する画像ファイルに「上書き保存」したい場合には、 前述の「自動連番」(自動的に連番が適用される仕組み)は、かえって邪魔になることがあります。 このような場合には、自動連番をおこなわないことが重要です。 最終的な「保存」機能は「確認画面」側の機能ですので、そちらもご参照いただくことをお薦めしますが 要点として メイン画面の側でやっておくべきことは、桁数ゼロの「連番なし」にすればいいだけです。 こうすることにより「自動的に連番が適用される仕組み」自体を、キャンセルすることができます。 自動連番をおこなわずに保存する際の 具体的な手順としては、次のようにします。 まず、メイン画面の操作パネルで 連番桁数ゼロの「連番なし」に設定しておいた上で 確認画面のファイル名の欄に、直接保存(または上書き保存)したいファイル名(連番部分を含んでも可)を入力し 確認画面に表示されている撮影画像を確認して、確認画面の「保存」ボタンを押して 保存してください。 (上書き保存の際には上書き確認のメッセージが表示されます。実際に保存する前には保存先のフォルダやファイル種別も要確認です。)
●「照準を表示」ボタン 照準(十字線による格子線のグリッド)の表示
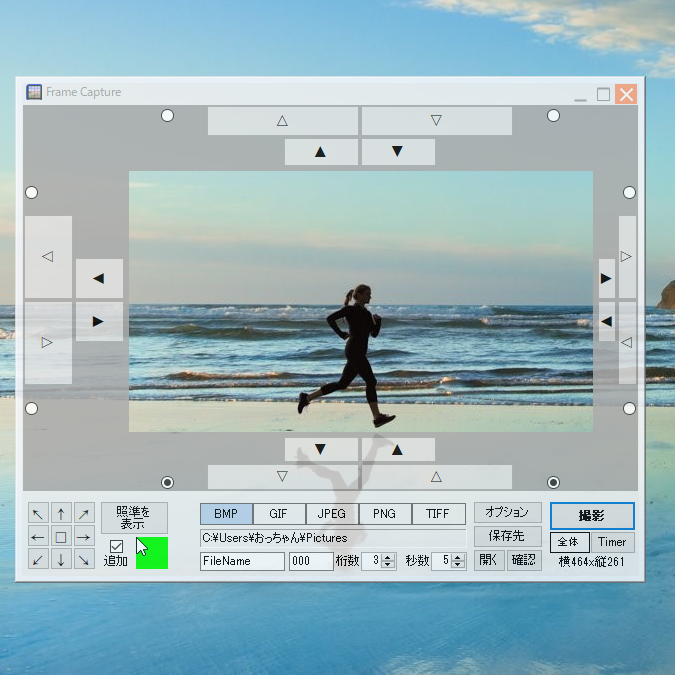 |
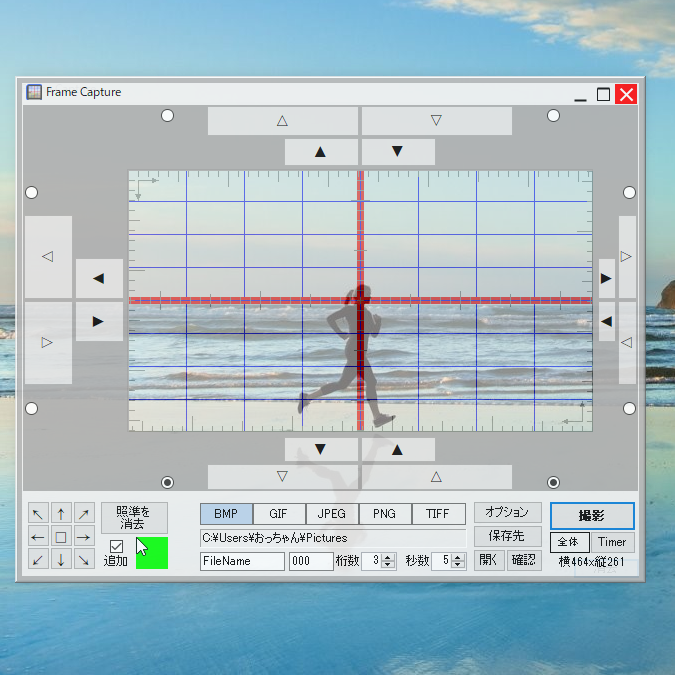 |
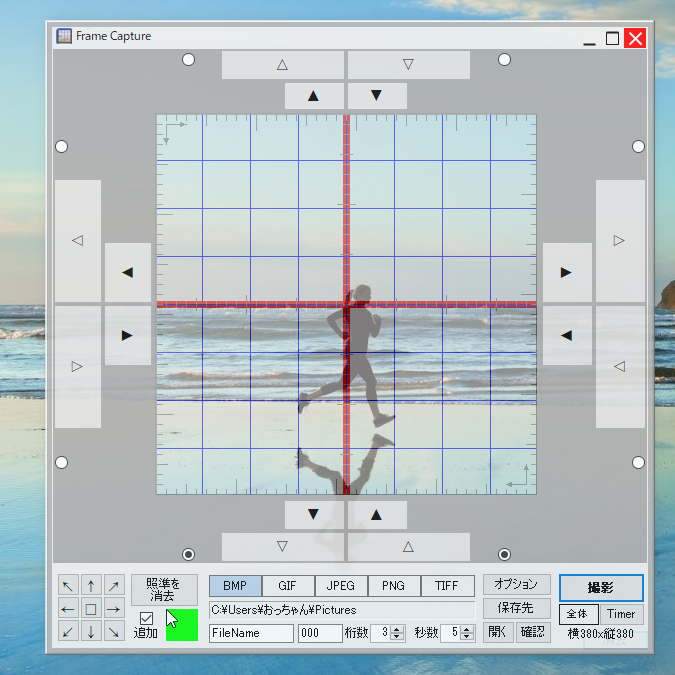 |
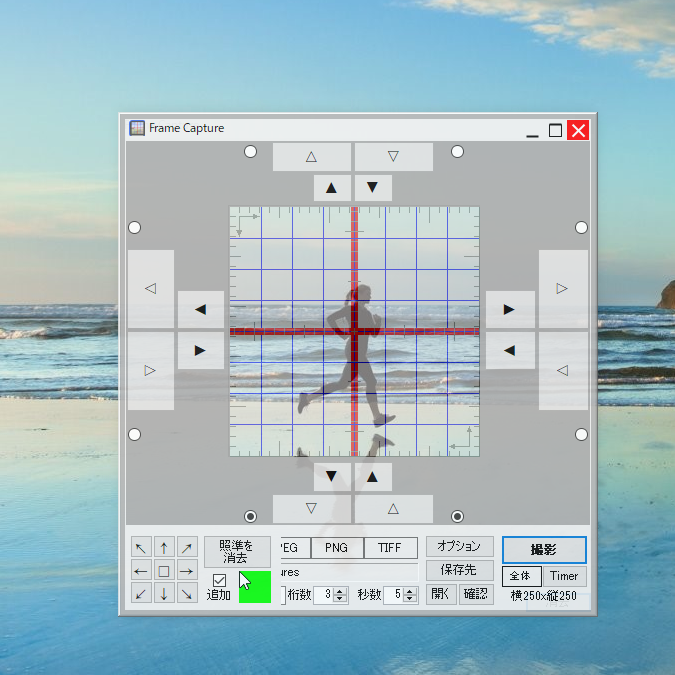 |
 |
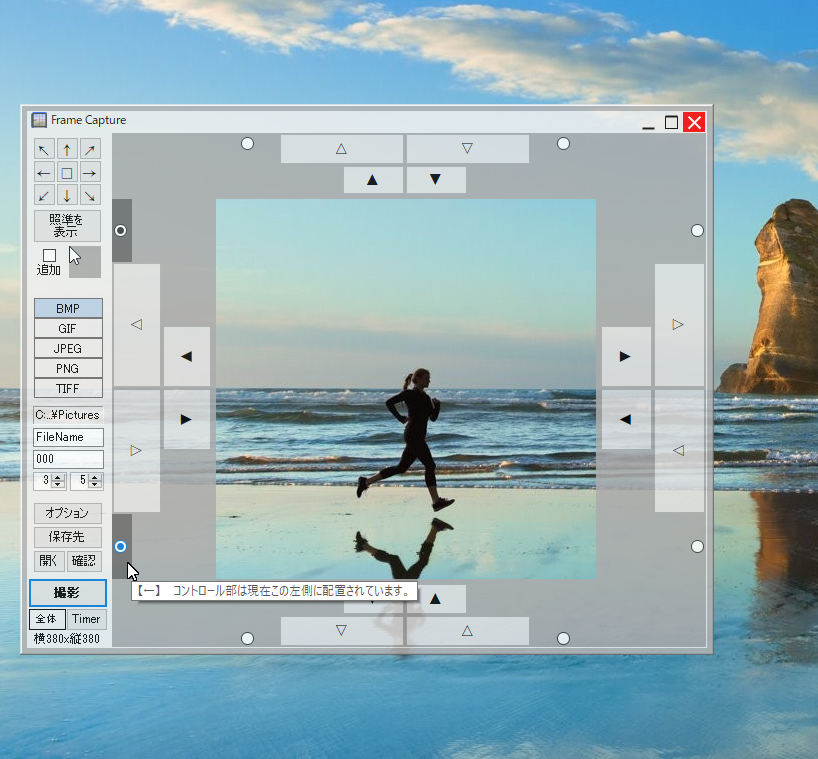 |
 |
 |
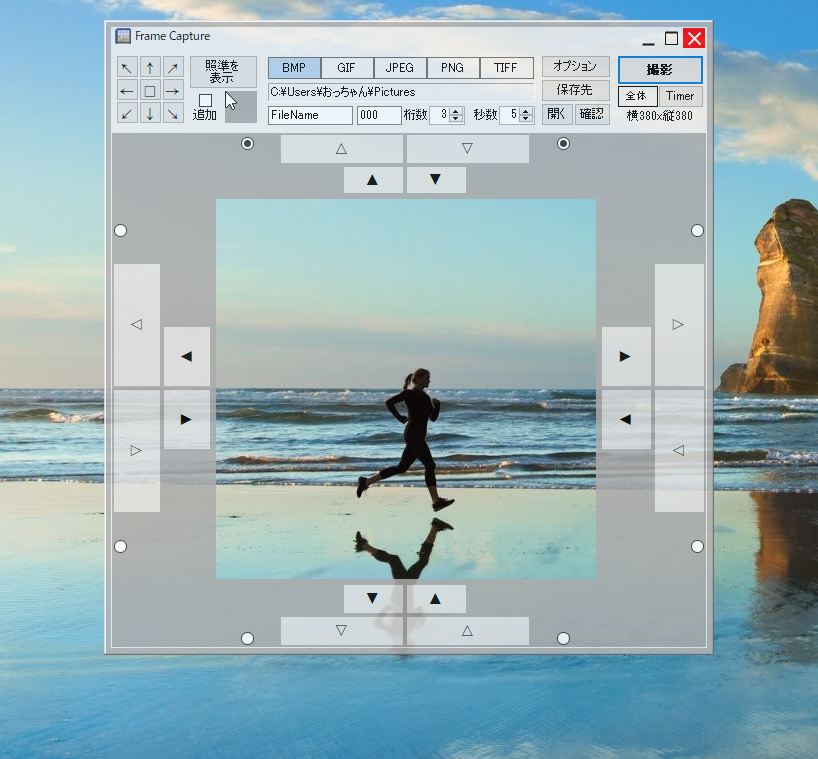 |
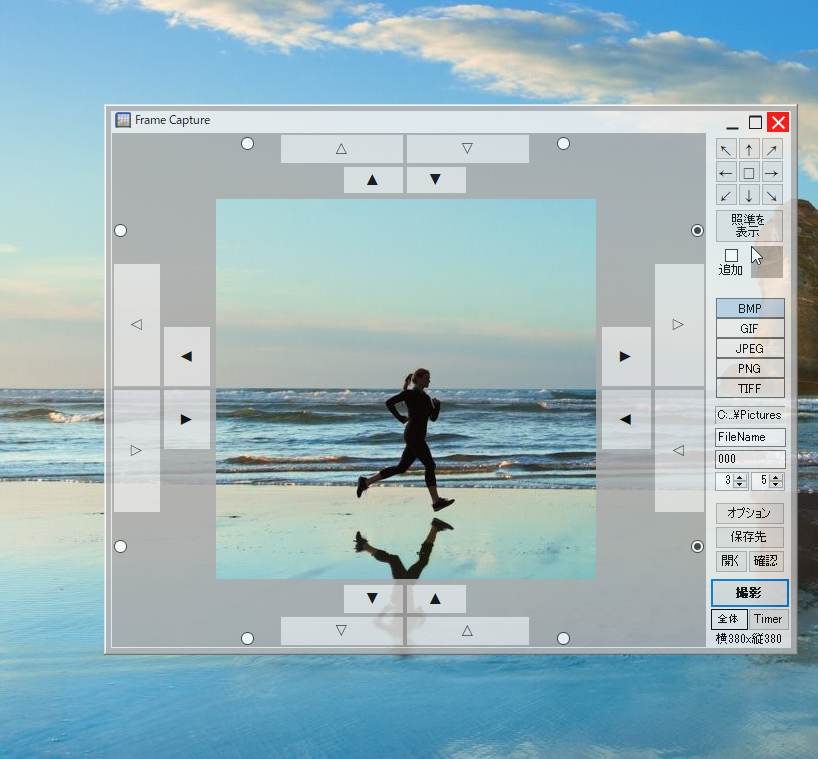 |
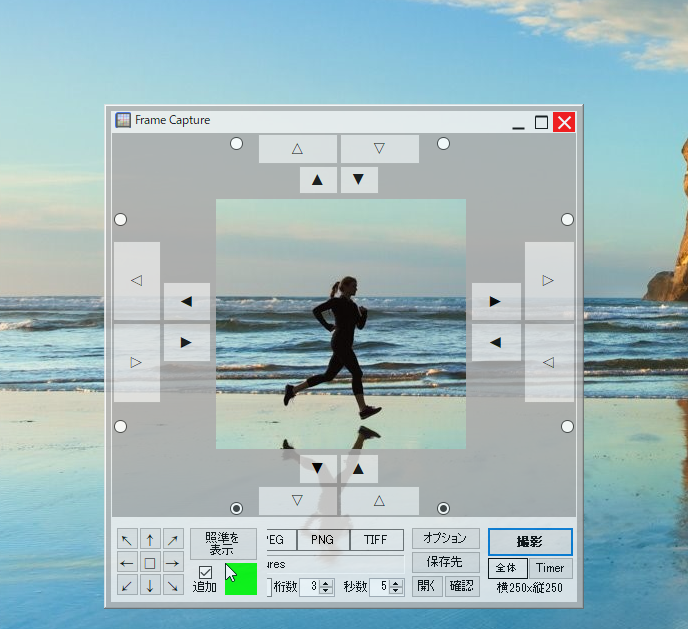 |
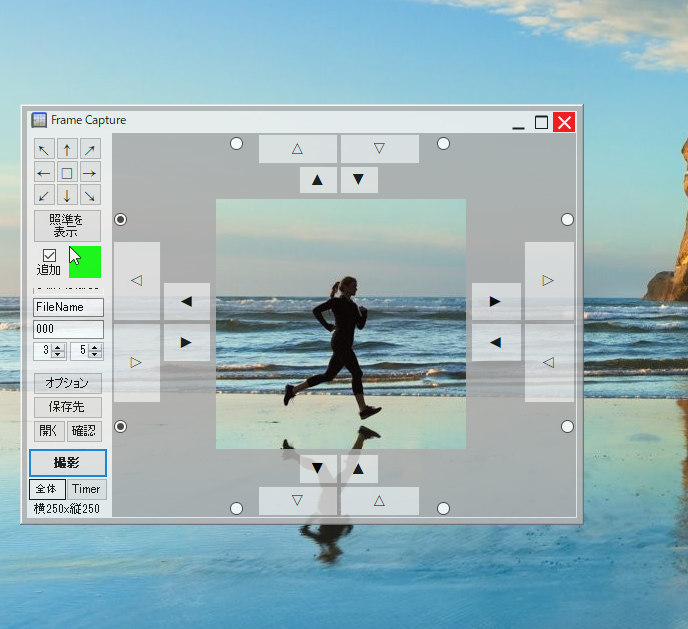 |
 |
 |
●撮影しても、撮影対象の部分が無色の領域(黒一色)となり画像として記録されない、という場合には 撮影対象側のアプリ等に「管理者権限」が付与されている場合が考えられます。(Windows Vista 以降) つまり、通常の設定では管理者権限がないため 自分よりも上位側のアプリ等の撮影はできなくなっている、ということです。 これに対処するには、当アプリにも「管理者権限」を与えてやれば 撮影できる可能性が増やせるということになります。 管理者権限は、当アプリの起動時に選択するシステムメニュー(またはデスクトップアイコン)を 右クリックして「管理者として実行(A)...」を選択すれば、続く暗転画面から付与することができます。 (当アプリがすでに起動中の場合は、一旦終了してから、起動時に「管理者として実行」で起動します。)
| Windows 10 | |||
 |  | ||
| (デスクトップアイコン) | (スタートメニュー) | ||
| Windows Vista | |||
 |  | ||
| (デスクトップアイコン) | (スタートメニュー) |
| Windows 10 | Windows Vista | ||
 (↓変更後はアイコンに盾マークがつくのでわかりやすくなります)  |  |
確認画面
確認画面には、撮影した複数の画像の 確認および取捨選択、保存やコピーといった 基本機能のほか、 画像の回転や反転といった 簡単な加工機能から、オプション画面と連携した 画質調整等の応用的な機能なども有しており シンプルながらも 意外と多機能、便利に使えるようになっています。 ● 画像の確認 フレームで四角形に切り取る形で撮影した1枚の画像は、その「辺縁部」が問題になることが多く、 1ピクセル程度の幅だけ余分に広く、あるいは狭く撮影してしまい、あとで撮り直しになることが、よくあるように思われます。 (広い場合には Windows付属の「ペイント」等を使って「トリミング」も可能ですが、1ピクセルの幅をトリミングするのも、なかなか困難が伴うものです。) 当アプリでは、その「辺縁部」問題に 少しでも早く気付く ことができるようにするため、初期設定の段階から 確認画面に表示した撮影画像の周囲の色を、1秒ごとに変化させるようにしています。 枠色グレー5色
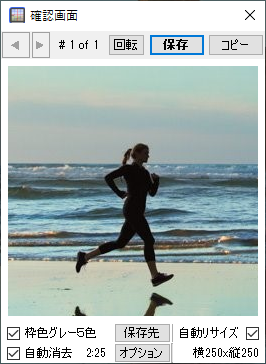 |
 |
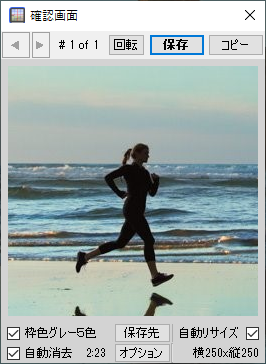 |
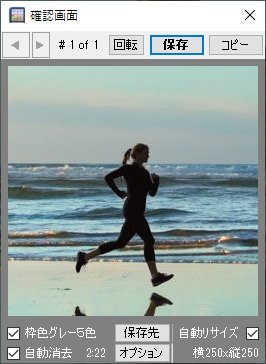 |
 |
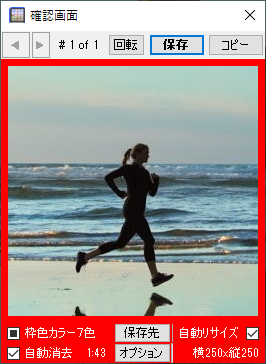 |
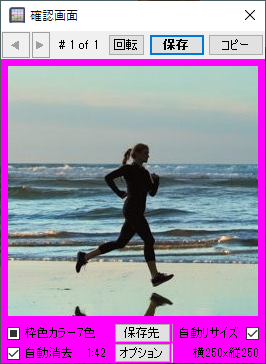 |
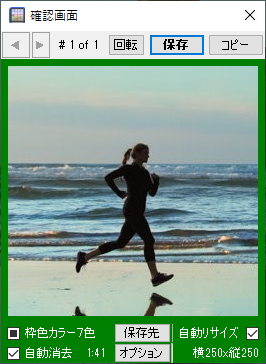 |
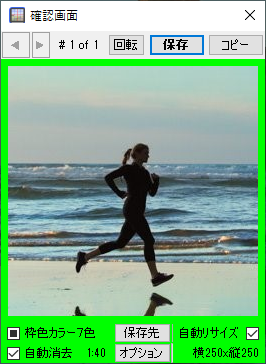 |
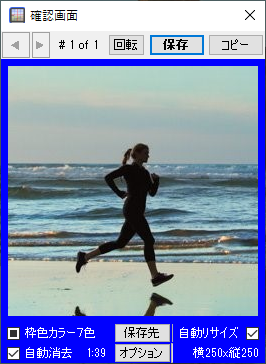 |
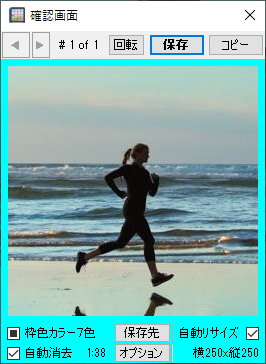 |
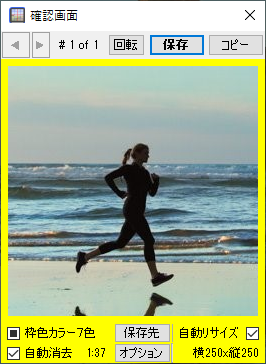 |
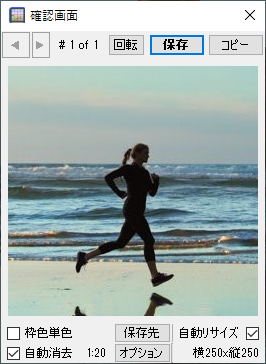 |
● その他の項目 上段側
• 「回転」ボタン (表示中の画像を 左へ 90°ずつ 回転させます。)(左回りは「反時計回り」ともいいます。)
(回転ボタンは 4回押すと一回転して 元の状態に戻ります。)
(上図では「自動リサイズ」しているため、画像の回転による 縦横の長さの入れ替わりで、画面がバタバタして 操作しづらくなっています。
下図では 自動リサイズを解除して 確認画面を拡げたことにより 表示の安定が得られており、各種ボタン等の操作の安定にも繋がっています。)
• 「反転」ボタン (表示中の画像を、左右を反転させた「鏡像」にします。)(反転した鏡像写真は「裏焼き」ともいいます。)
(反転ボタンは 2回押すと 再反転して 元の状態に戻ります。)
下段側
• 「保存先」ボタン
画像ファイルの保存先となる「フォルダ」を指定します。
(メイン画面の「保存先」ボタンと同じ機能です。初期値は「ピクチャ」フォルダになっています。)
(クリックすると「フォルダの参照」画面が表示されて、保存先となるフォルダを簡単に指定・変更できるようになっています。)
• 「開く」ボタン
保存先として指定してあるフォルダを、別途「エクスプローラ」(Windows エクスプローラ)で開きます。
(メイン画面の「開く」ボタンと同じ機能です。初期値は「ピクチャ」フォルダになっています。)
(単純にエクスプローラで開くので、中にあるファイル等は ファイル種別毎の所定アプリを使って 開くことができるようになります。)
• 「読込」ボタン
任意の画像ファイルを読み込んで、確認画面にその画像を表示(挿入)します。
([読込元]にするフォルダは [保存先]と同じ場所とは限らないので、[読込元]と[保存先]は別々に管理されます。)
(すでに確認画面に画像が複数枚ある場合に途中の位置で「読込」すると、読み込んだ画像は「挿入」されたようになります。)
• 「複製」ボタン
表示中の画像とまったく同じ画像を、確認画面内に新規に追加(複製)します。
(保持している画像が1枚増えます。画像を加工する場合などに、元の画像と見比べたり 比較用に示すなどの場合に便利です。)
(すでに確認画面に画像が複数枚ある場合に途中の位置で「複製」すると、複製された画像は「挿入」されたようになります。)
• 「オプション」ボタン (オプション画面を表示します。次章参照)
• 画質調整のコンボボックス(選択肢。当初は先頭の「無変換」)および「調整」ボタン
選択肢で選んだ方法と オプション画面での設定値をもとに、表示中の画像の画質を調整します。
(コンボボックスと「調整」ボタンの組み合わせにより処理されます。コンボボックスを選び換えただけでは処理されません。)
(コンボボックスで選択した画質調整機能(数値などはオプション画面の値)が「調整」ボタンを押すことにより適用されます。)
オプション画面 オプション画面の最上段には 4つのタブで選択できるページと 2つの機能ボタンとがあります。
 [フレーム] |
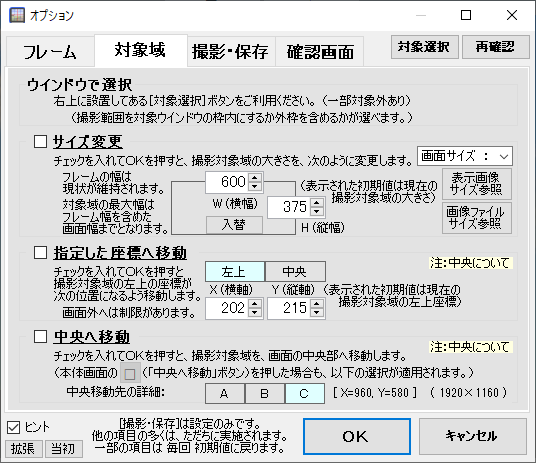 [対象域] |
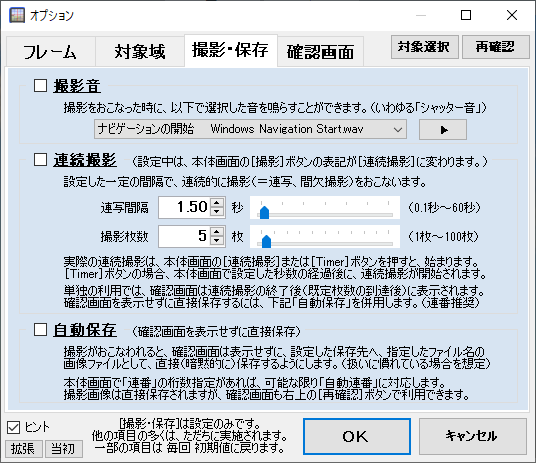 [撮影・保存] |
 [確認画面] |
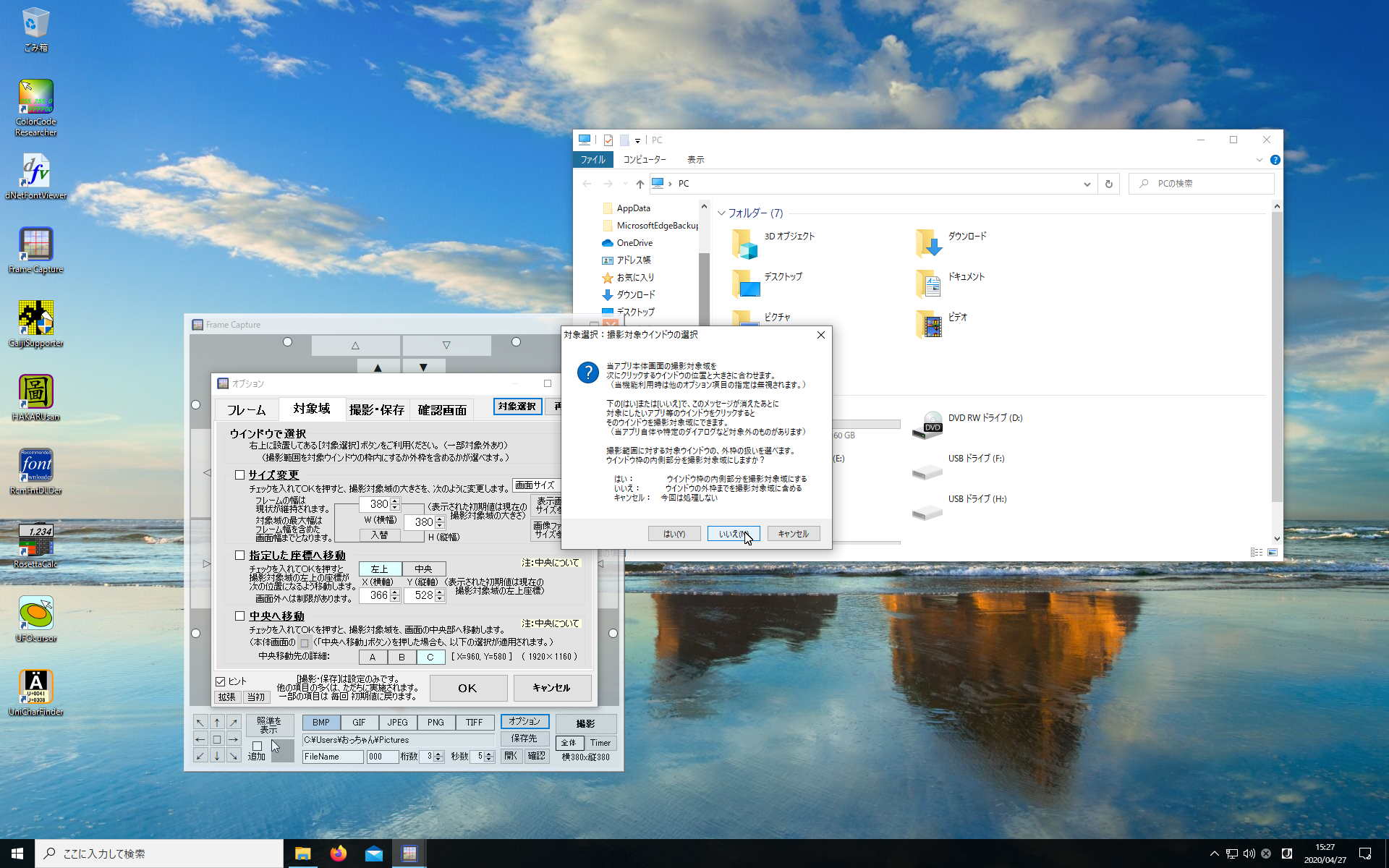 |
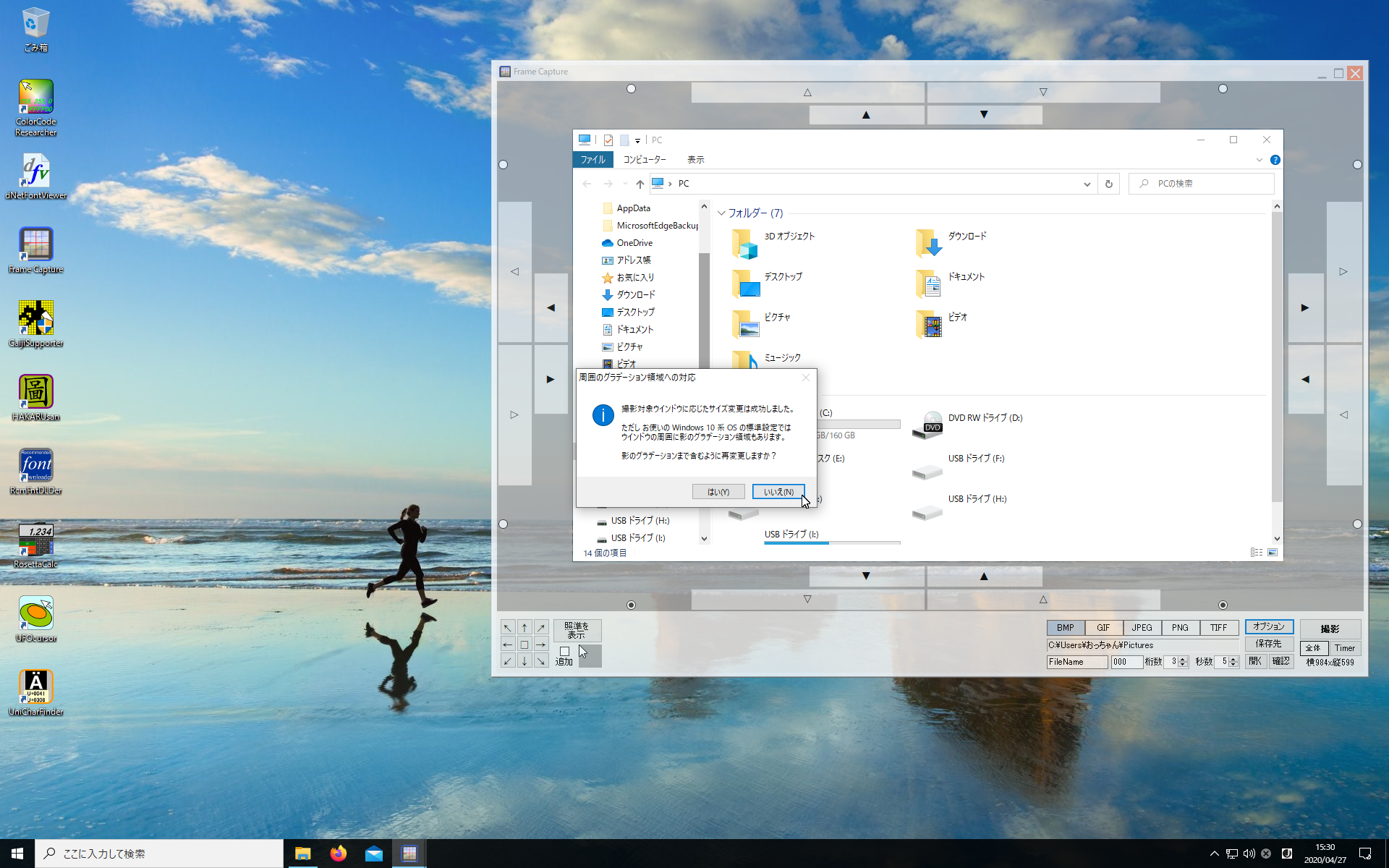 |
[フレーム] (タブページ)
• 色(フレーム)
半透明なフレーム部分の「色」を自由に変更できます。
上段にあるのは 現在の色の見本で RGB値を表示しています。ここでは透明度の反映が無いため 色見本の印象は 必ずしも正確ではありませんが
変更はフレームにも直接(暫定的に)反映されます。下で「OK」を押さない限り有効化されませんので、いろいろ試してみることができます。
RGB値が同じ値に揃っていればグレー系なので、「連動」ボタンを押して[R][G][B]のツマミを動かせば 好みのグレースケールが得られます。
他のグレー系以外の色なら RGB値よりも「標準」ボタンを押して Windows 標準のカラーダイアログを表示したほうが便利です。
• 透明度(フレーム)
フレームを含むメイン画面全体の「透明度」を変更できます。
メイン画面は操作の必要性から 完全な透明にはできないようにしていますが、もっと 薄く/濃く したい、という場合にはご利用いただけます。
変更はフレームにも直接(暫定的に)反映されます。下で「OK」を押さない限り有効化されませんので、いろいろ試してみることができます。
• 透明度(照準)
撮影対象域の構図を決めたりする際に 必要に応じて表示できる「照準」画面全体の「透明度」を変更できます。
こちらも完全な透明にはできないようにしています。もっと 薄く/濃く したい、という場合にご利用ください。
[対象域] (タブページ)
([ウインドウで選択] は、右上の [対象選択] ボタンでおこなう処理のことをあらわしています。)
(次の [サイズ変更][指定した座標へ移動][中央へ移動] は、同時に一度には処理できないため、チェックで選択した ひとつずつの処理となります。)
• サイズ変更
メイン画面の撮影対象域の「大きさ」を、具体的な「数値」で指定することにより、左上隅を基点にして 変更します。
はじめに表示されているのは現在の大きさで、数値を変更すると「サイズ変更」のチェックボックスに チェックが入るようになっています。
数値を変更してチェックの入った状態で「OK」ボタンを押すか [Enter]キーを押せば、メイン画面の撮影対象域の大きさが変更されます。
日本語では「タテ-ヨコ」の順が多いですが、当アプリはパソコンや英語の[width, height](ヨコ-タテ)の順ですので、覚えておくと便利です。
(もし 縦横/横縦の入力順序を間違えても「入替」ボタンを押せば 簡単に入れ替えることができます。)
[画面サイズ:] のコンボボックスは、過去のパソコンやスマホ・タブレット等で使われた 定型の画面サイズを 選択肢にして選びやすくしたものです。
[表示画像サイズ参照] のボタンは、現在「確認画面」で表示中の画像の大きさに合わせるもので
[画像ファイルサイズ参照] ボタンは、パソコン内にある任意の画像ファイルの画像の大きさに合わせるものです。
(参照しようとする画像の 縦と横のピクセル値が すでにわかっている場合には、数値で入力してしまったほうが 手早くできます。)
• 指定した座標へ移動
メイン画面の撮影対象域の「位置」を、具体的な「座標」で指定して、移動します。
座標とは、スクリーンの左上隅を基点にして X軸(横軸)と Y軸(縦軸)のピクセル数で表現される一組の正の整数値(ペア)です。
(X軸は右、Y軸は下へ行くほど 値が大きくなります。数学で習ったグラフの描き方とは Y軸のとり方が異なりますので注意してください。)
(ディスプレイが [1920×1200] なら、左上隅の座標は(0, 0)、右上隅は(1920, 0)、左下隅は(0, 1200)、右下隅は(1920, 1200)、となります。)
ここでの指定方法は、撮影対象域の「左上」を示すか「中央」を示すかを選択でき、切り替えると それに応じた現在の座標が表示されます。
座標の数値が変更されると「指定した座標へ移動」のチェックボックスに チェックが入るようになっていますので、任意の数値に変更して
チェックの入った状態で「OK」ボタンを押すか [Enter]キーを押せば、メイン画面の撮影対象域の位置が変更されることになります。
• 中央へ移動
メイン画面の撮影対象域の「位置」を、スクリーンの「中央」になるように 移動します。
(メイン画面で8方向の矢印ボタンの中央にある [□] ボタンと同じ機能です。ただし下記「中央」の位置の選択は、こちらでしか行えません。)
画面「中央」の位置は、初期状態では画面最下段に位置する「タスクバー」の扱いなどで 3通りの捉え方があり、選択できます。
以下が選択肢で、括弧内の数値は [1920×1200] のディスプレイを使った場合に採られる中央の座標(例)です。
[A] ディスプレイの中央 Windows 10, 8.1, 7:(960, 600)、Windows Vista:(960, 600) (タスクバーを含んだ画面全体の中央)
[B] 最大作業域の中央 Windows 10, 8.1, 7:(968, 588)、Windows Vista:(968, 592) (最大化されたウィンドウの既定のサイズの中央)
[C] 作業領域の中央 Windows 10, 8.1, 7:(960, 580)、Windows Vista:(960, 584) (タスクバーを除いた中央)
以上のうち、通常は [A] または [C] の利用をお薦めします。( [B] は 標準的手法で取得できる情報の一例として挙げているものに過ぎません。)
ちなみに タスクバーの幅(高さ)は、Windows 10, 8.1, 7: 40ピクセル、Windows Vista: 32ピクセル が標準値ですが
タスクバーは設定次第で画面の端(上下左右)に移動でき、幅を拡げたり、不要なときは隠しておくこともできます。
このため、選択肢 [C] の位置は、タスクバーの設定状況に応じて変化するようになっています。
対象域 - 中央へ移動
(8方向の矢印ボタン中央の[□]でも可。オプション画面では中央地点の割り出しにタスクバーの広さを含めるか否かを選択可能)
 |
 |
 |
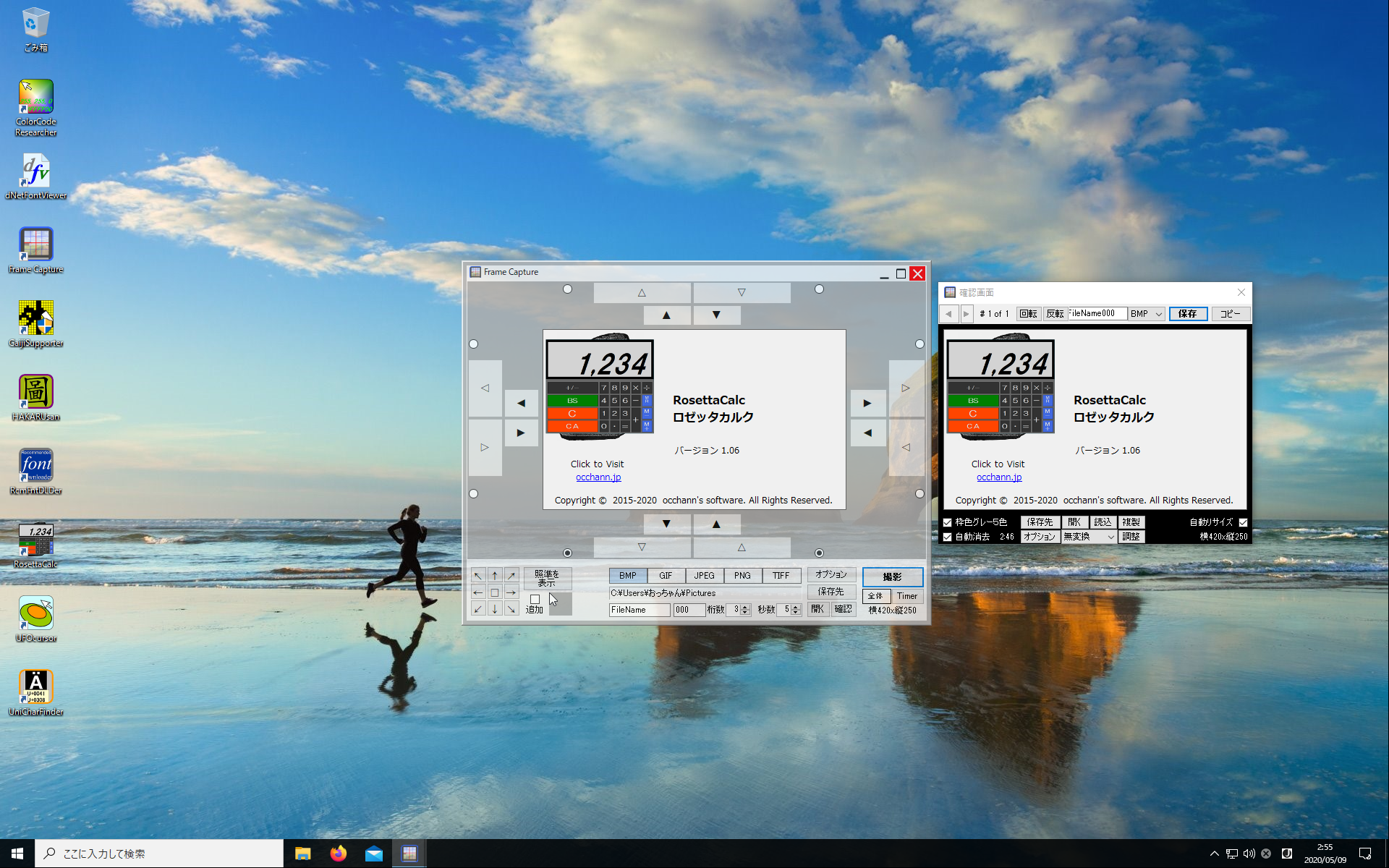 |
[撮影・保存] (タブページ)
• 撮影音
システムに用意された 起動音などの 既定のサウンドファイルから選んだ音を
撮影時に鳴らすことができます。([▶]ボタンで試聴)
• 連続撮影
いわゆる「連写」機能です。
撮影対象に動きがある場合などに、一定間隔で撮影した「分解写真」での表現を可能にします。
(システムに余裕がある場合にご利用ください。余裕がないと負荷がかかるため 正しく撮影できないことがあります。)
• 自動保存
確認画面でいちいち確認するのは面倒だ、という場合などには、確認画面の表示をせずに
ファイル名に追加する「連番」機能と連携して、有無を言わさず「必ず保存」するようにもできます。
(特に「連続撮影」の場合には、併用すると便利なようです。)
[確認画面] (タブページ)
このタブページでは「確認画面」と連携して、すでにメイン画面で「撮影」した画像、および
確認画面などの「読込」機能で読み込んだ その他の画像に対する 画質の調整 をおこなうことができます。
画質調整の機能をいつでも試せるよう、はじめは デモンストレーションとして 当アプリのアイコン画像が2つ表示されています。
画像が2つあるのは「調整用画像」で、左側[調整前] と 右側[調整後] を並べて比較しやすくしているためです。
(初期状態では ガンマ補正の [解除]と[補正] が ともに 有効(黄色)になっているので、「無変換」でも 右側[調整後] が 若干クッキリ見えています。
画質の調整ではガンマ補正の処理が推奨されますが、不要な場合は [解除]と[補正] を ともに1回ずつ押して 無効にすると 完全に等価な画像にできます。)
なお、このタブページの表示項目には、はじめは 隠れている部分 があります。
必要な場合は 画面左下の「拡張」ボタンを押せば、項目の全体を簡単に表示できるようになっています。
(オプション画面の枠をドラッグして自由に拡げることもできます。元の大きさに戻すには「当初」ボタンを押せば簡単に戻ります。)[拡張] ([当初]の大きさでは見えていない項目部分を表示。画像の大きさは左下に表示。)
ちなみに[拡張]画面の縦幅は、当アプリのアイコン画像の本来の大きさ(150×150px)を意識したものになっています。[拡張]→[アイコン] ([アイコン]ボタンを押して等倍(本来の大きさ:150×150px)で表示。)
連携機能
• [等倍迄]/[拡大可](切替スイッチ)
調整用画像を切り替える際の「画像の大きさ」の [限界値] を選べます。
(画像の[縦][横]の長い方と、2つの調整用画像の表示域(正方形)との兼ね合いにより、拡大縮小の比率が決まります。
等倍にするには [等倍迄] を選択した上で、オプション画面の調整用画像の表示域が 十分な広さとなるよう調節してから、画像を取り込みます。)
(上記以外の方法では 必ず 拡大 または 縮小 されますし、あまり大きな画像は扱えない ことからも、当画面内では「試調整」としています。
一方 確認画面では、拡大縮小せずに 画質調整機能を 選択肢から適用 することも可能となっていますので、必要に応じて ご活用ください。)
• アイコン(ボタン)
当アプリのアイコン画像(150×150px)を、調整用画像として 再設定します。
(調整用画像が切り替わる際には [等倍迄]/[拡大可] の選択が適用されます。)
• 画像(ボタン)
確認画面に現在表示中の画像を、調整用画像として 取り込みます。
(調整用画像が切り替わる際には [等倍迄]/[拡大可] の選択が適用されます。)
• 読込(ボタン)
パソコン内の任意の画像ファイルを、調整用画像として 読み込みます。
(調整用画像が切り替わる際には [等倍迄]/[拡大可] の選択が適用されます。)
• [解除](切替スイッチ)
画質調整の[前処理]として「ガンマ補正」を解除するか否かを選択できます。
(画質調整の前後には「ガンマ補正」の解除と再補正が推奨されているため、[解除]と[補正]はペアで扱うことが推奨されます。)
• [補正](切替スイッチ)
画質調整の[後処理]として「ガンマ補正」をおこなうか否かを選択できます。
(画質調整の前後には「ガンマ補正」の解除と再補正が推奨されているため、[解除]と[補正]はペアで扱うことが推奨されます。)
• コピー(ボタン)
右側[調整後] の画像を、クリップボードに「コピー」します。
(必ずしも「画像ファイル」にせずに、画像対応ソフト等に「貼り付け」すればいい場合)
• 複製(ボタン)
右側[調整後] の画像を、確認画面の現在位置の次に「複製」(追加)します。
(確認画面では 画像が1枚ふえることになります。)
試調整
 | 具体的な画質調整の機能は「試調整」の欄で選ぶようになっており 各機能では、上段側にある「調整値」が適用されるようになっています。(「無変換」など一部を除く) 選んだ画質調整の機能は、それぞれ単独で適用されます。(複数の機能を同時には適用できません。) 混合したい場合は、ひとつの調整機能の結果をもとに、次の調整機能の元画像にするようにして、効果を重ねてください。 (効果を重ねる場合、順序も重要になります。たとえば 色を抜いた「白黒」からは、元の色を復活させることができません。) |
 |  | ||||||||||
| 係数 | 標準 | HDTV | SDTV | ex601 | NTSC1 | NTSC2 | NTSC3 | YCgCo | 任意 | ||
| R | 0.3086 | 0.2126 | 0.299 | 0.3 | 0.30 | 0.298912 | 0.298839 | 0.25 | 0.3 | ||
| G | 0.6094 | 0.7152 | 0.587 | 0.6 | 0.59 | 0.586611 | 0.586811 | 0.5 | 0.4 | ||
| B | 0.0820 | 0.0722 | 0.114 | 0.1 | 0.11 | 0.114478 | 0.114350 | 0.25 | 0.5 | ||
| これらの係数は、過去に「白黒テレビ」が実用化された頃から用いられてきたもの などで、具体的な数値の保全と参考のために選択肢にしたものです。 [任意]の初期値など一部を除けば、プロの現場で実際に用いられてきただけあって「あまり違いが感じられない」程度になっているものが多いようです。 なお[彩度]においては、通常は「標準」の係数が使われます。それ以外は「効果」としては楽しめますが「不正確」とお考えください。 | |||||||||||
| • 明るさ (-100.0 ~ 0 ~ +100.0) |  |
 明るさ [-10.0] |  明るさ [+10.0] |
 明るさ [-50.0] |  明るさ [+50.0] |
| • コントラスト (-100.0 ~ 0 ~ +100.0) |  |
 コントラスト [-10.0] |  コントラスト [+10.0] |
 コントラスト [-50.0] |  コントラスト [+50.0] |
| • 彩度 (-100.0 ~ 0 ~ +100.0) |  |
 | |
 彩度 [-2.0] |  彩度 [+2.0] |
 彩度 [-10.0] |  彩度 [+10.0] |
 |
 |
| • RGB補正 (倍率: 0倍 ~ 100倍) ピクセルごとの RGB値 に R,G,B 別の 決めた 倍率 を掛けた値を求め、そのピクセルの RGB値 とする。 (結果のRGB値は 0 ~ 255 の範囲になります。) |  |
 RGB補正 [R(赤) × 2] |  RGB補正 [R(赤) × 10] |
 RGB補正 [G(緑) × 2] |  RGB補正 [G(緑) × 10] |
 RGB補正 [B(青) × 2] |  RGB補正 [B(青) × 10] |
| • RGB調整 (値: -255 ~ 0 ~ +255) ピクセルごとの RGB値 に R,G,B 別の 決めた値を 一様に加算(減算)して、そのピクセルの RGB値 とする。 (結果のRGB値は 0 ~ 255 の範囲になります。) |  |
 RGB調整 [R(赤) -128] |  RGB調整 [R(赤) +128] |
 RGB調整 [G(緑) -128] | 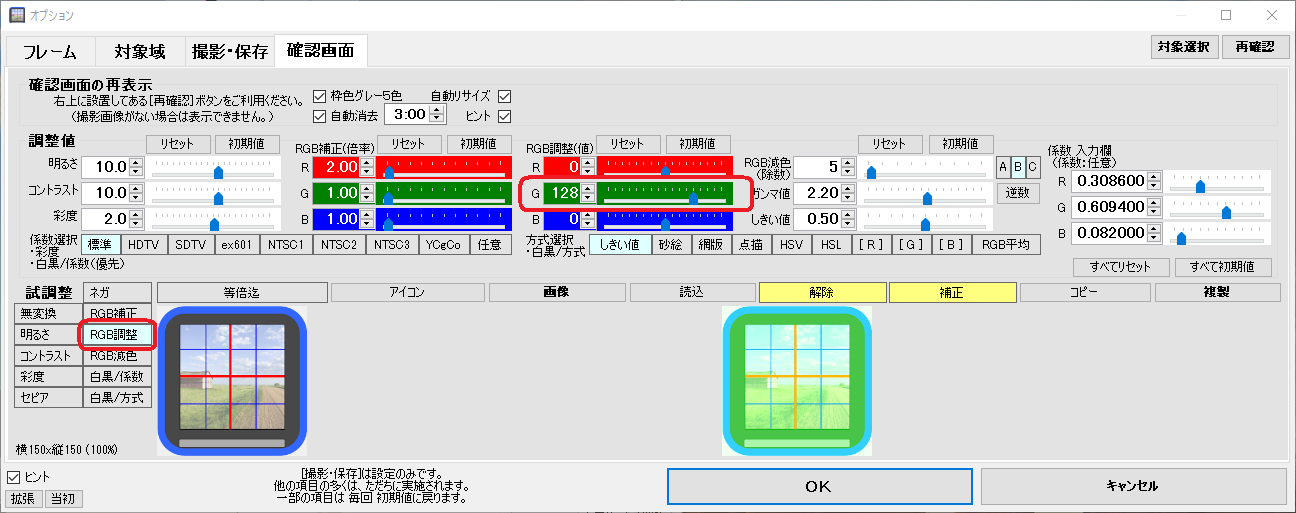 RGB調整 [G(緑) +128] |
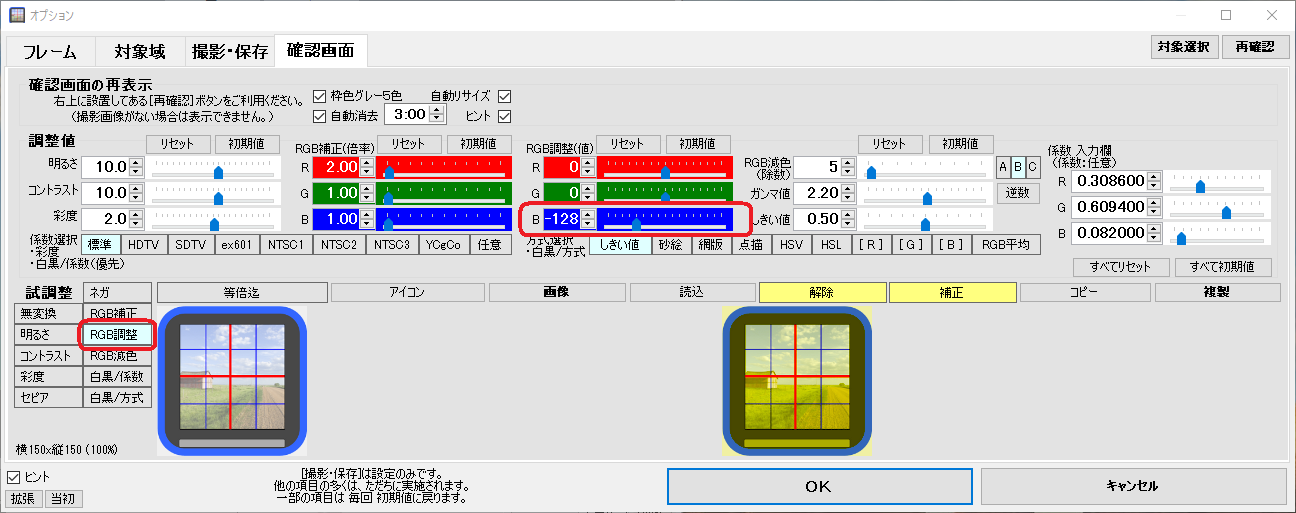 RGB調整 [B(青) -128] | 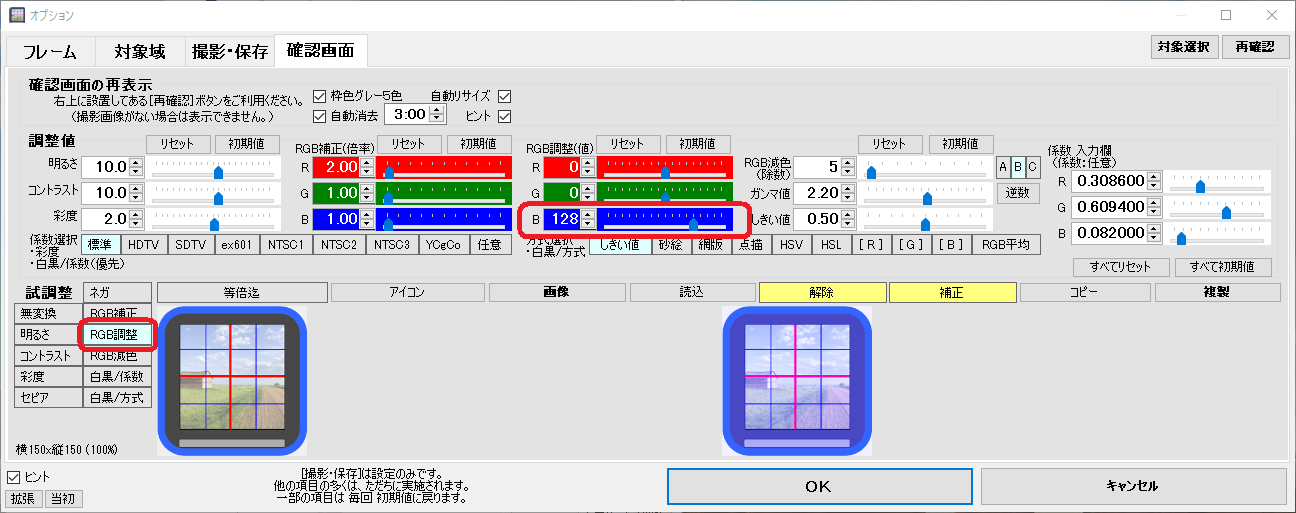 RGB調整 [B(青) +128] |
| • RGB減色 (除数: 2 ~ 128) ピクセルごとの RGB値 を それぞれ同じ 除数 で割った値を求め、そのピクセルの RGB値 とする。 (結果のRGB値は 0 ~ 255 の範囲になります。) |  |
 RGB減色 [÷ 5 A] |  RGB減色 [÷ 5 B] | 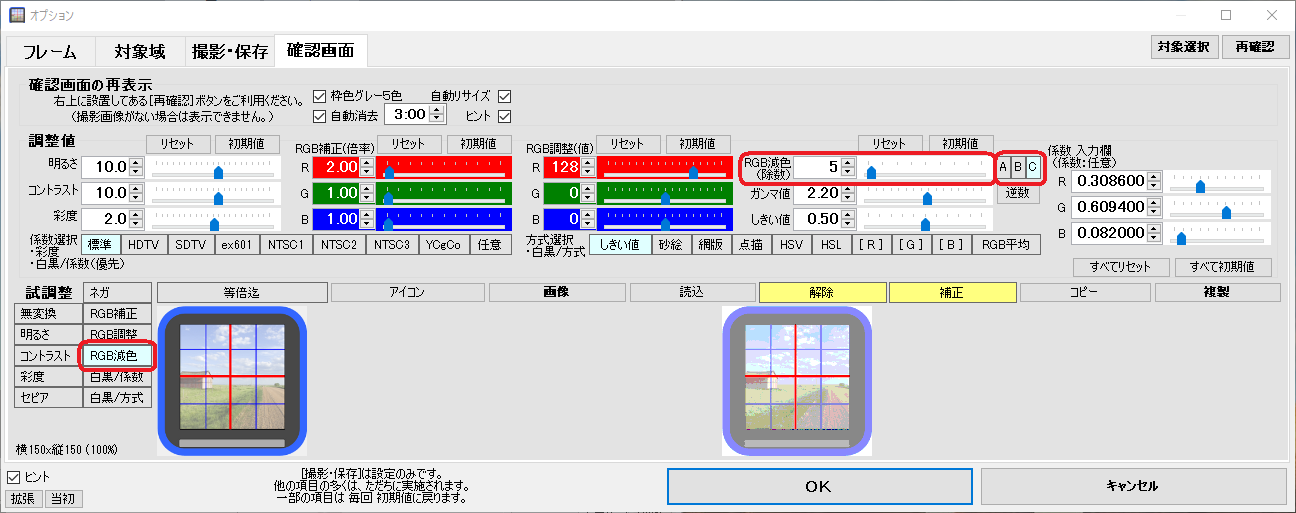 RGB減色 [÷ 5 C] |
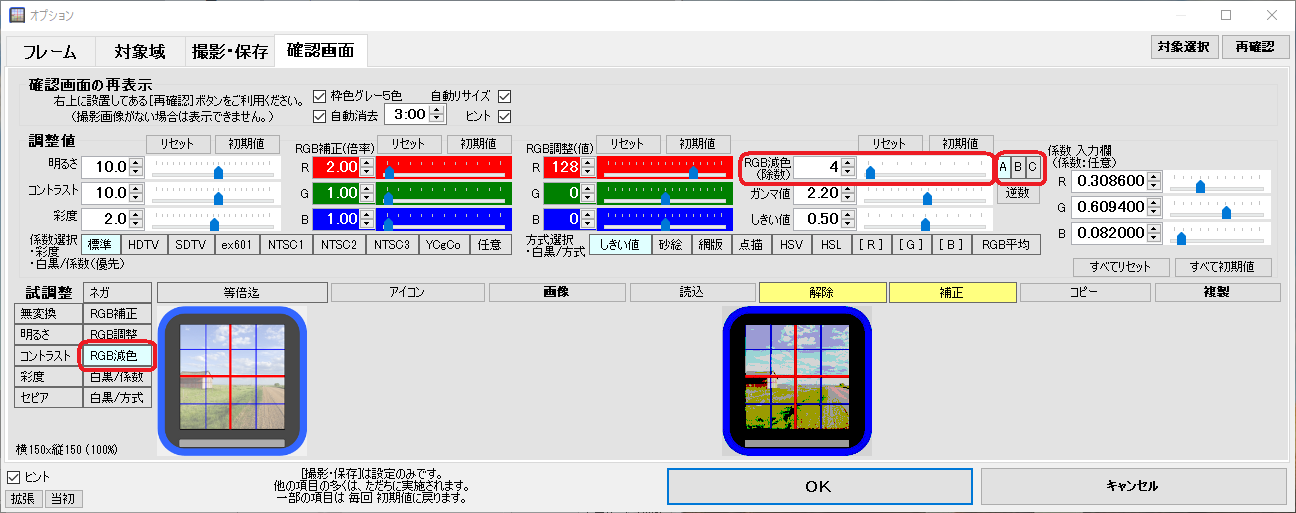 RGB減色 [÷ 4 A] | 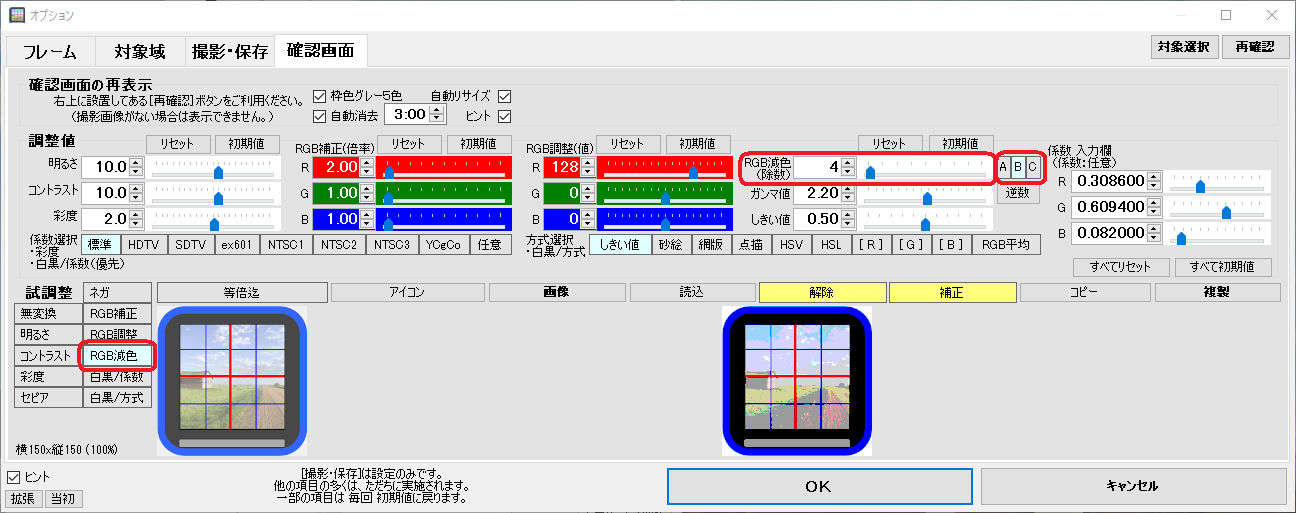 RGB減色 [÷ 4 B] | 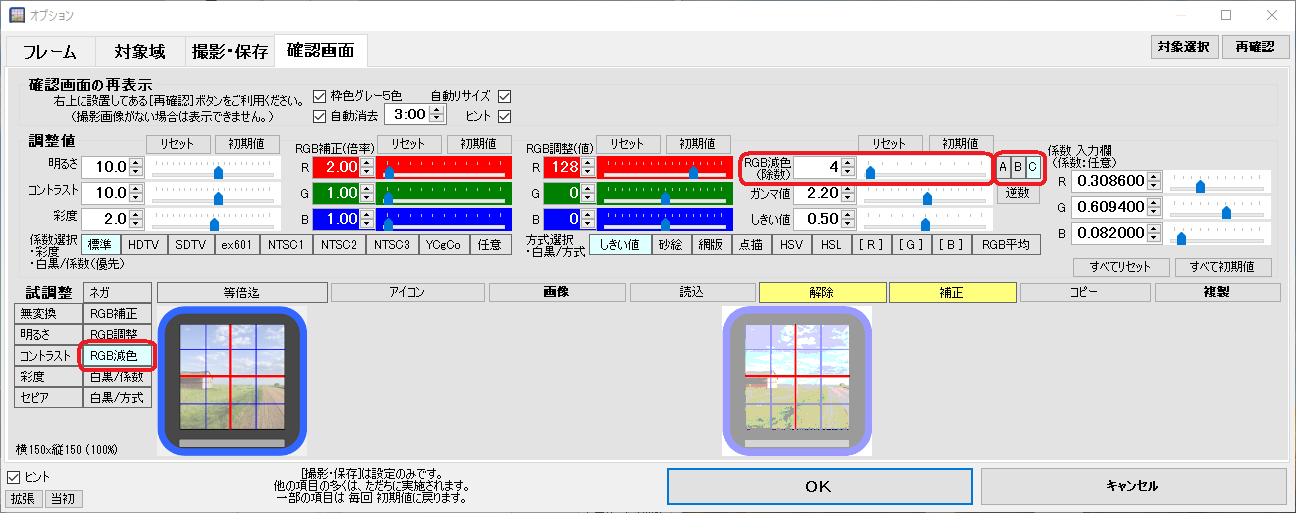 RGB減色 [÷ 4 C] |
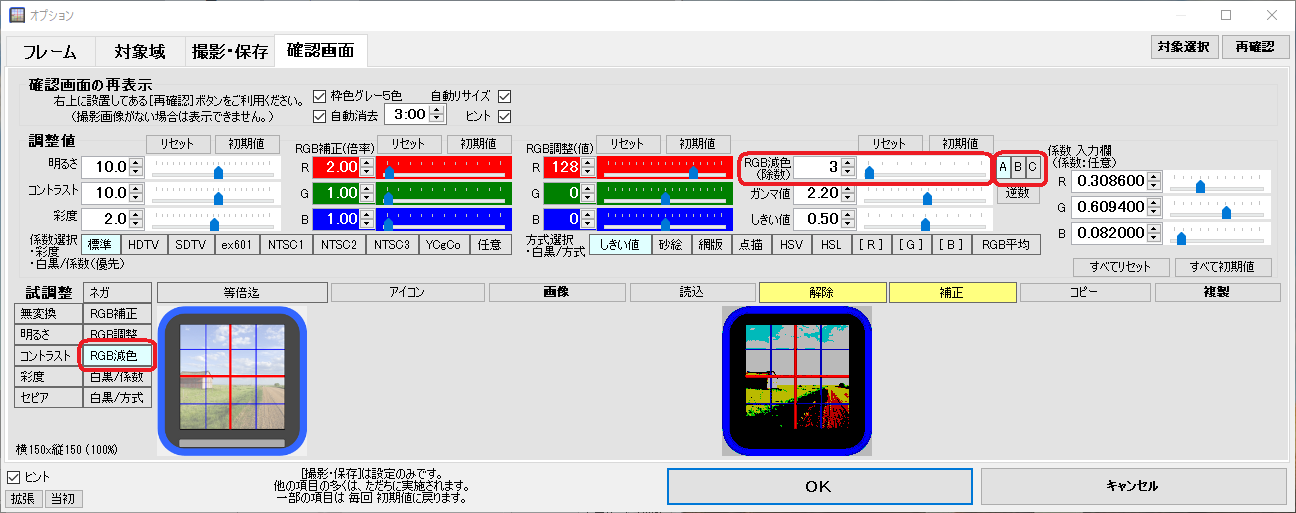 RGB減色 [÷ 3 A] |  RGB減色 [÷ 3 B] | 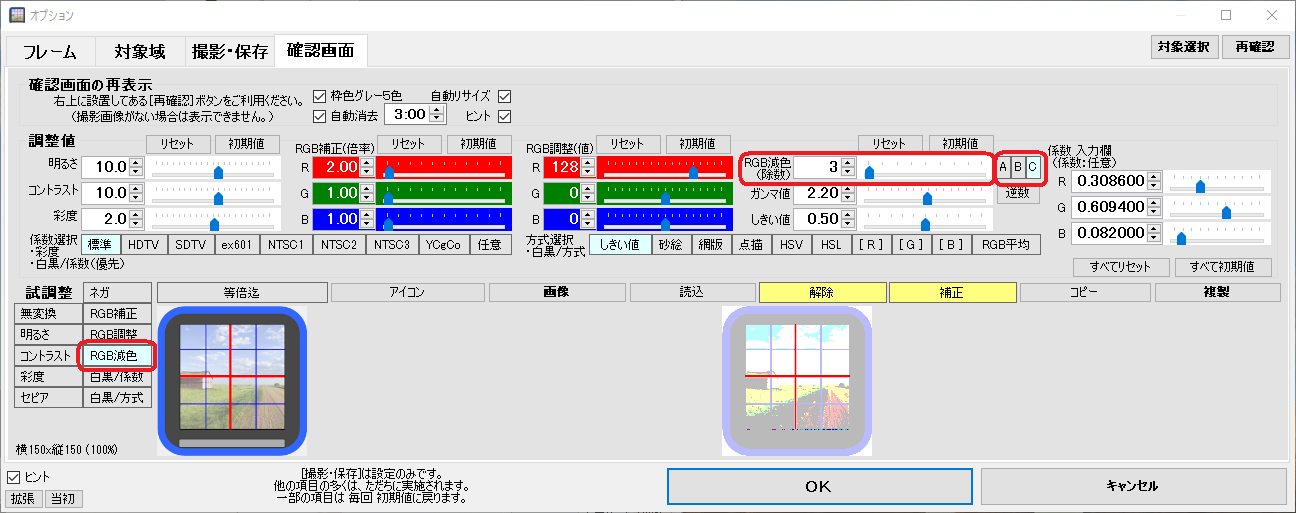 RGB減色 [÷ 3 C] |
| • 白黒/係数 |  |
| 係数 | 標準 | HDTV | SDTV | ex601 | NTSC1 | NTSC2 | NTSC3 | YCgCo | 任意 |
| R | 0.3086 | 0.2126 | 0.299 | 0.3 | 0.30 | 0.298912 | 0.298839 | 0.25 | 0.3 |
| G | 0.6094 | 0.7152 | 0.587 | 0.6 | 0.59 | 0.586611 | 0.586811 | 0.5 | 0.4 |
| B | 0.0820 | 0.0722 | 0.114 | 0.1 | 0.11 | 0.114478 | 0.114350 | 0.25 | 0.5 |
| 画像 |  |  |  |  |  |  |  |  |  |
| • 白黒/方式 |  |
| しきい値 | 砂絵 | 網版 | 点描 | HSV | HSL | [R] | [G] | [B] | RGB平均 |
 |  |  |  |  |  |  |  |  |  |
 | → |  | |
| メイン画面で「撮影」した画像が表示された確認画面(左図)の選択肢から 画質調整の機能(ここでは[彩度])を選択して、[調整]ボタンを押せば オプション画面に設定済みの「調整値」に基づいて画質が調整された 結果の画像(上図)に変わります。(調整値は事前に確認済みとみなされます。) |