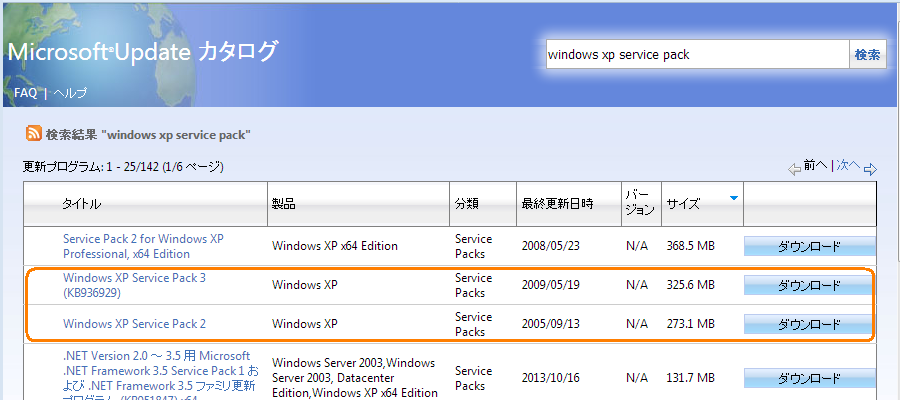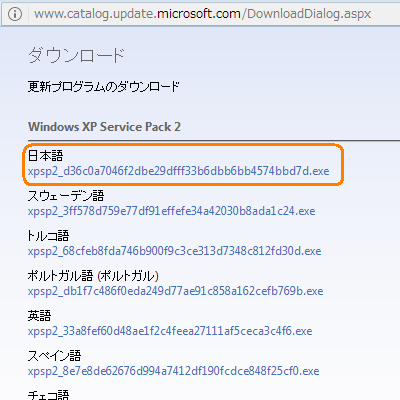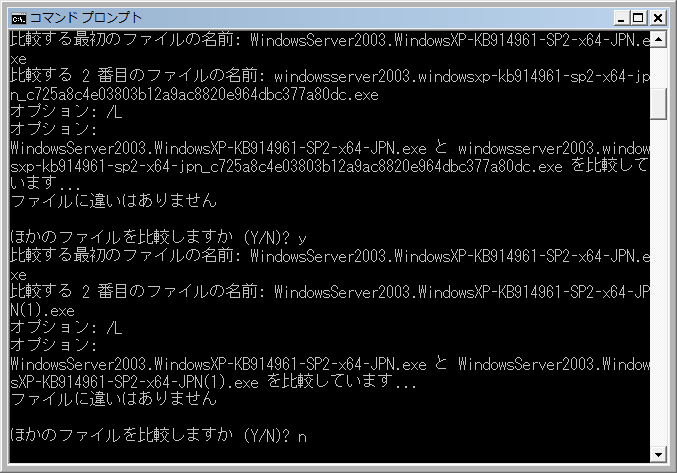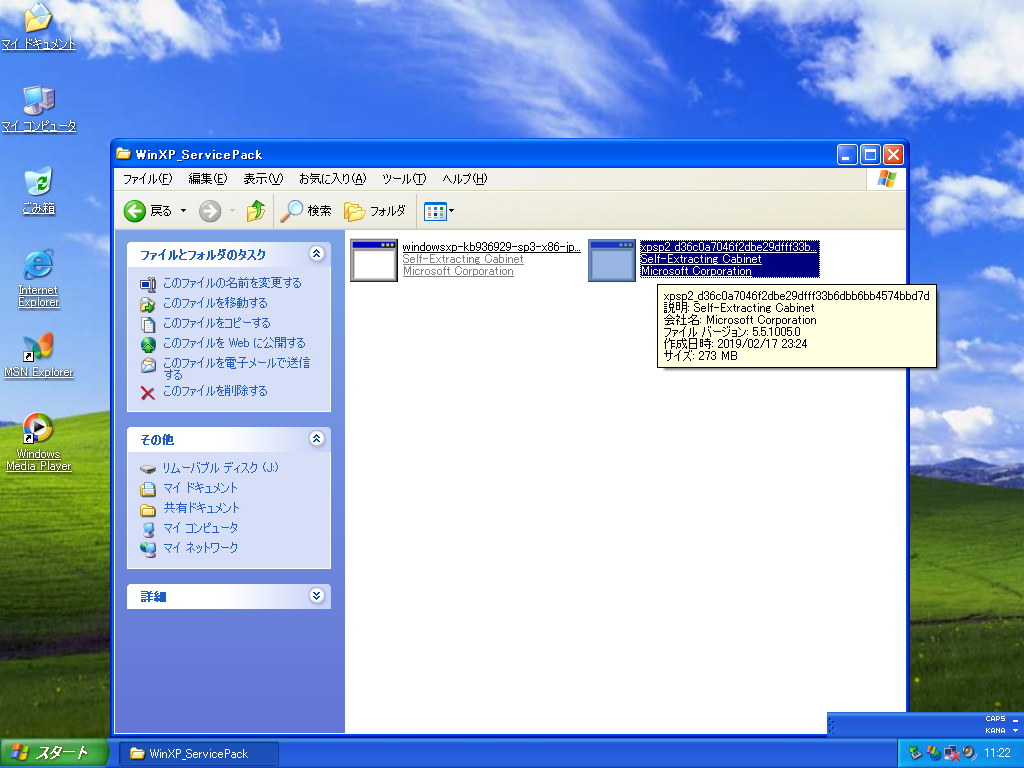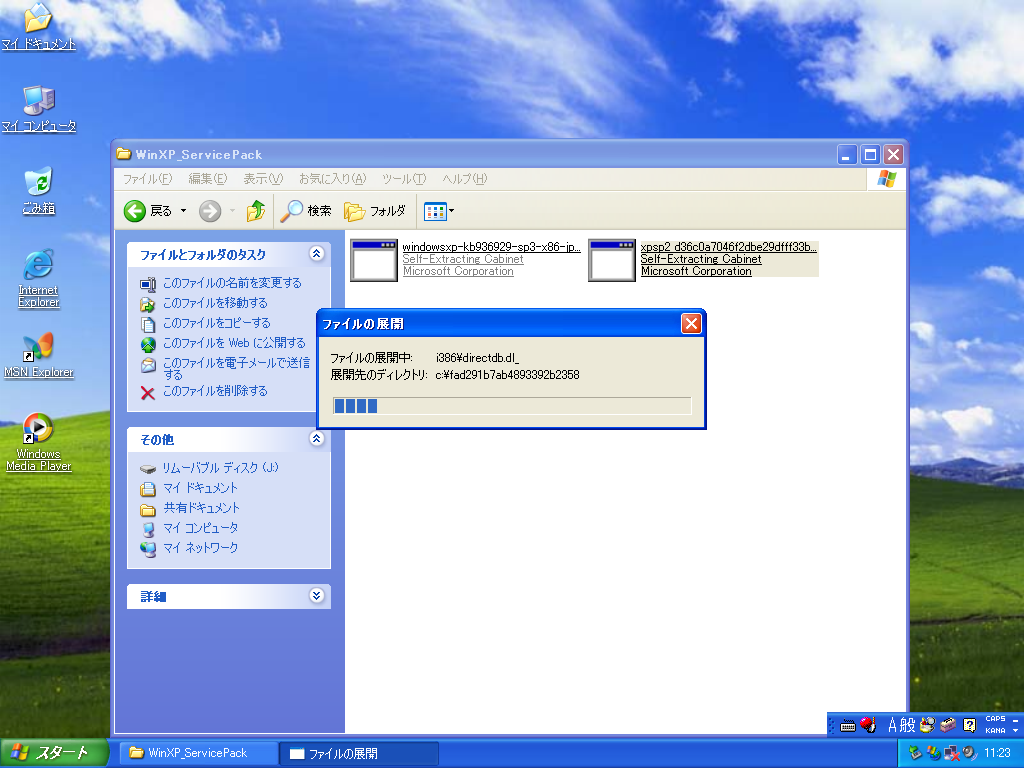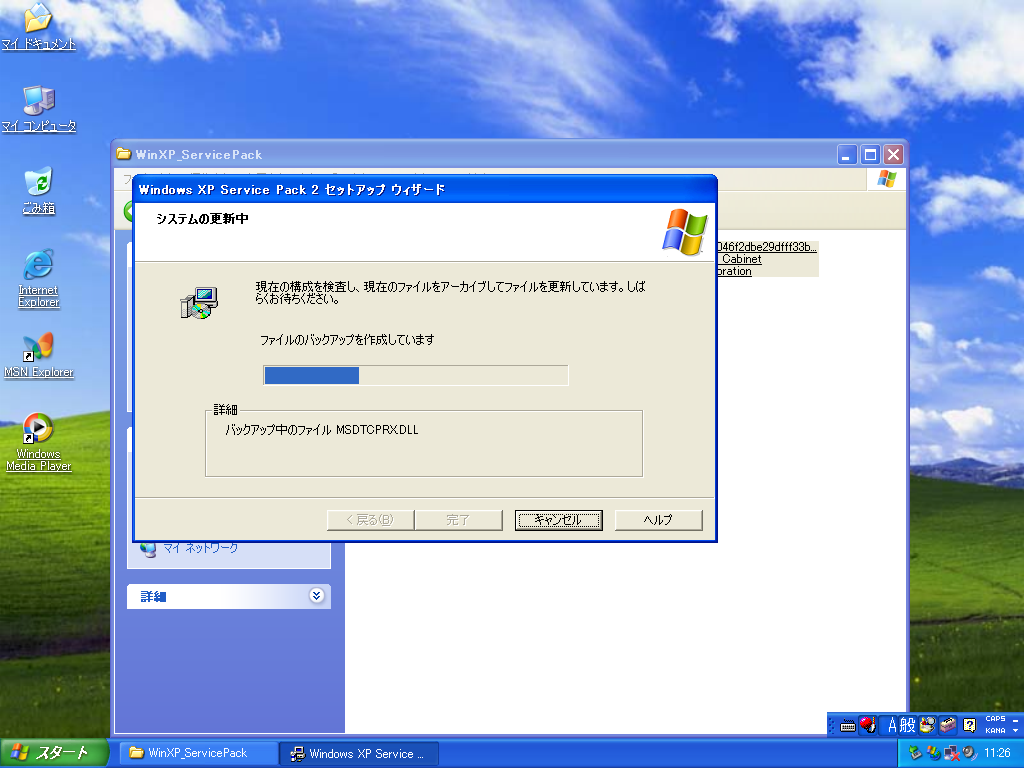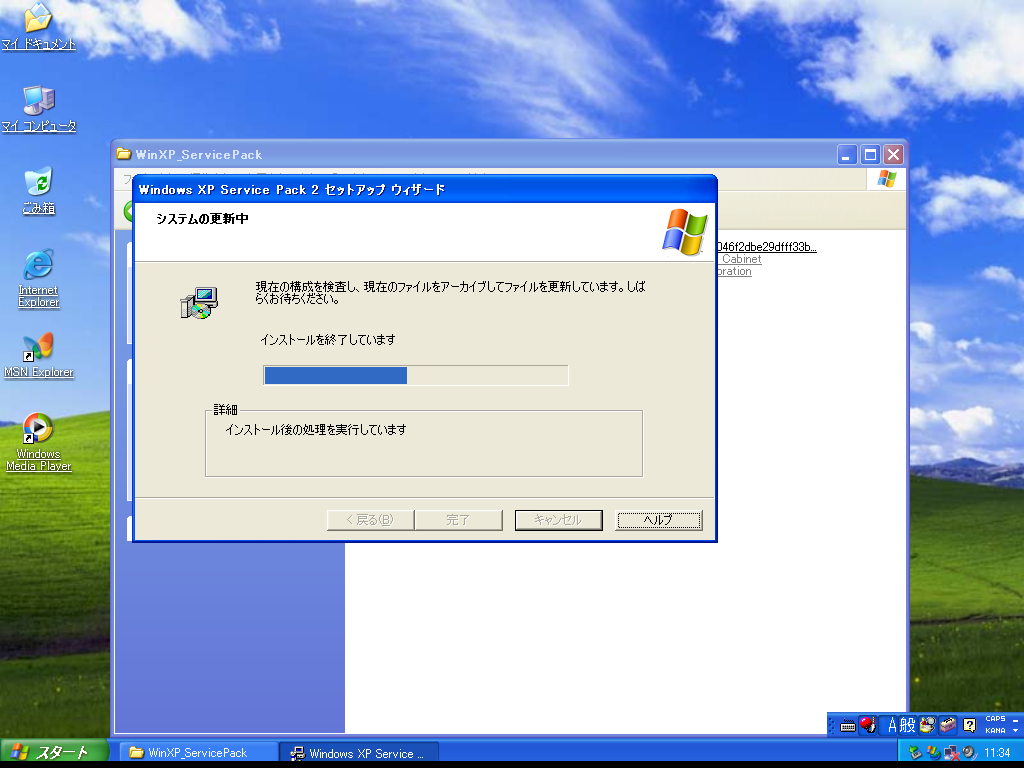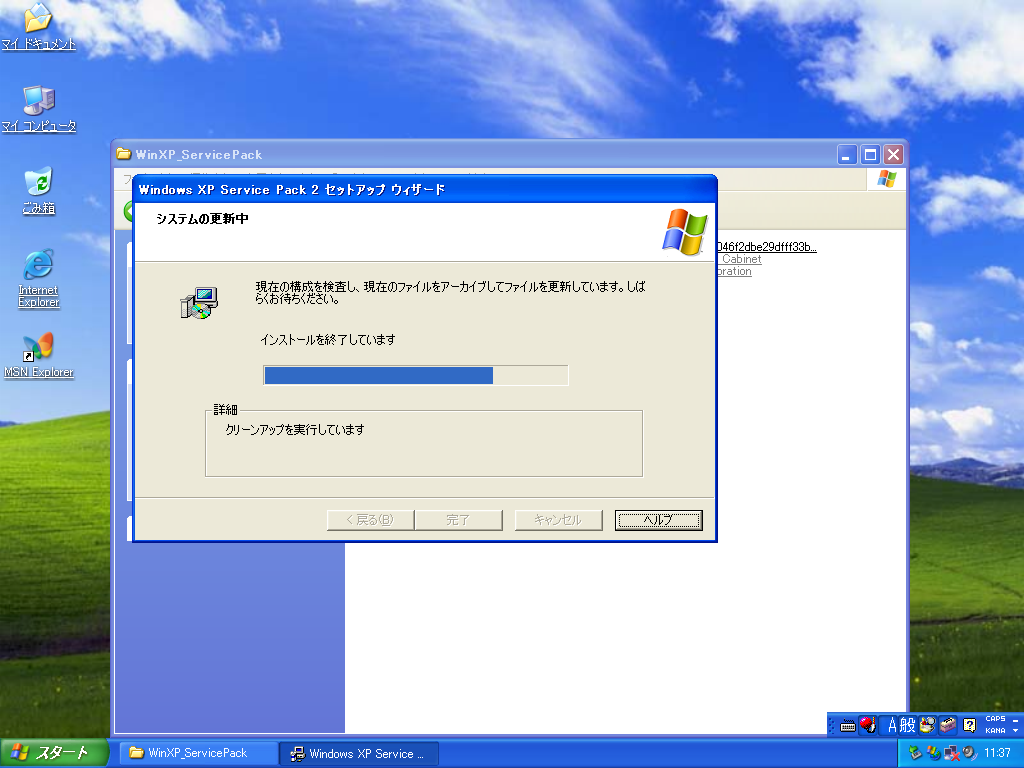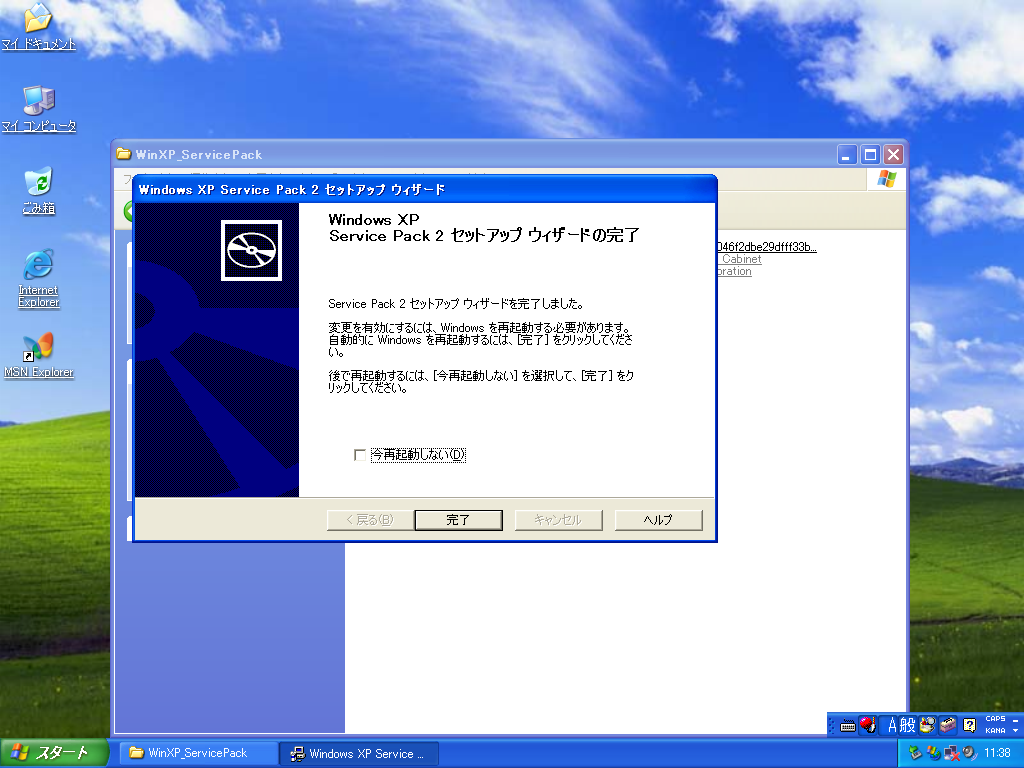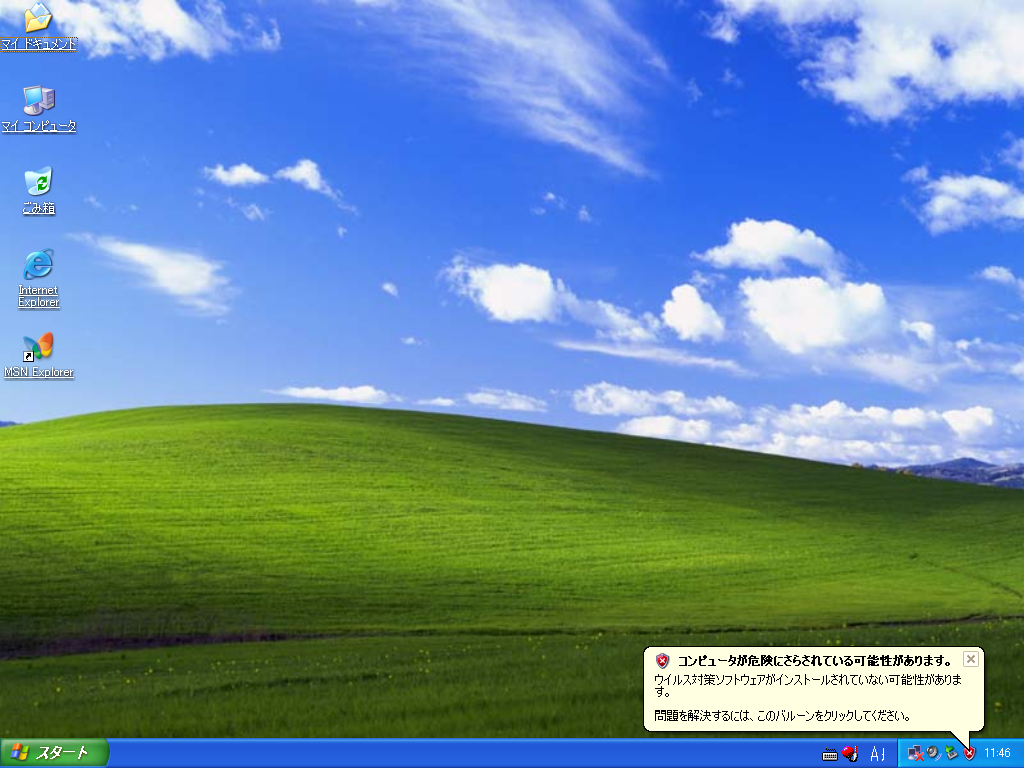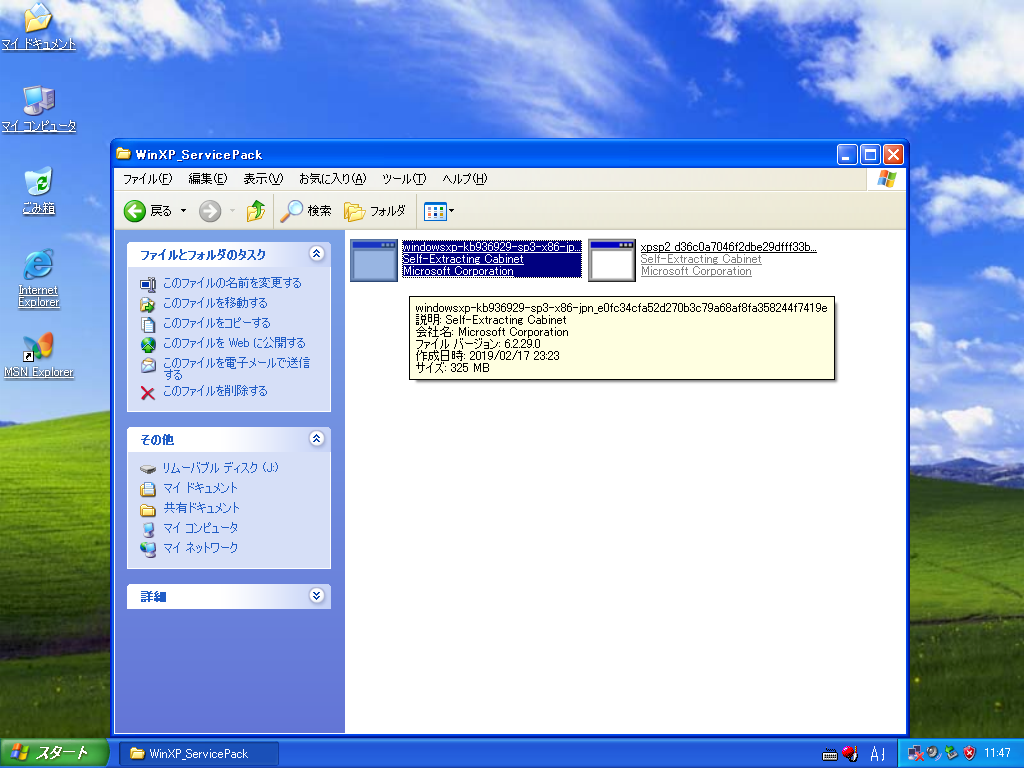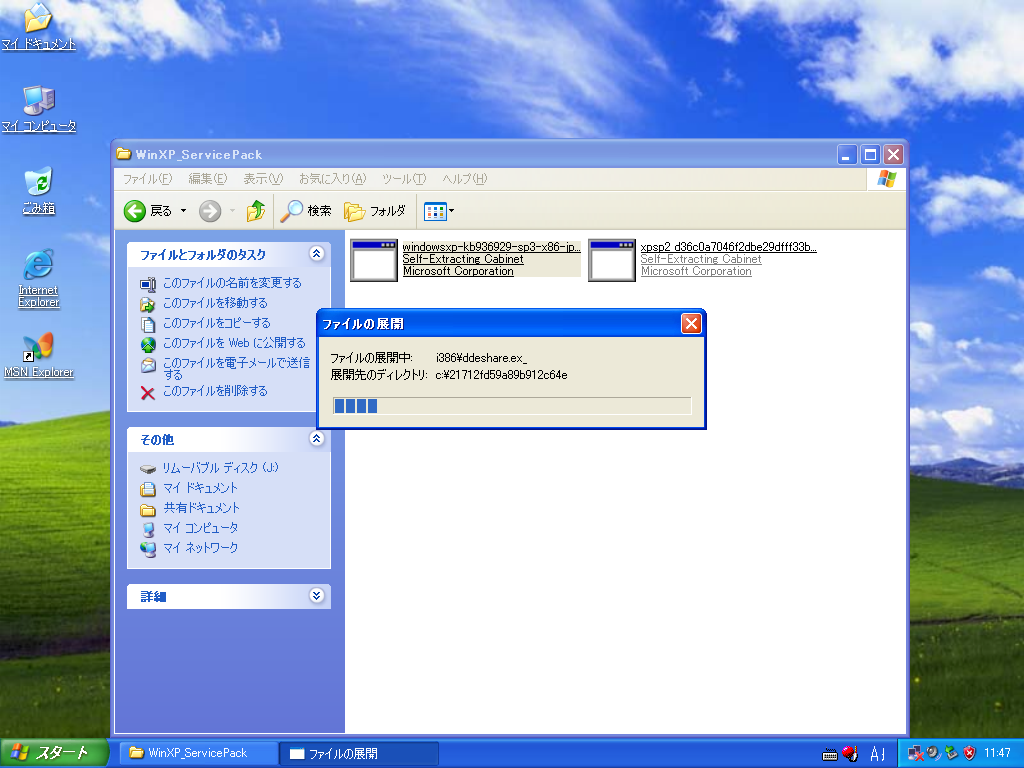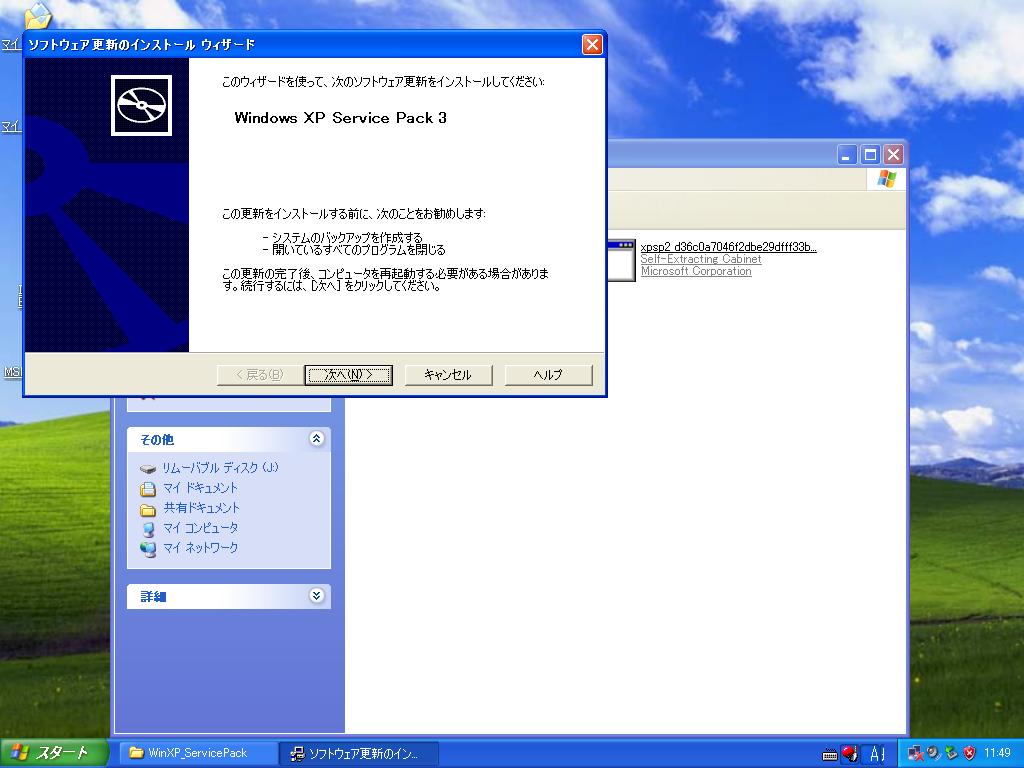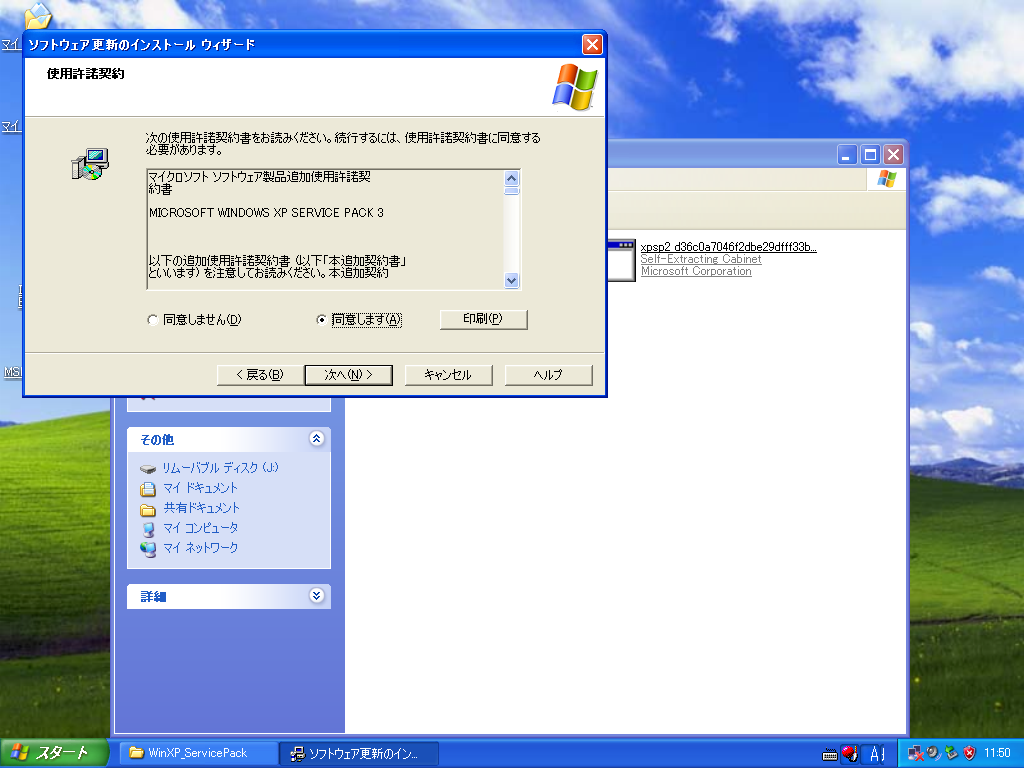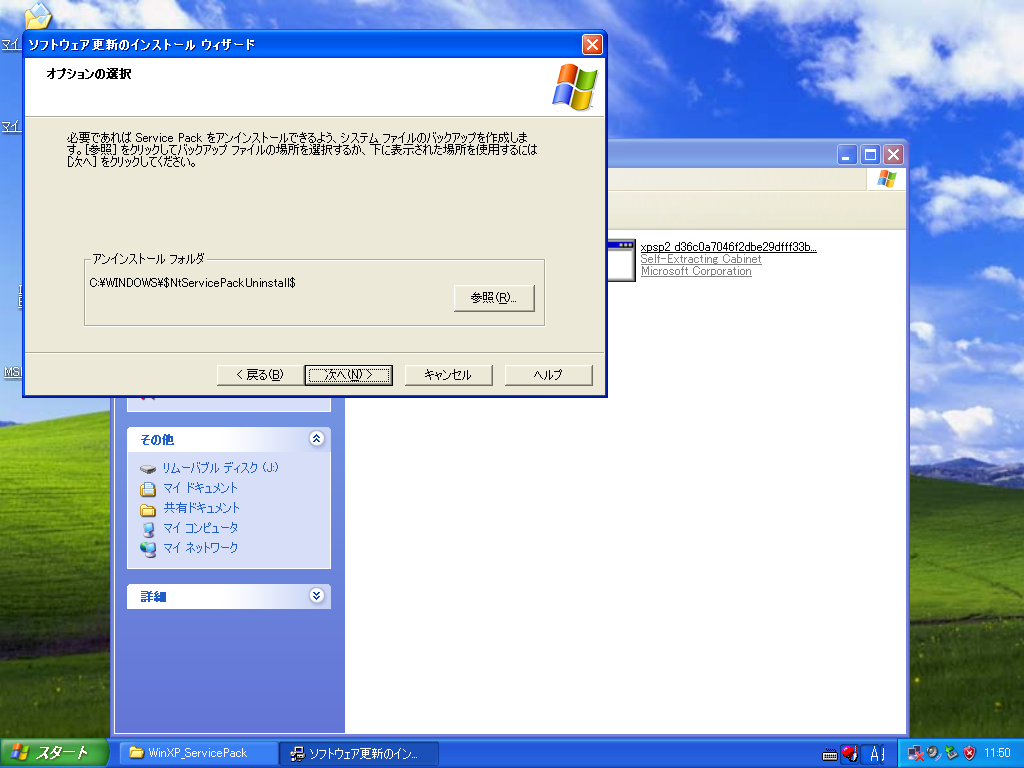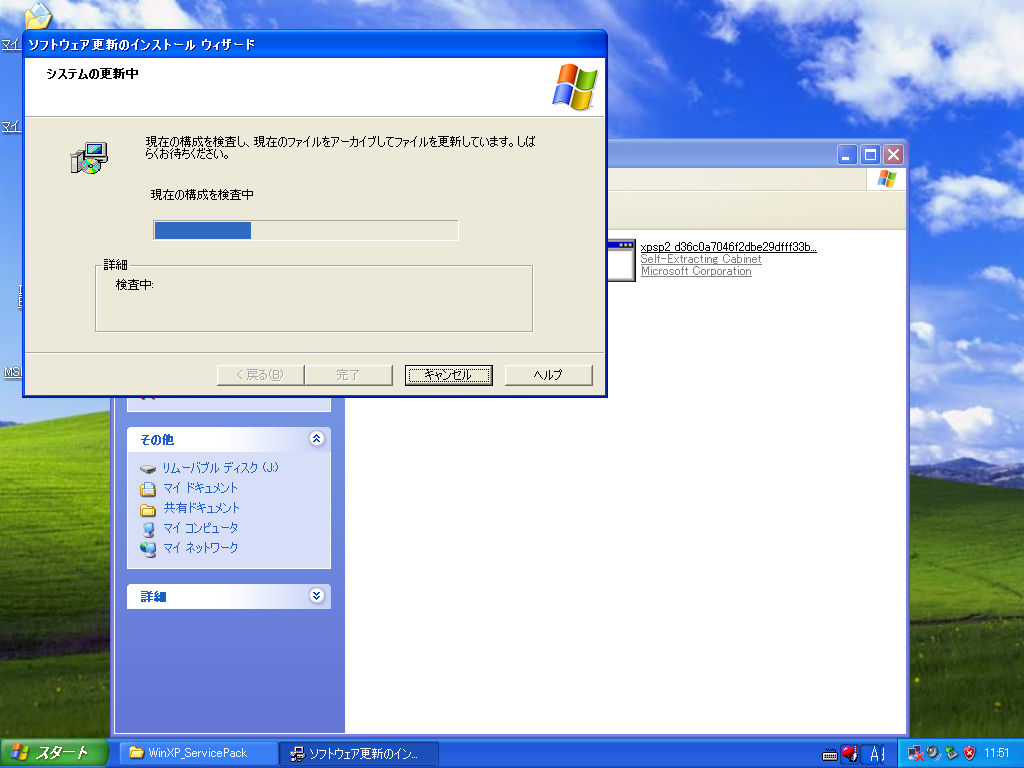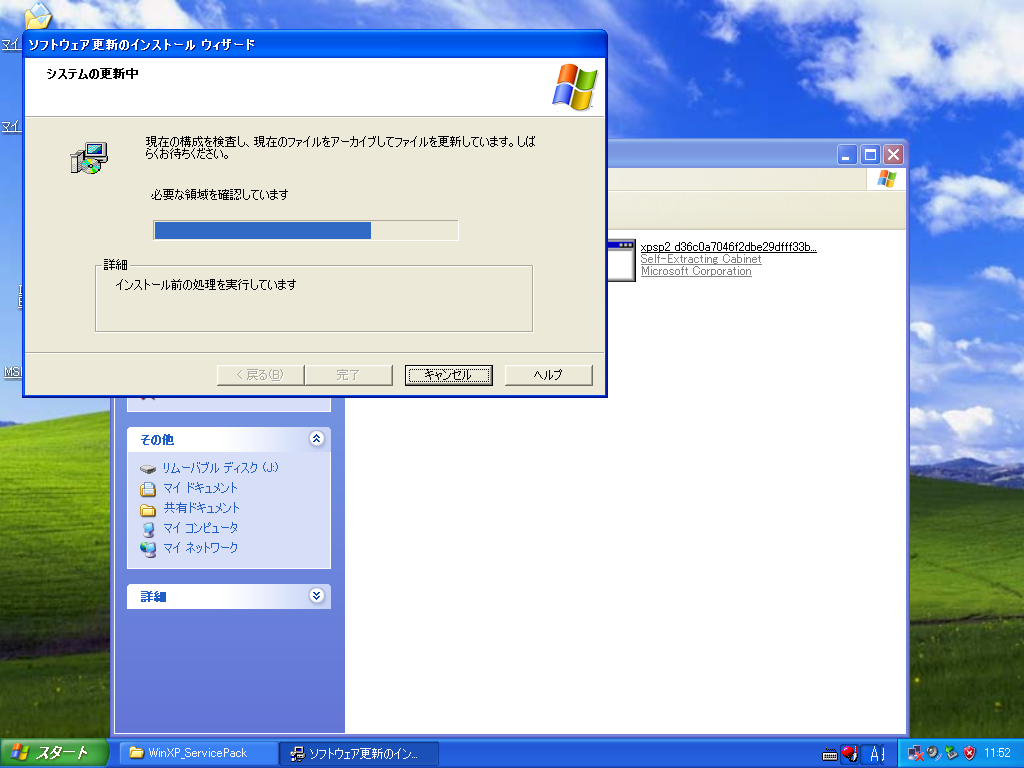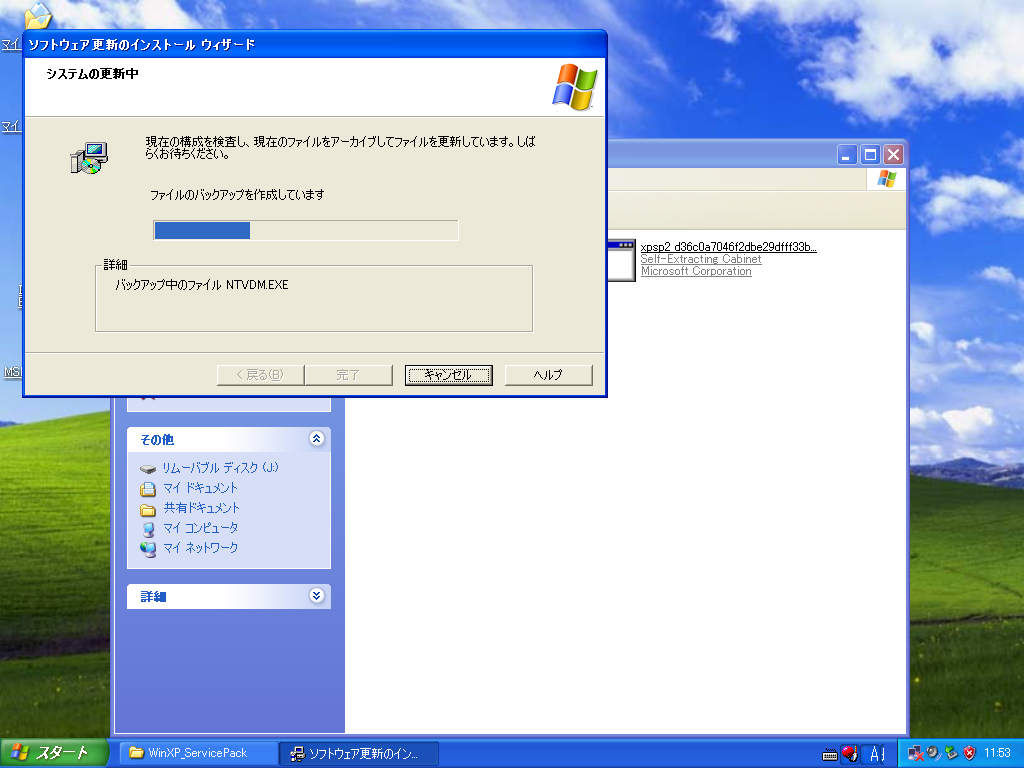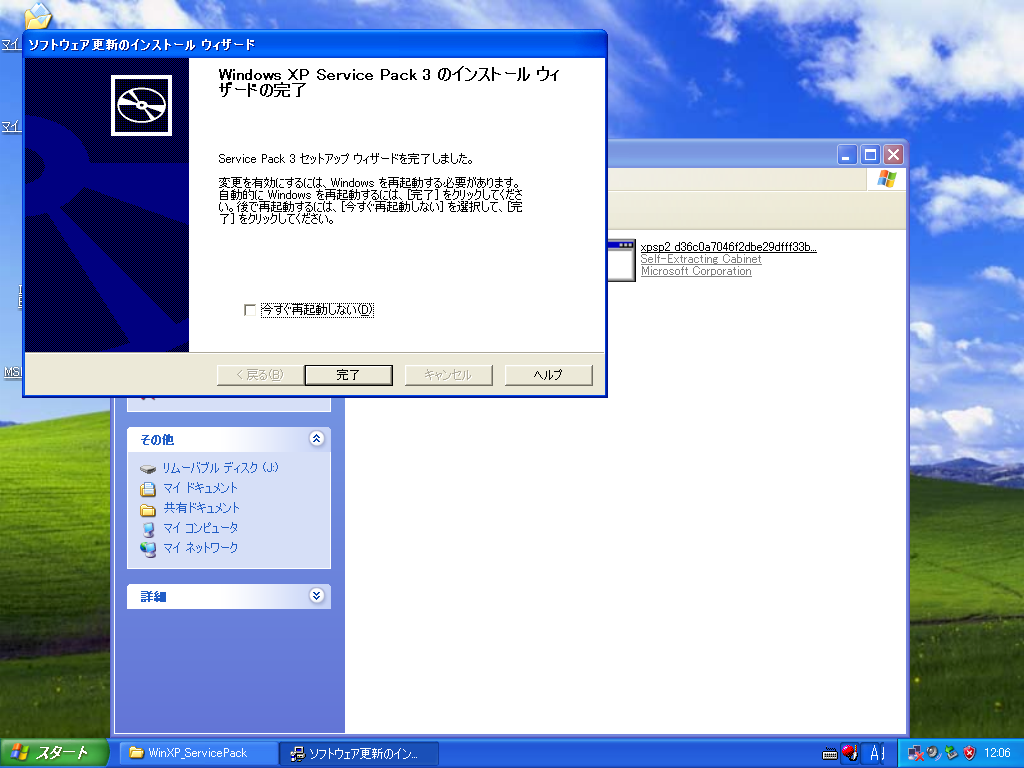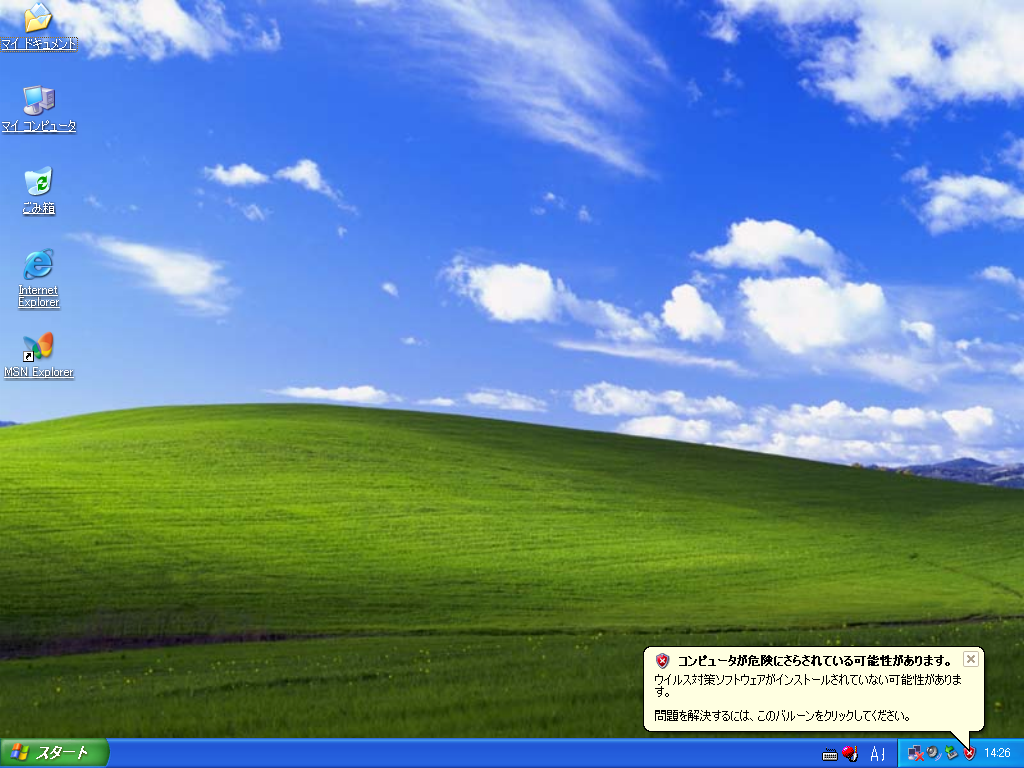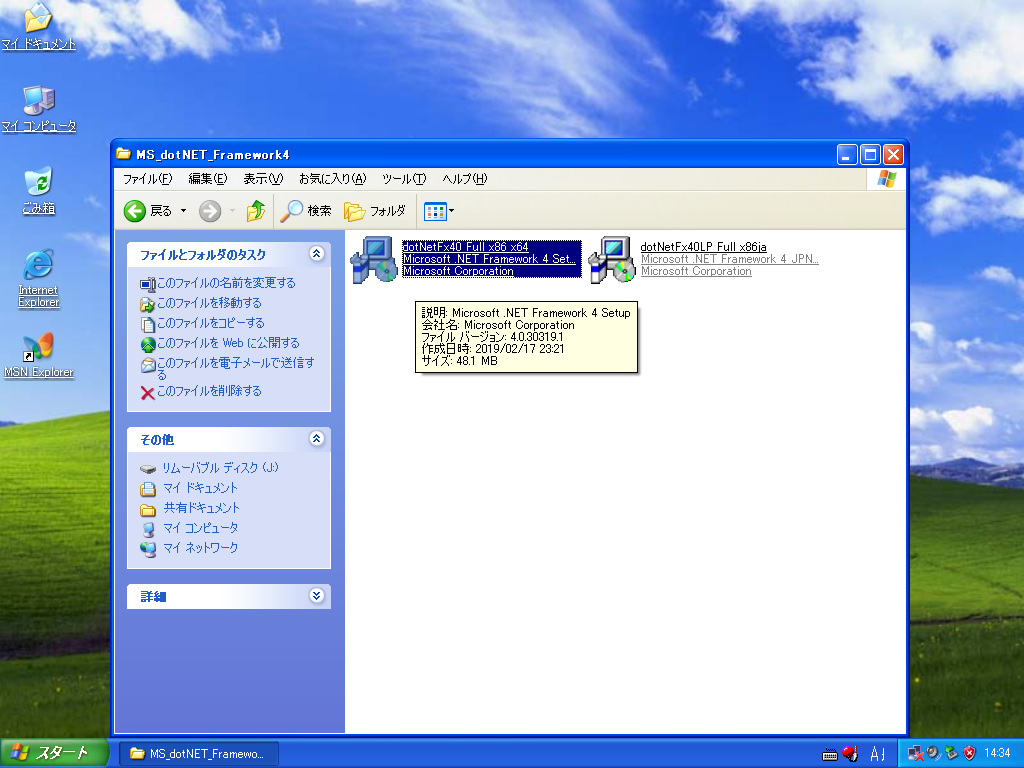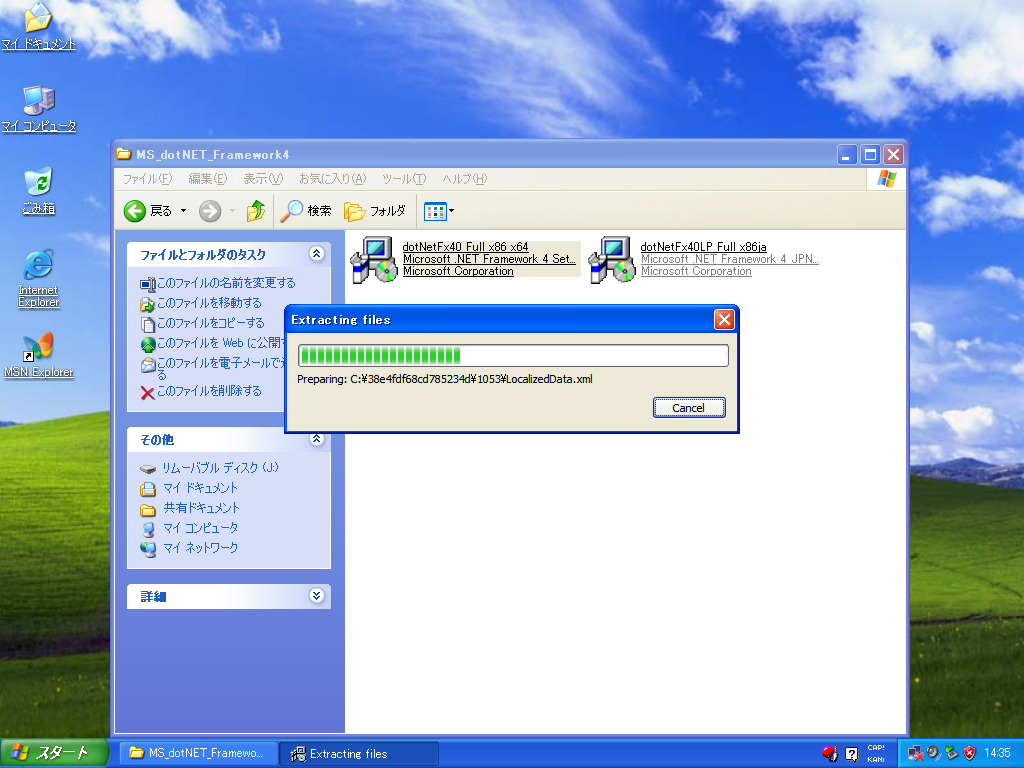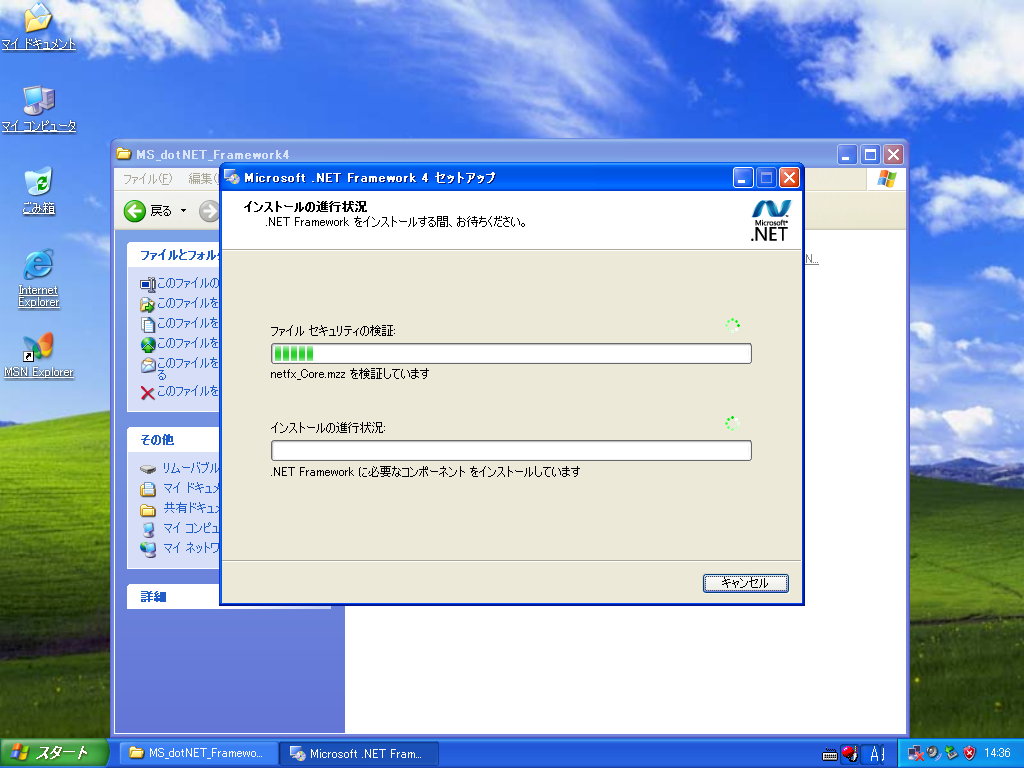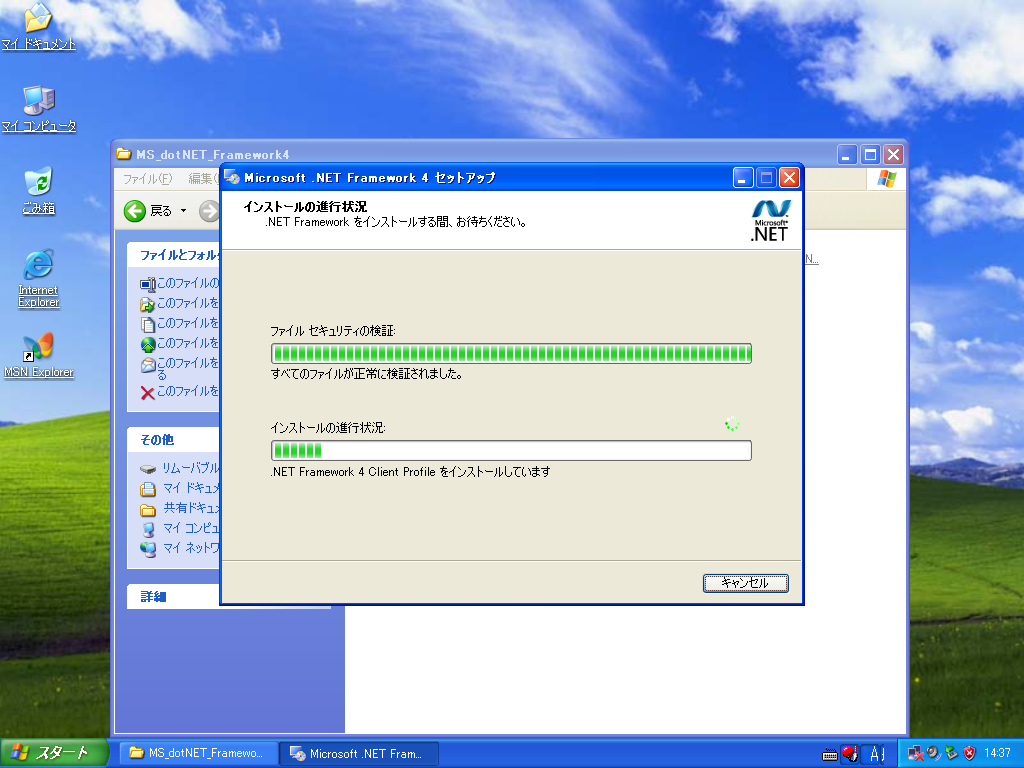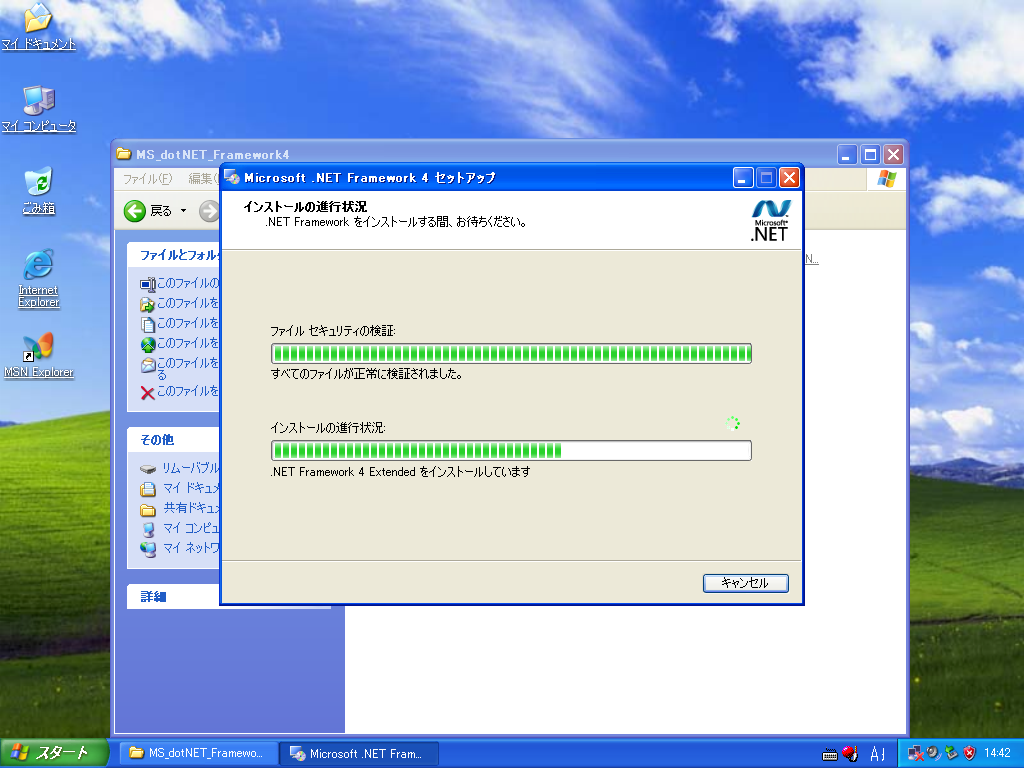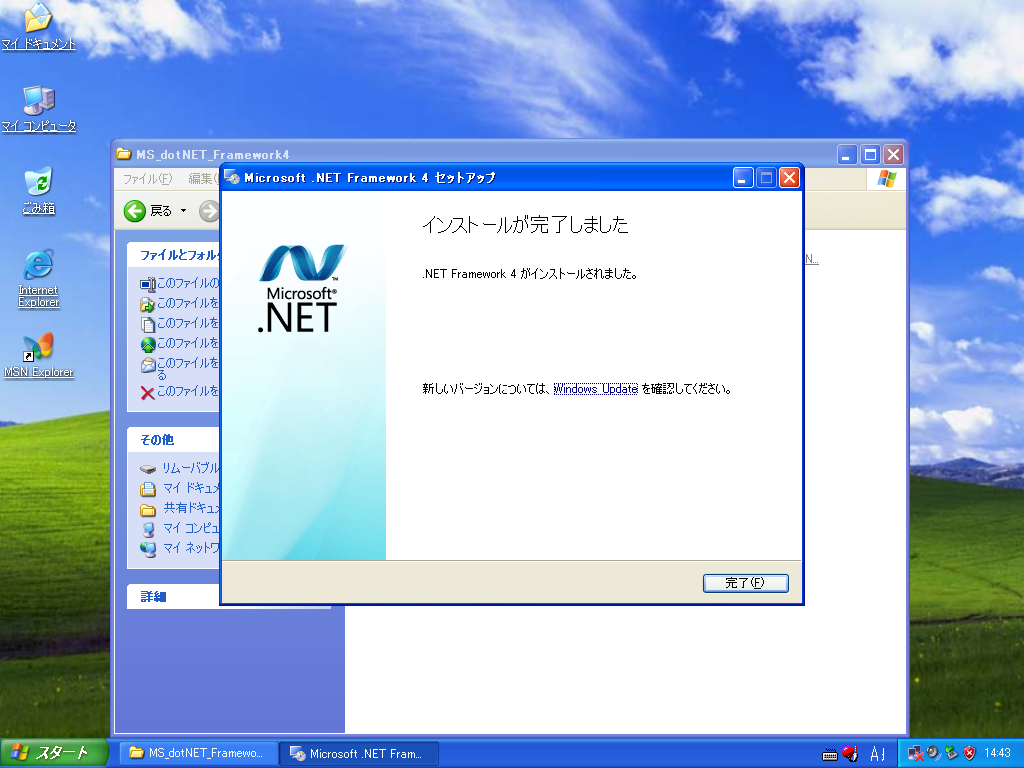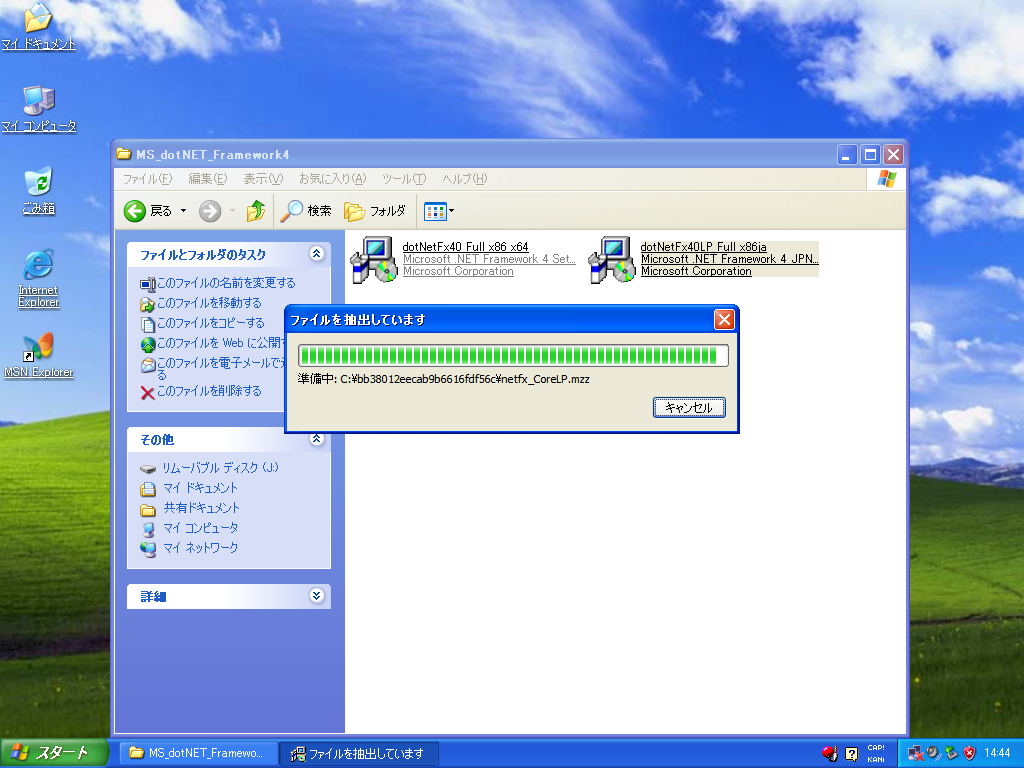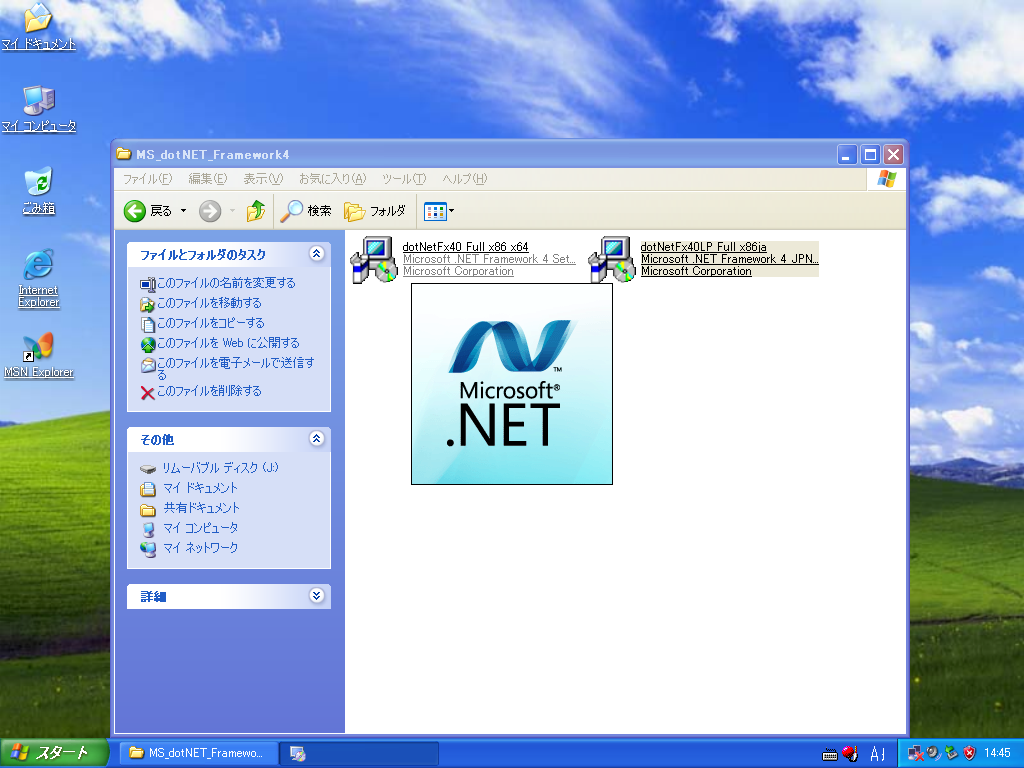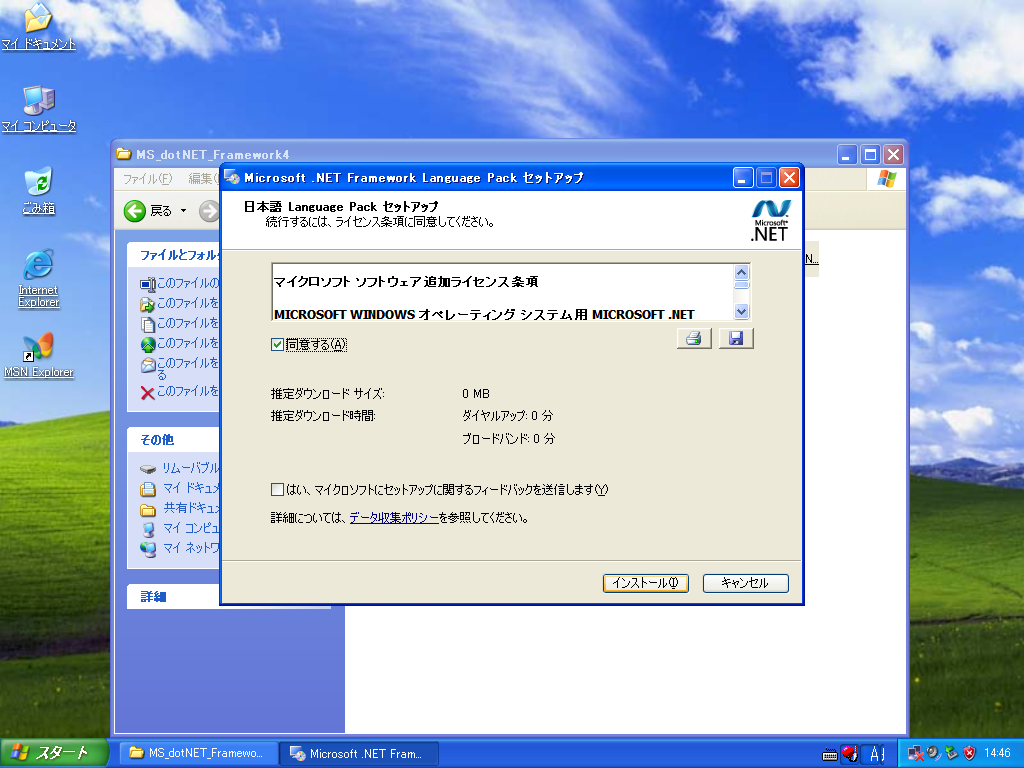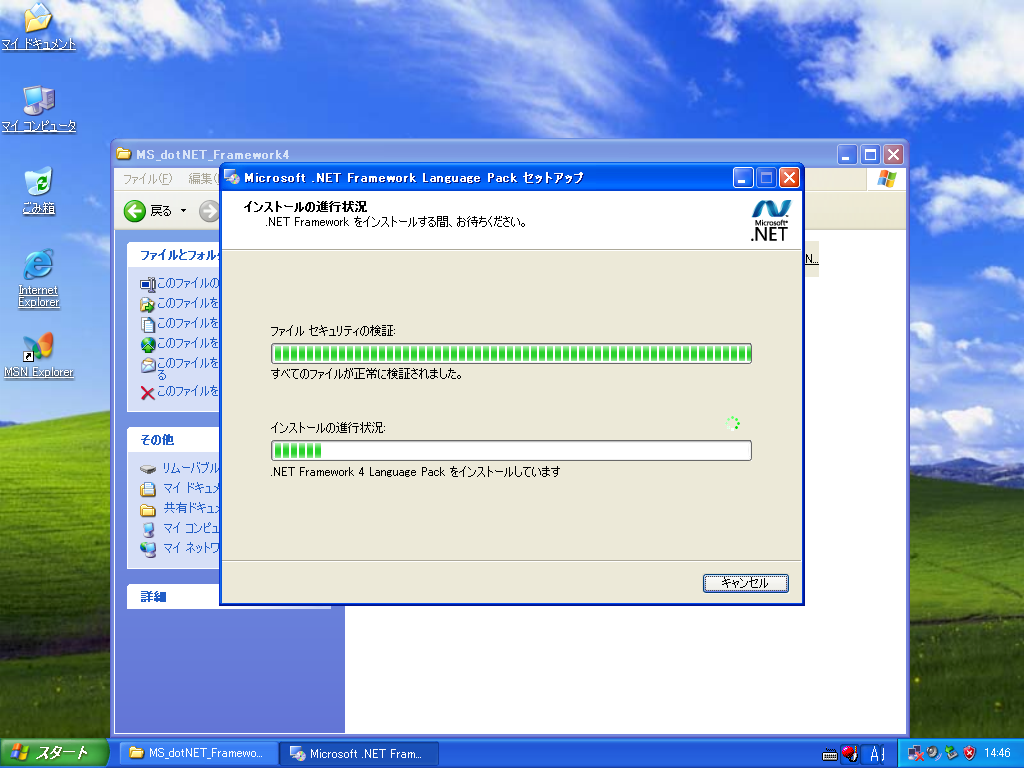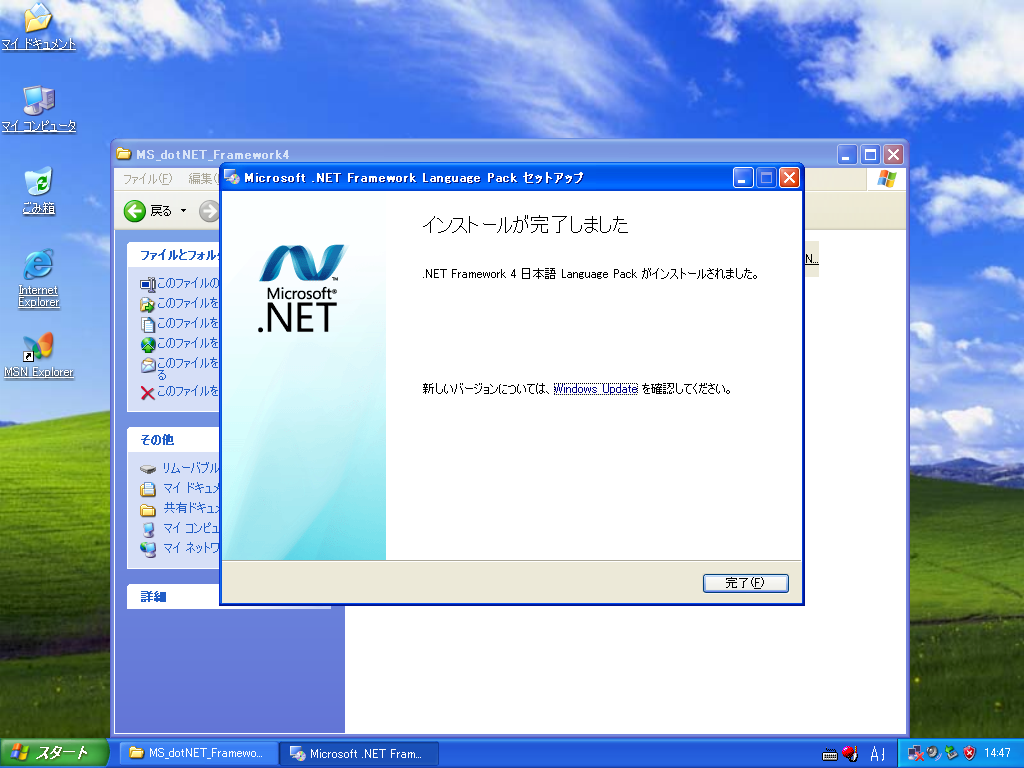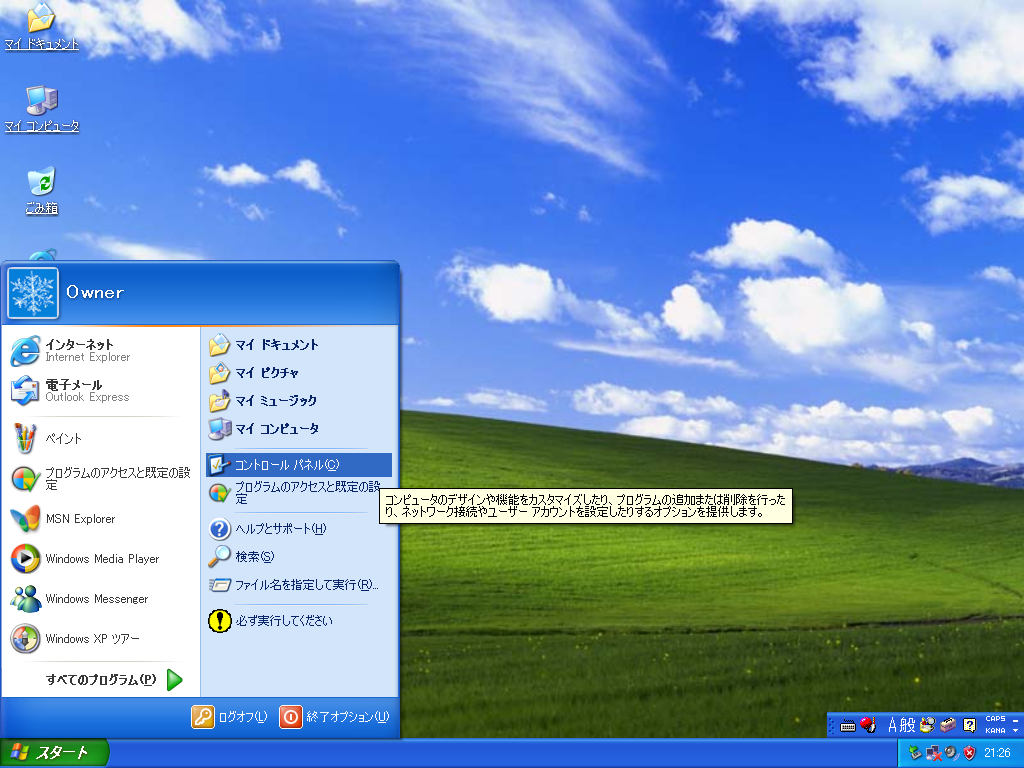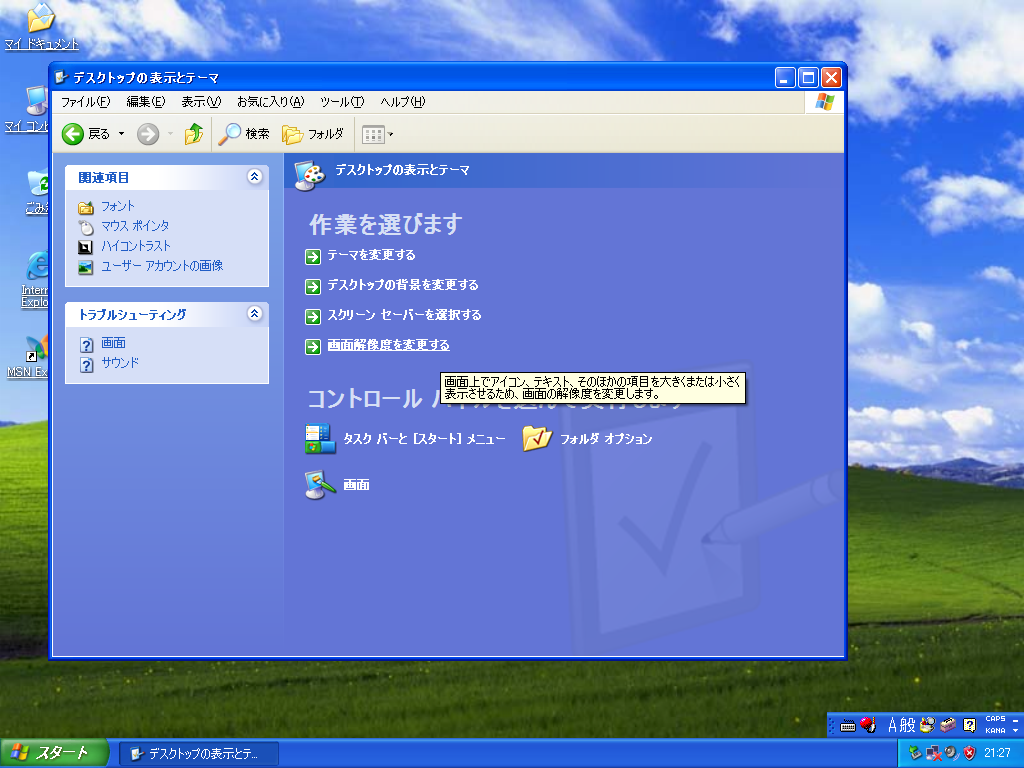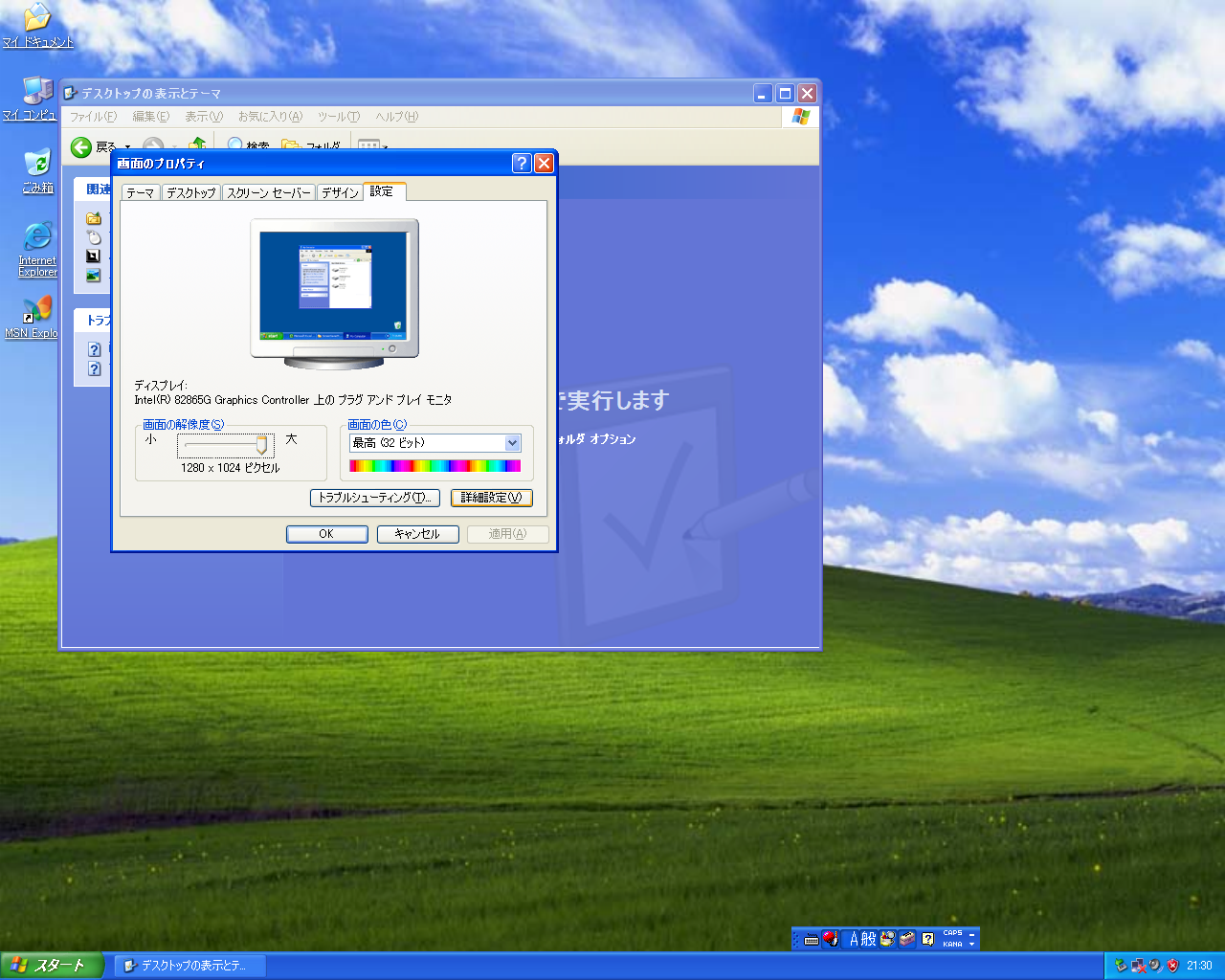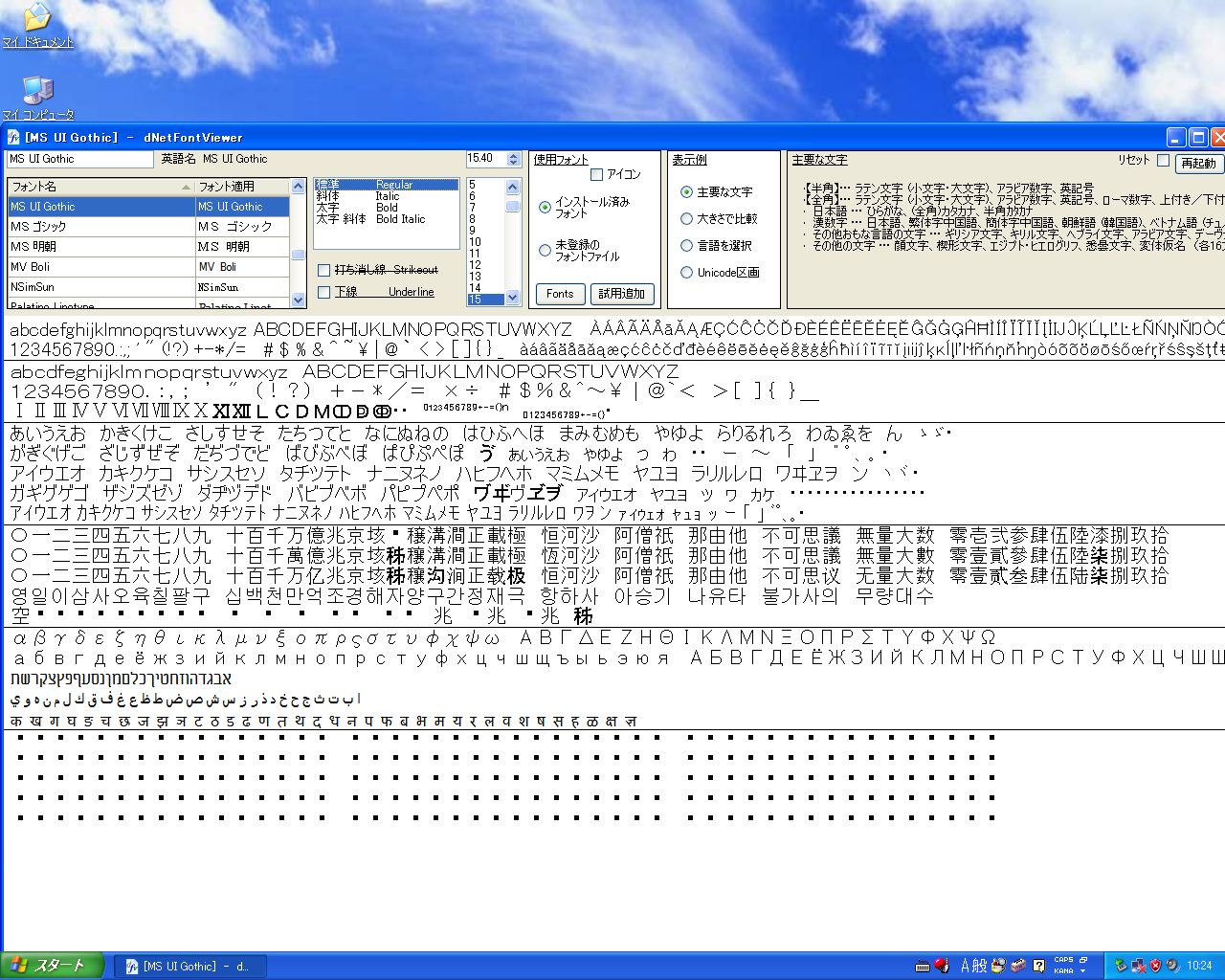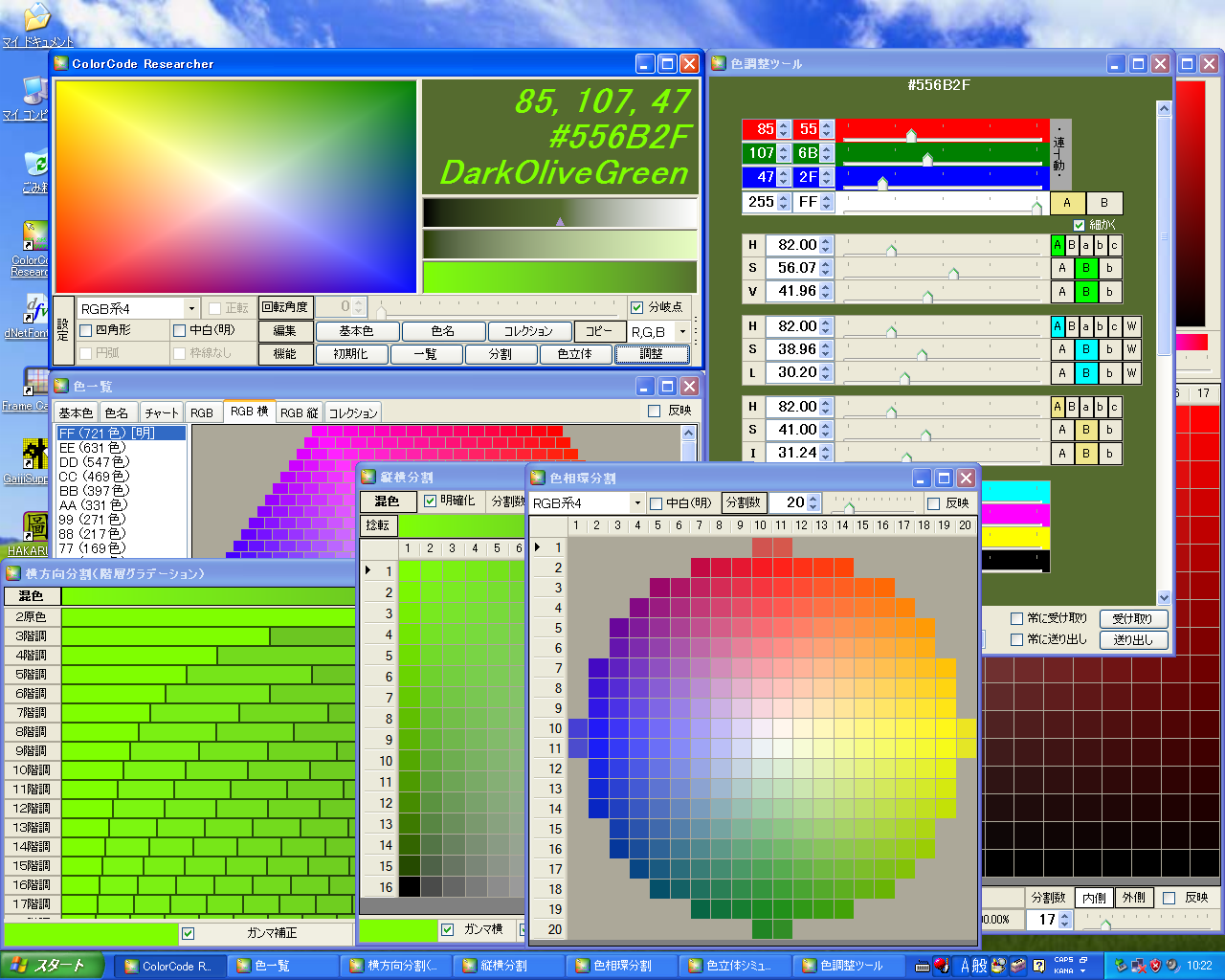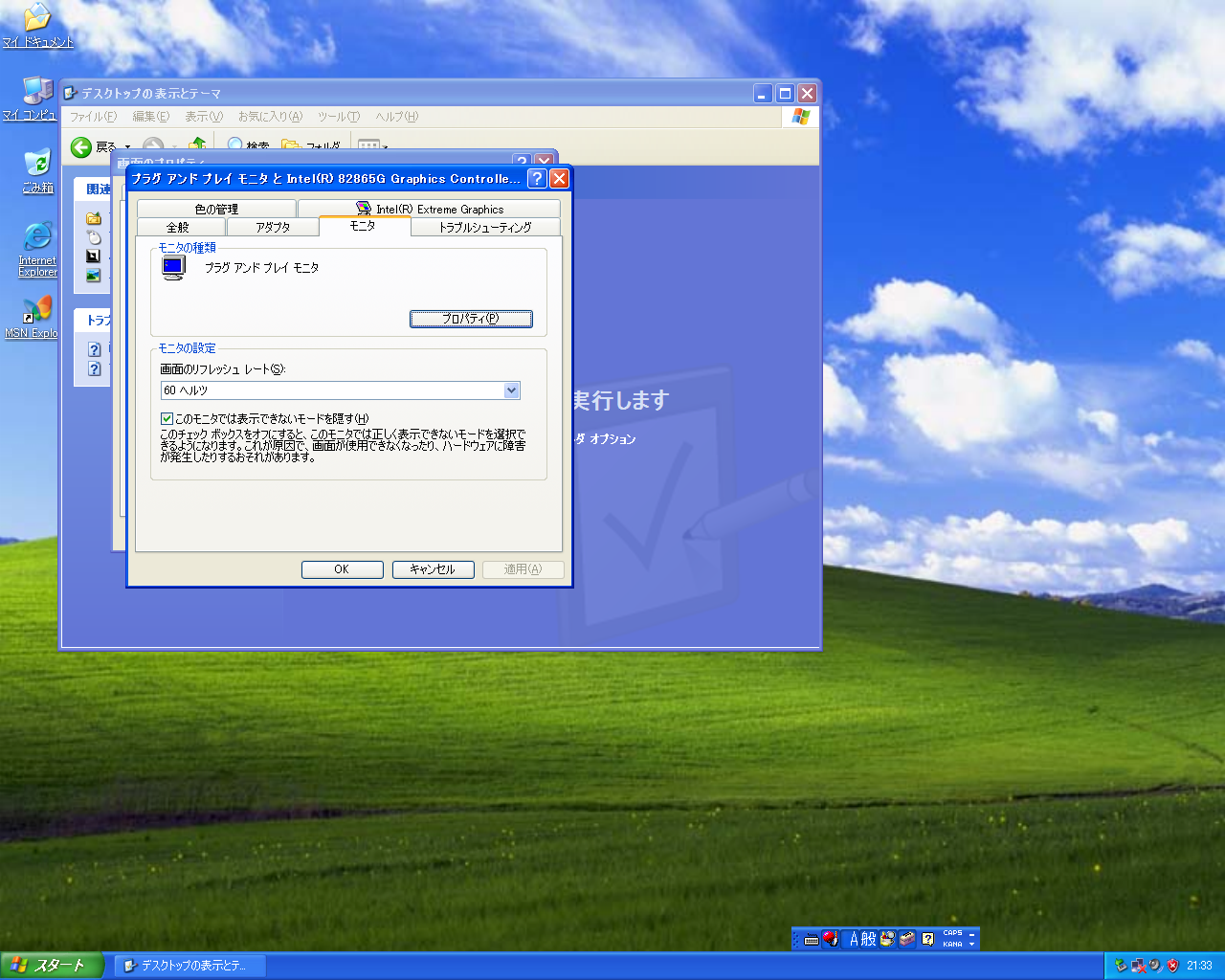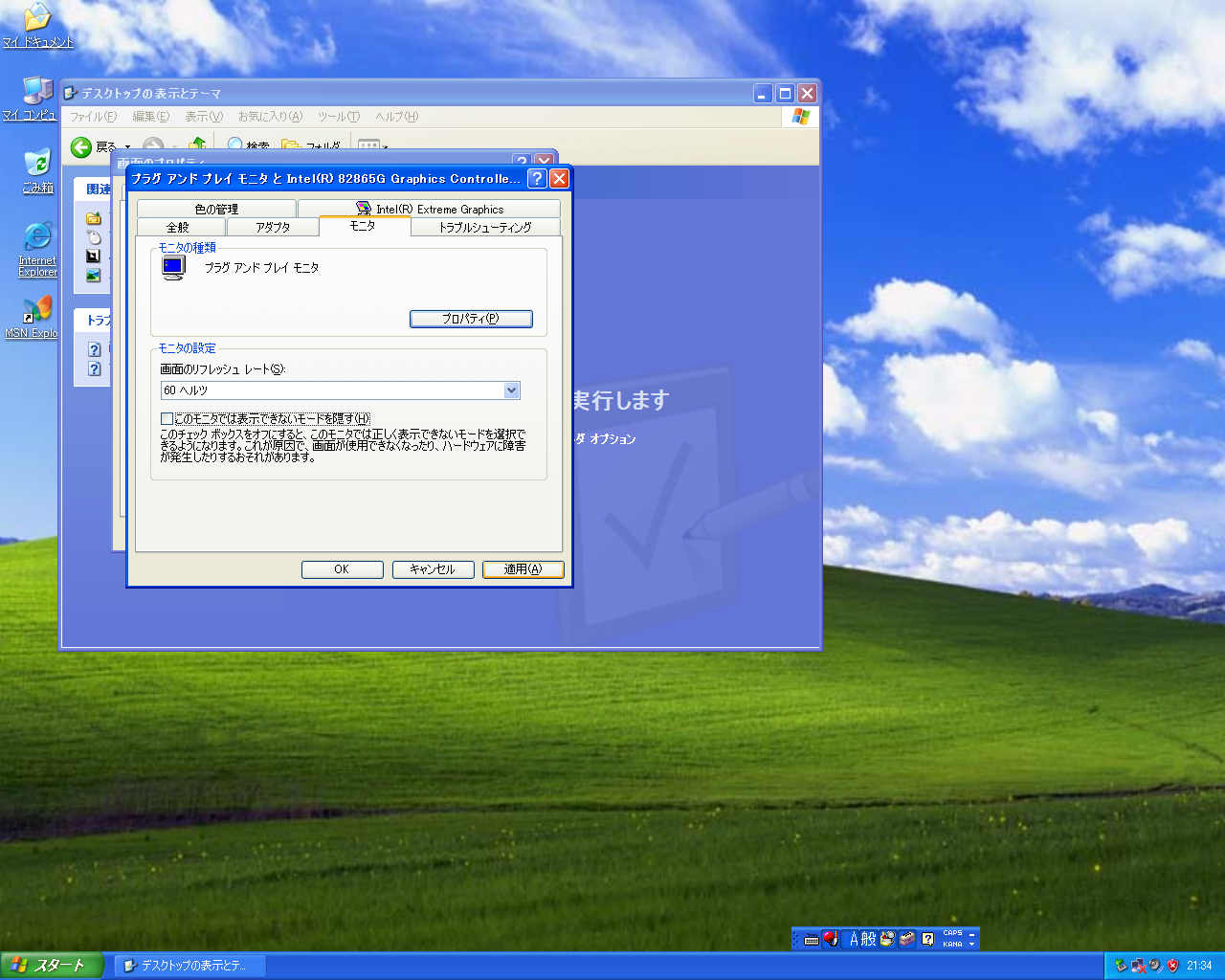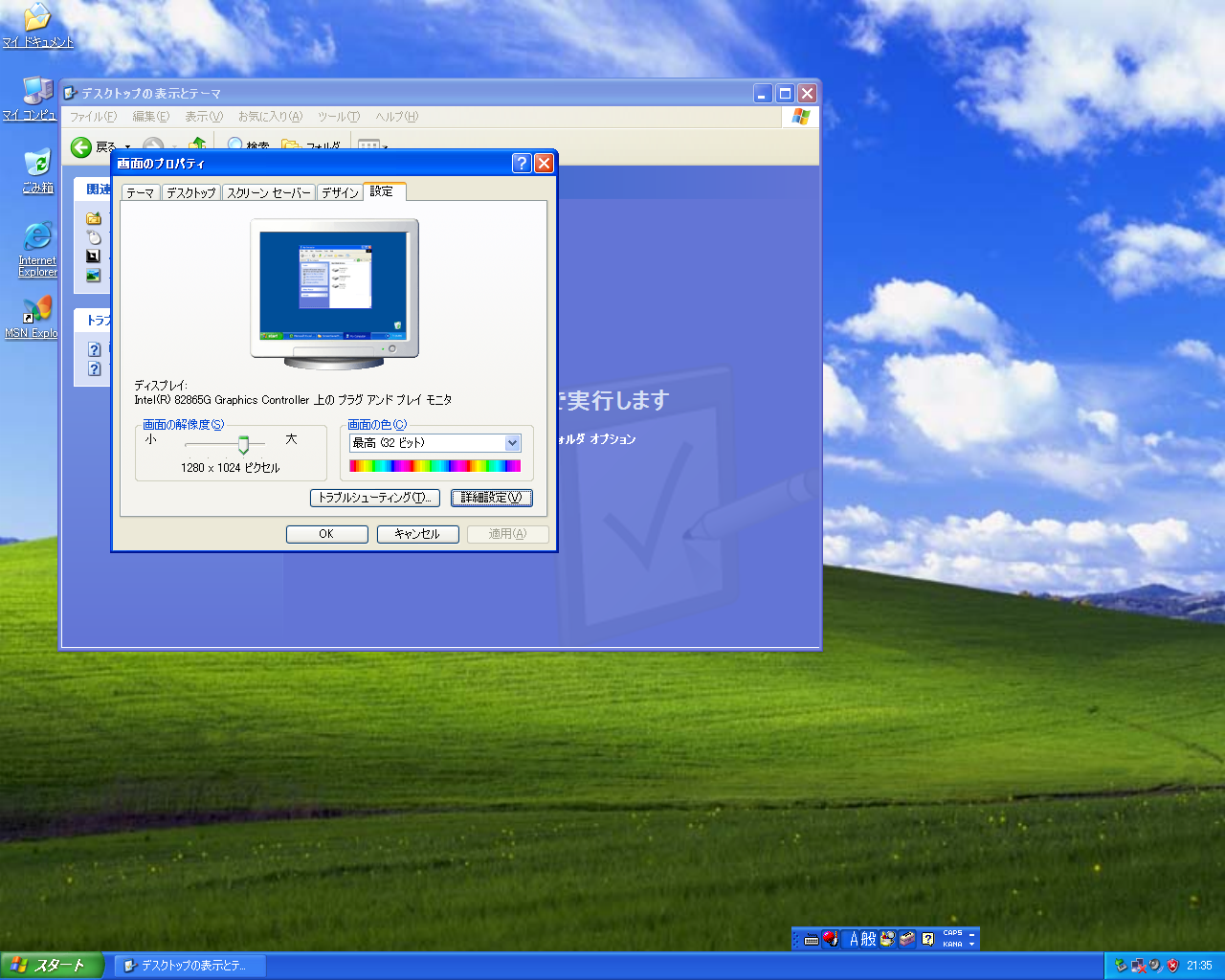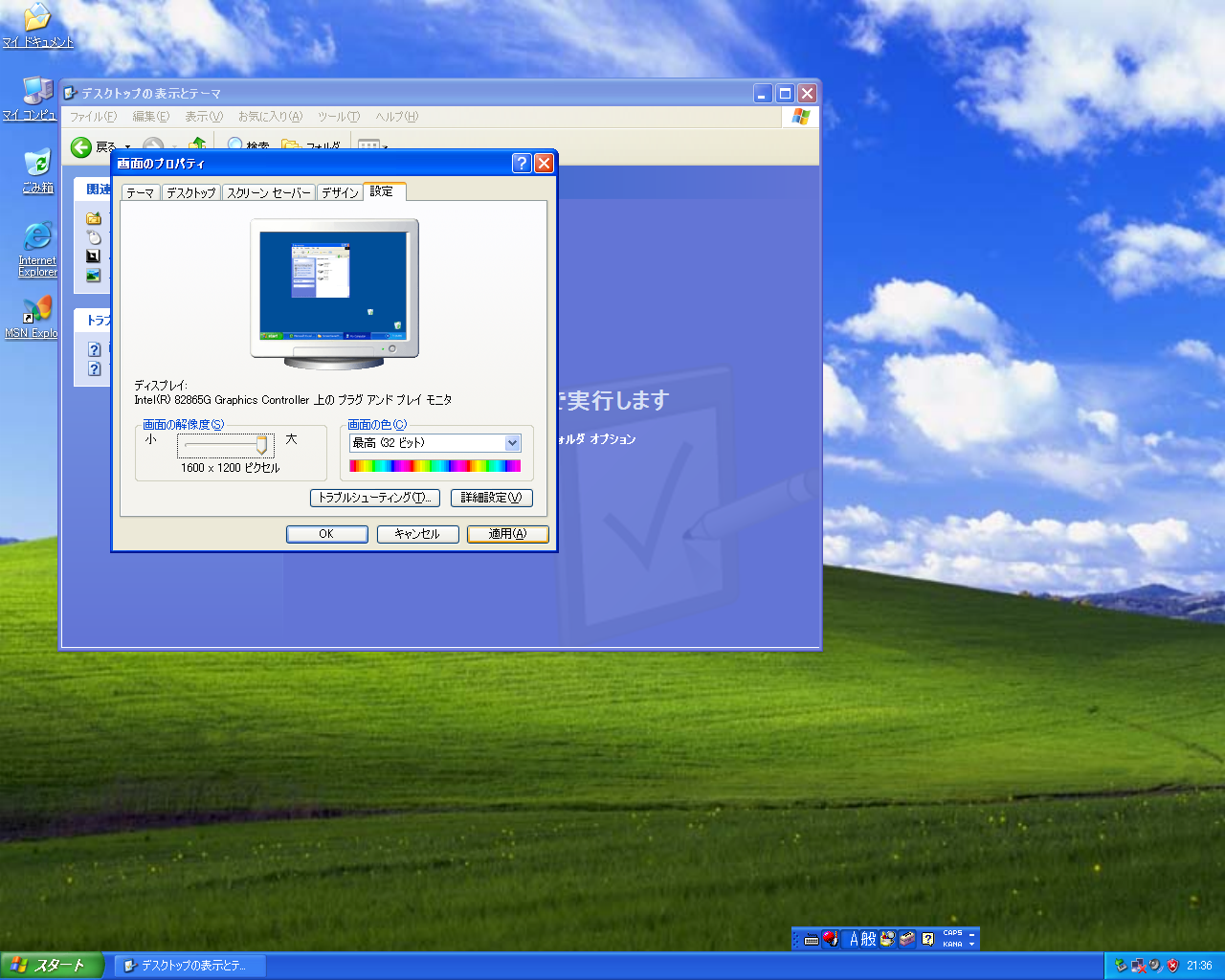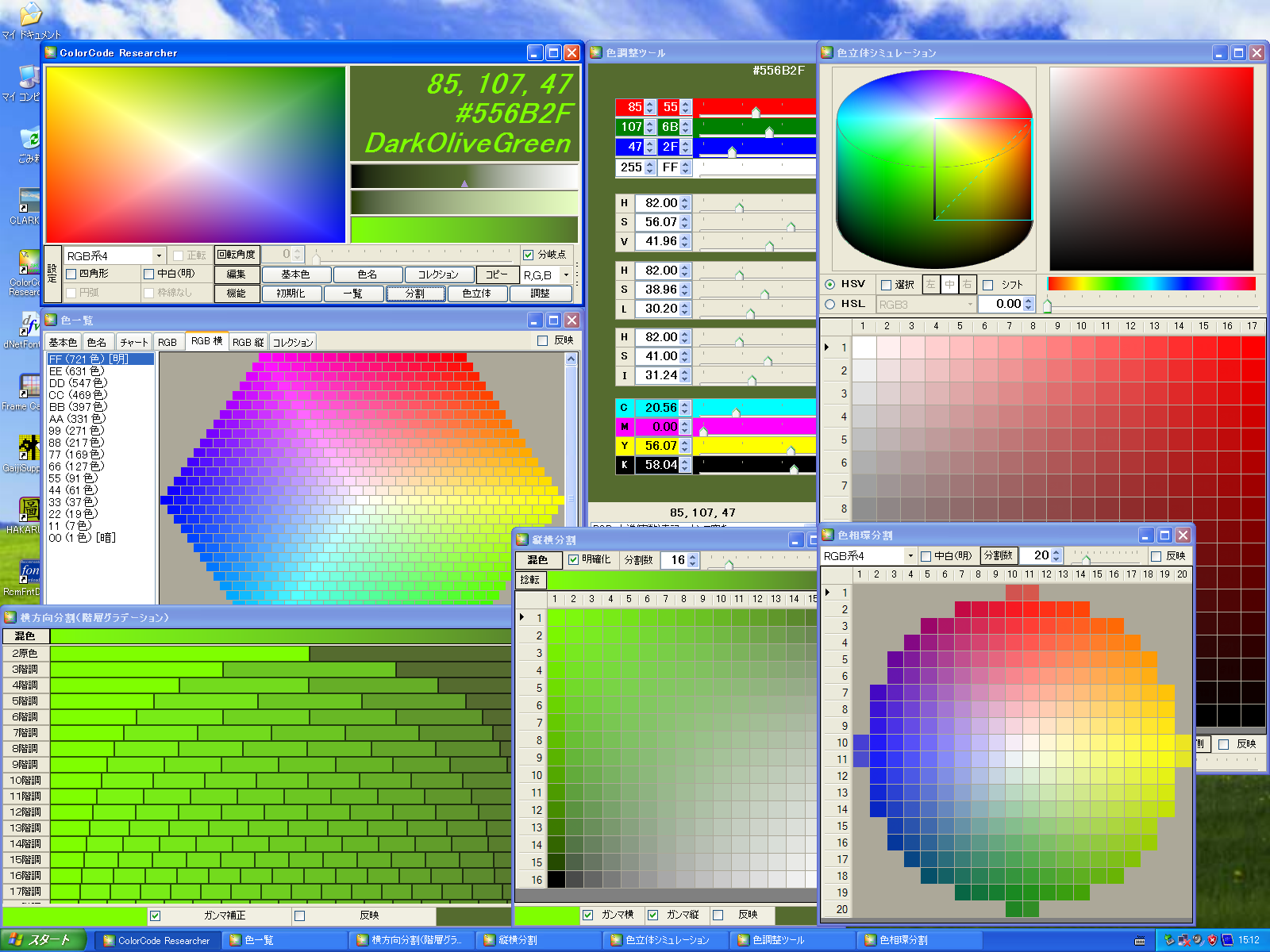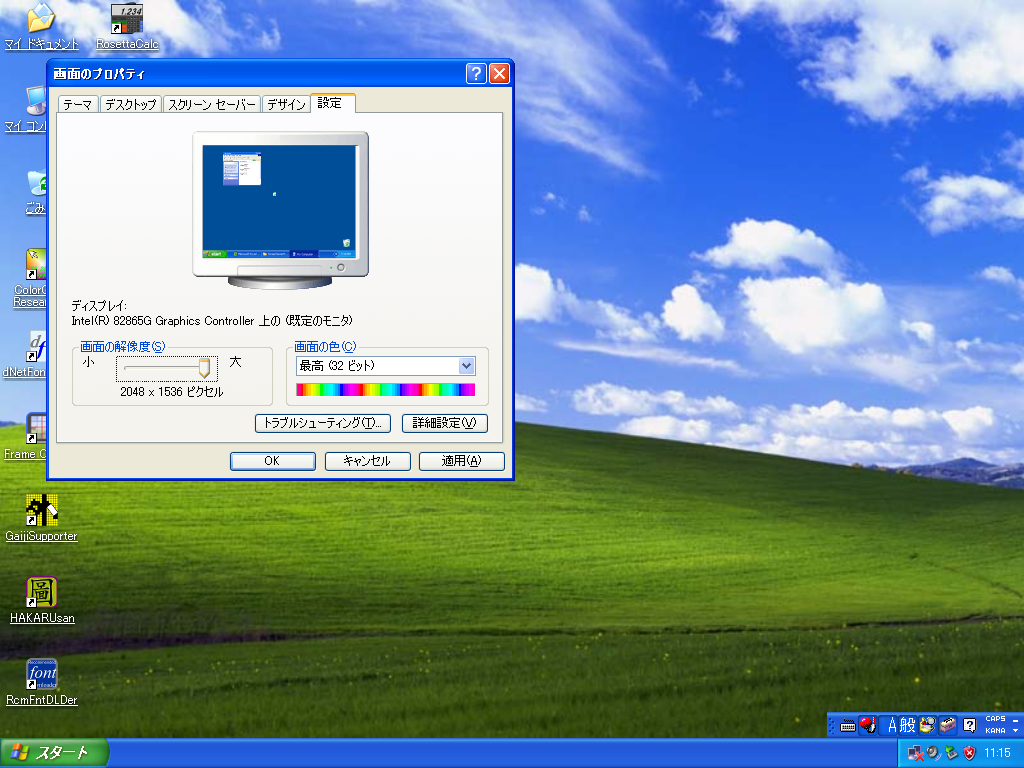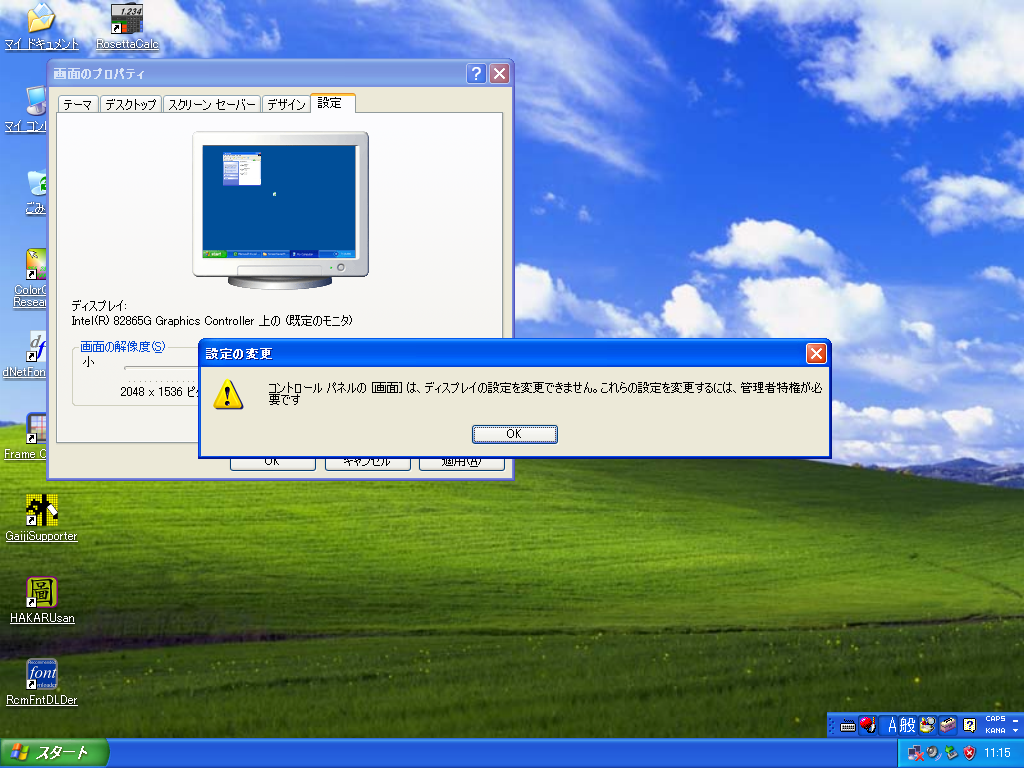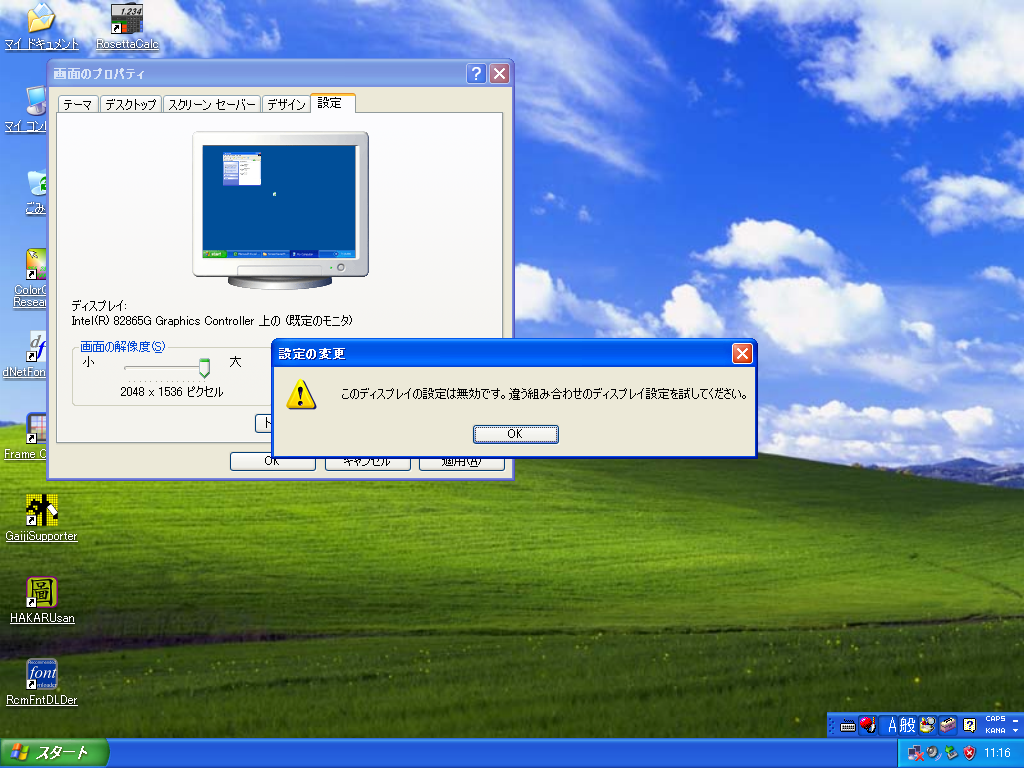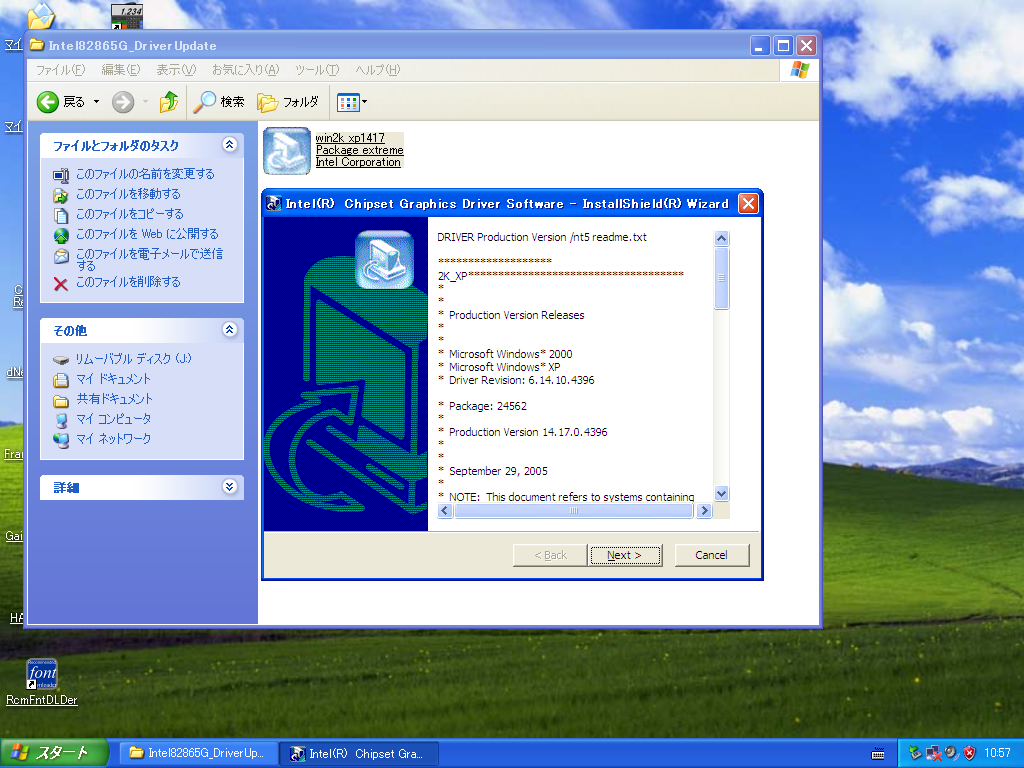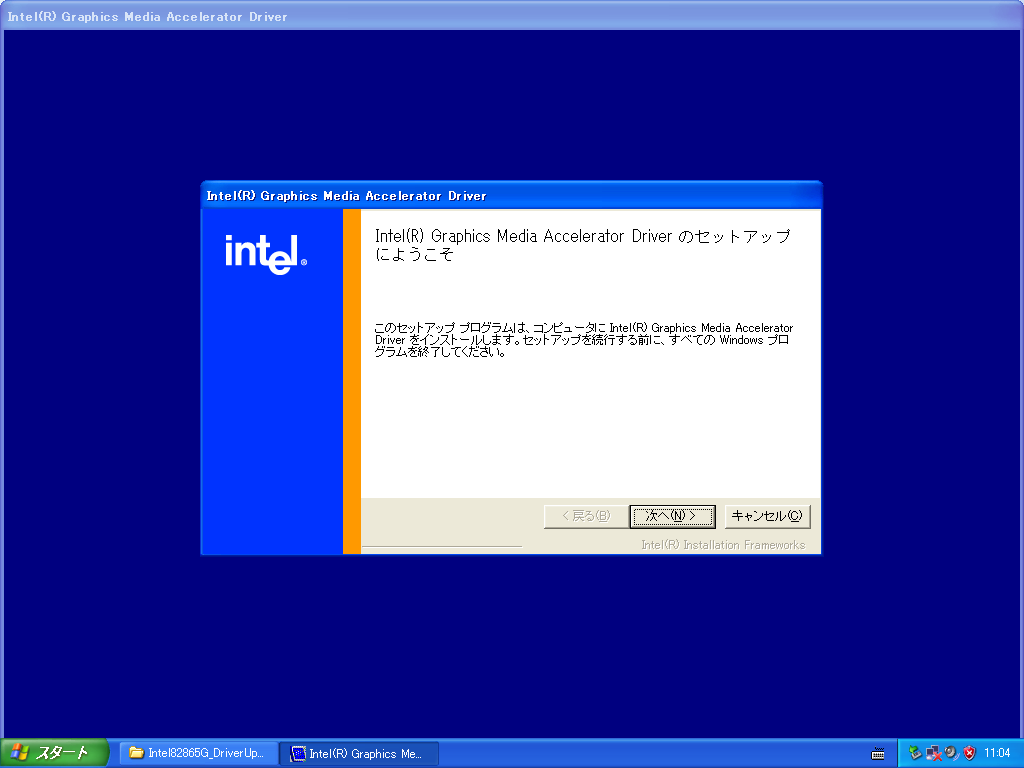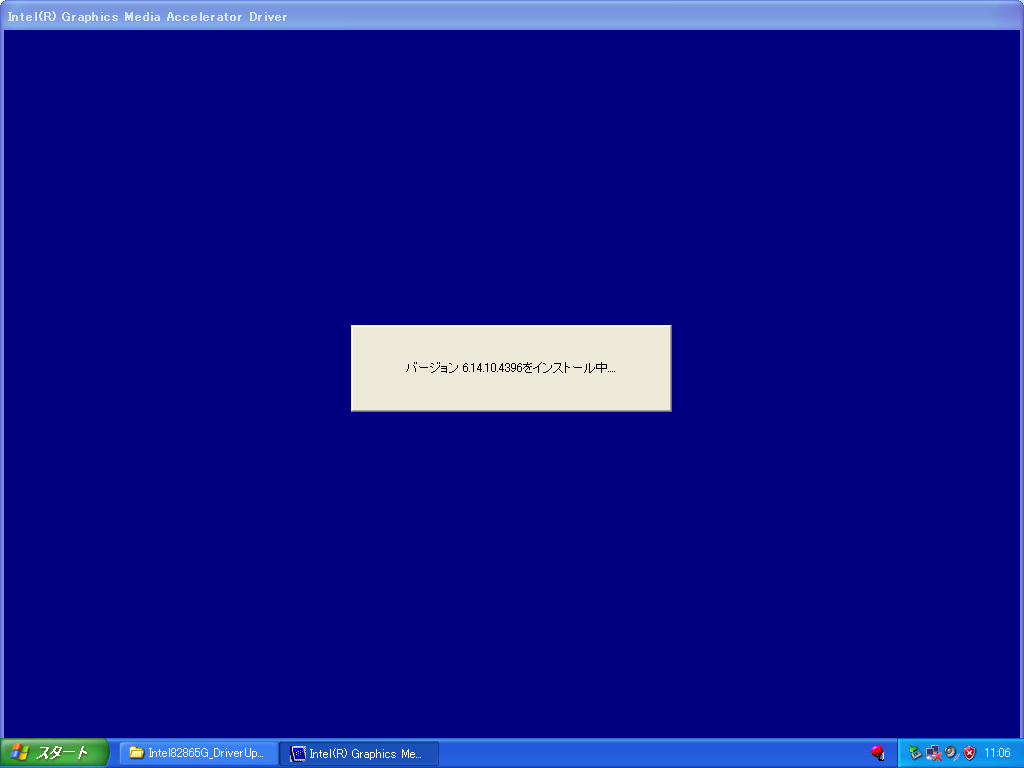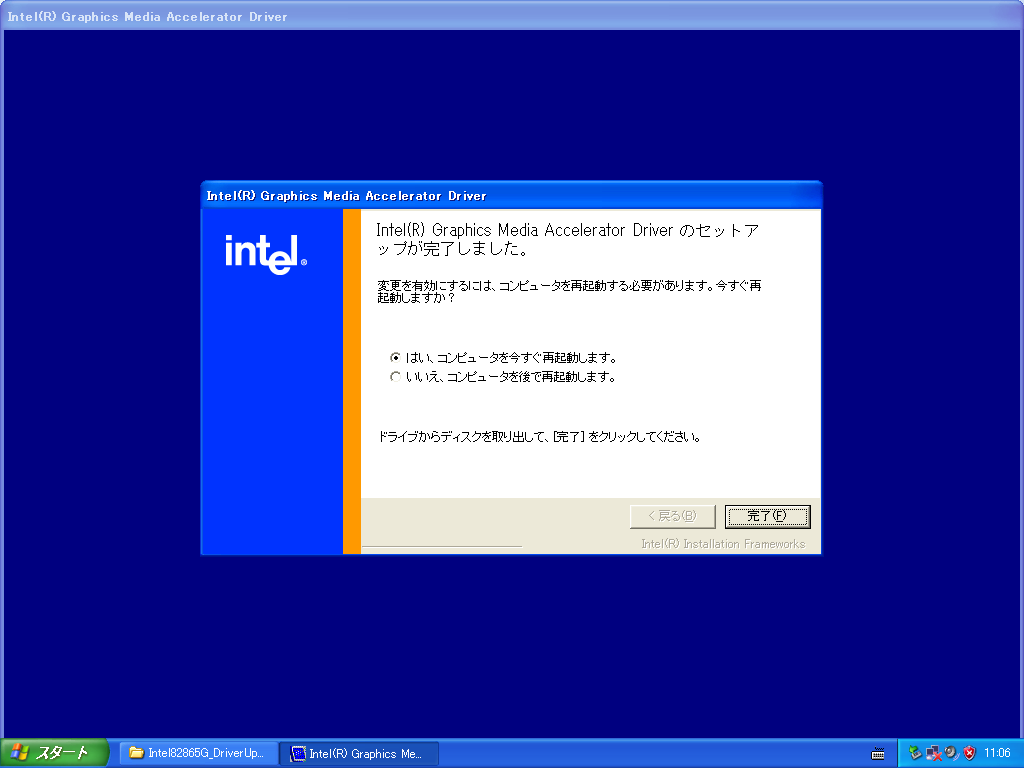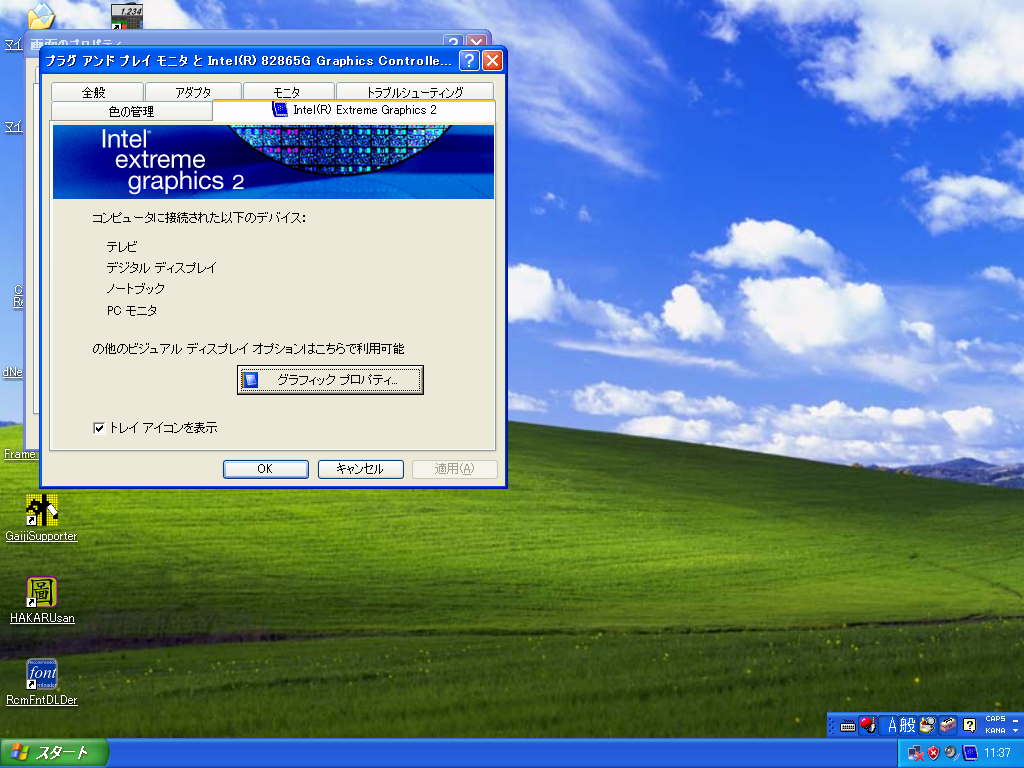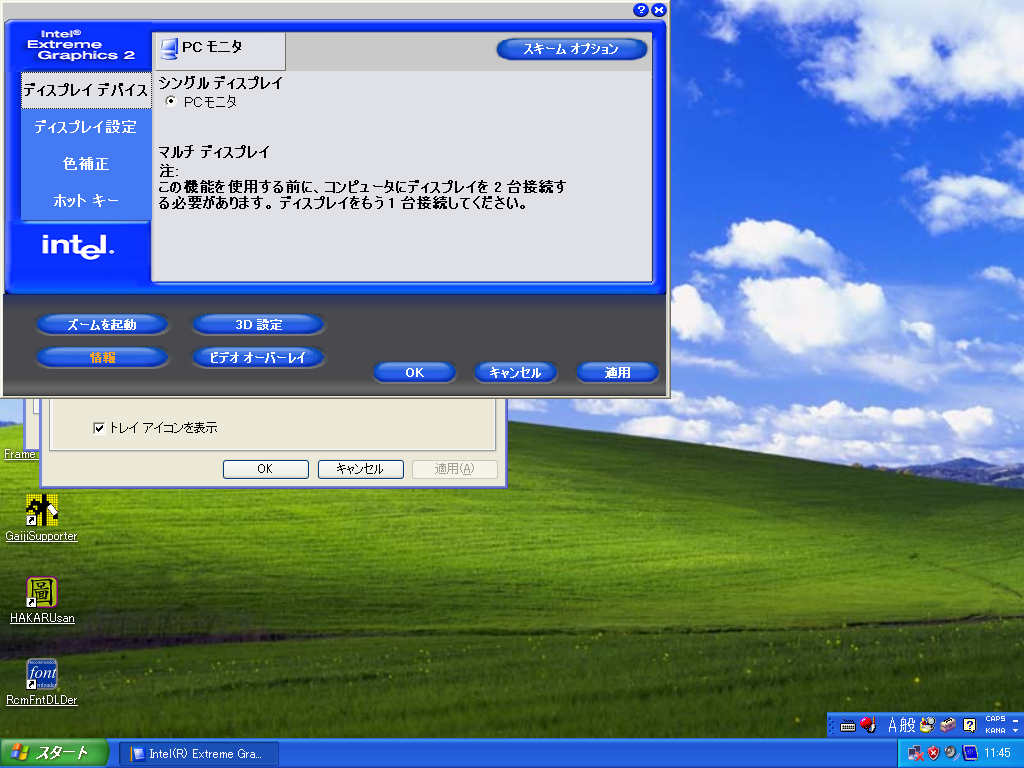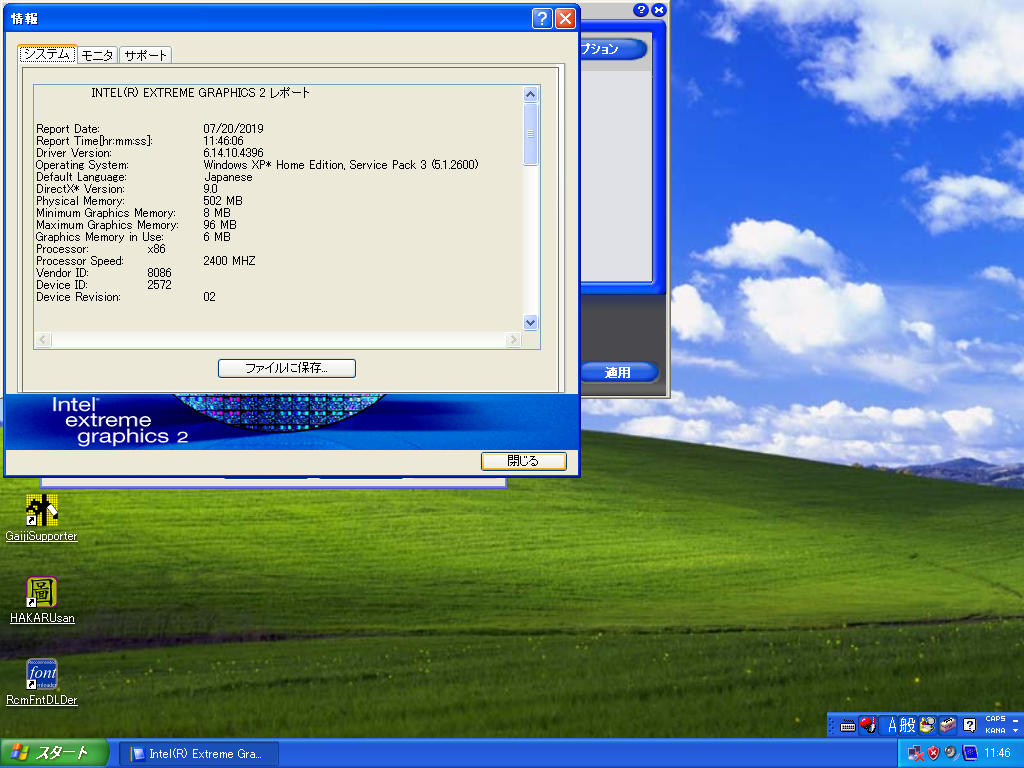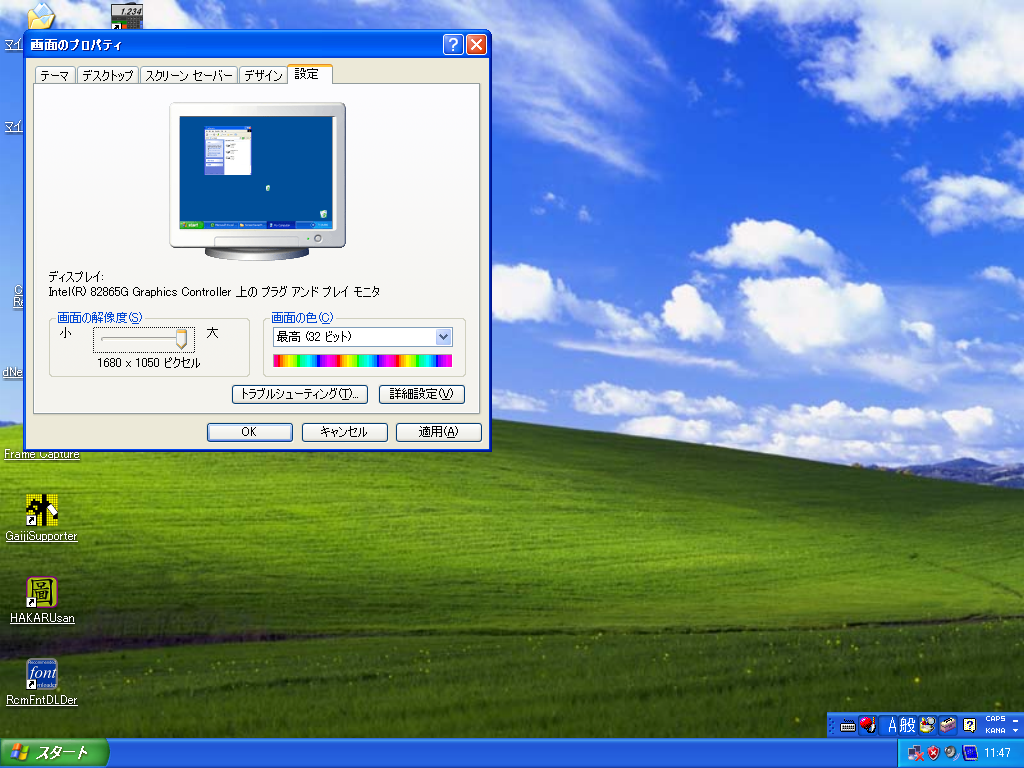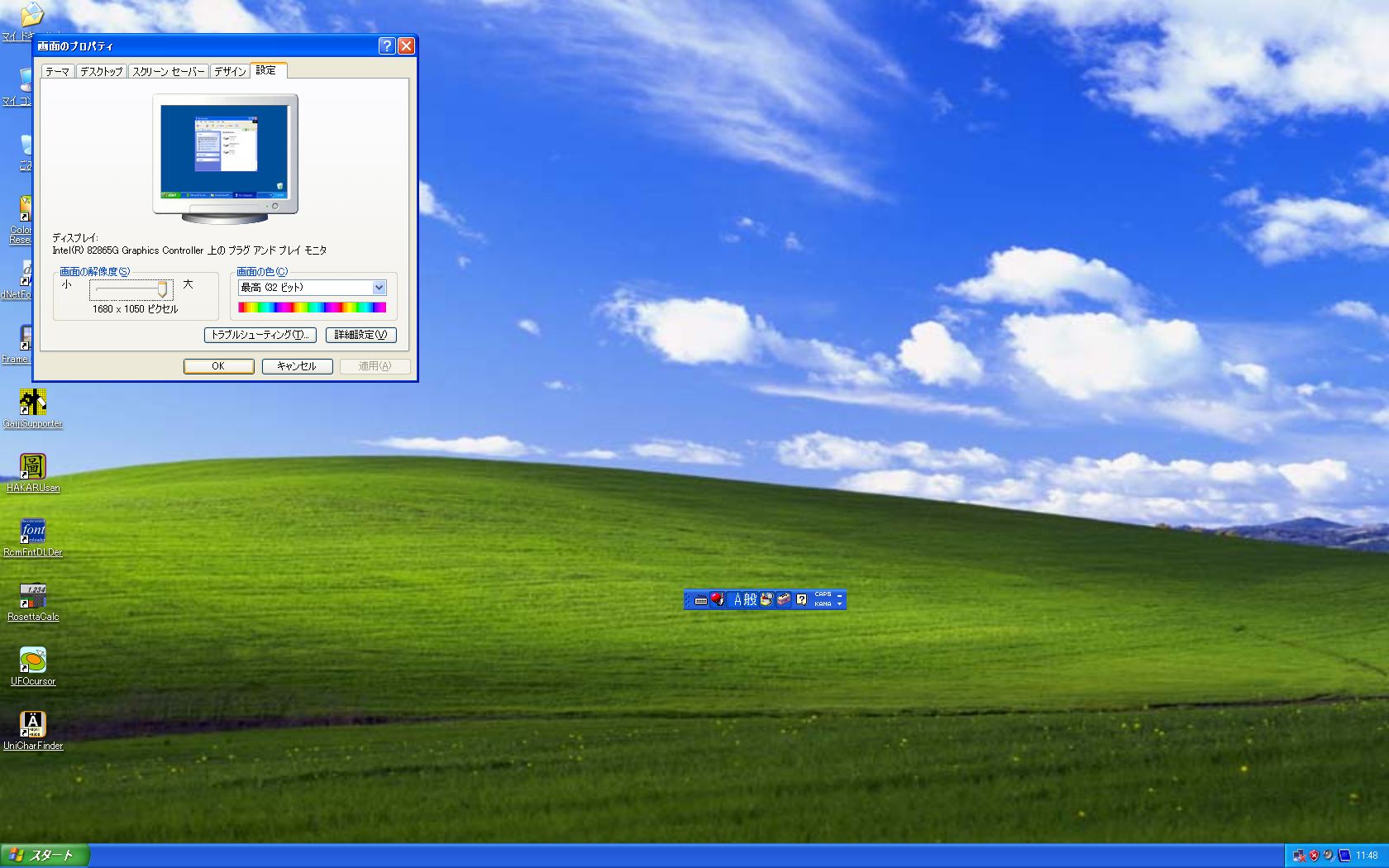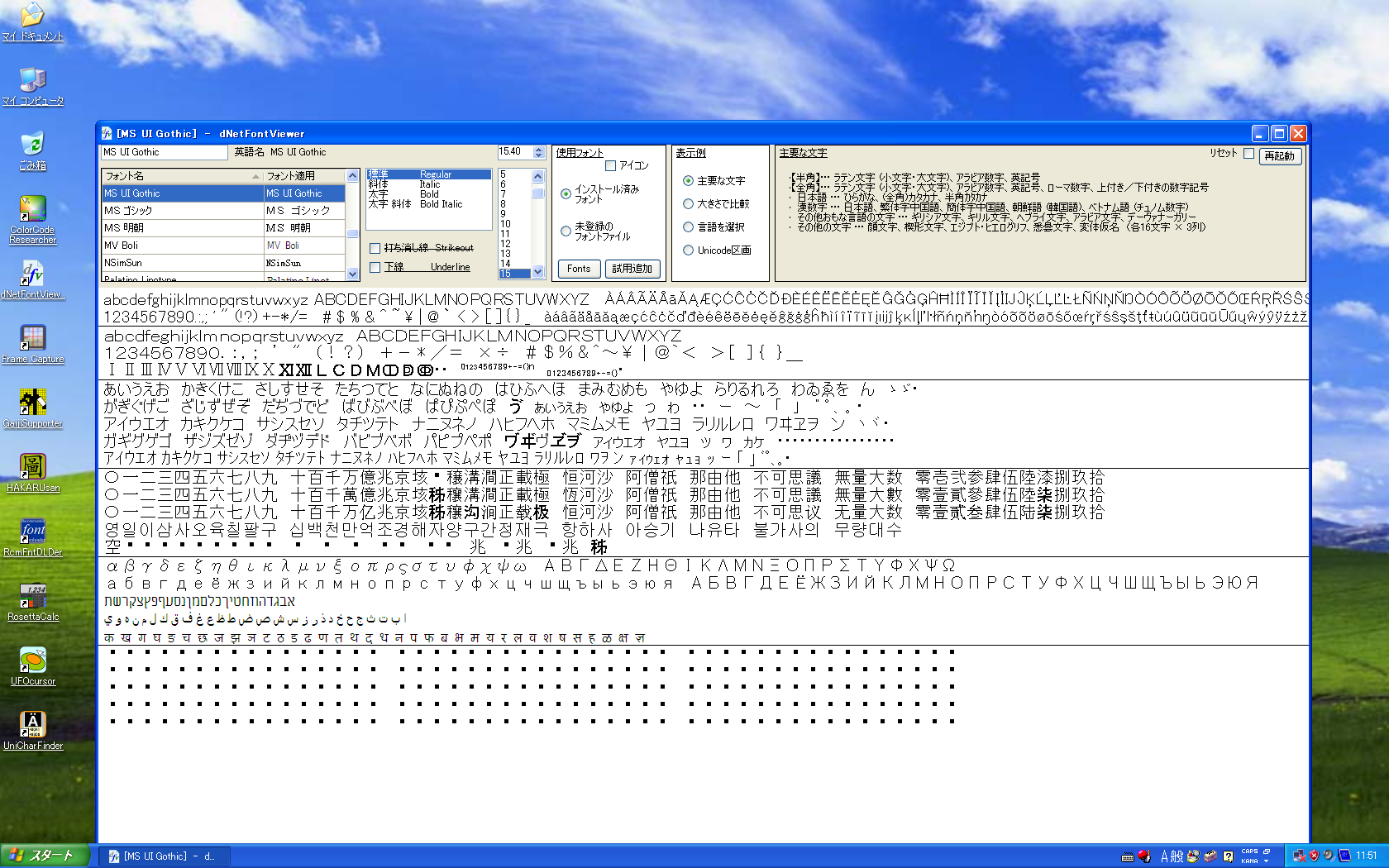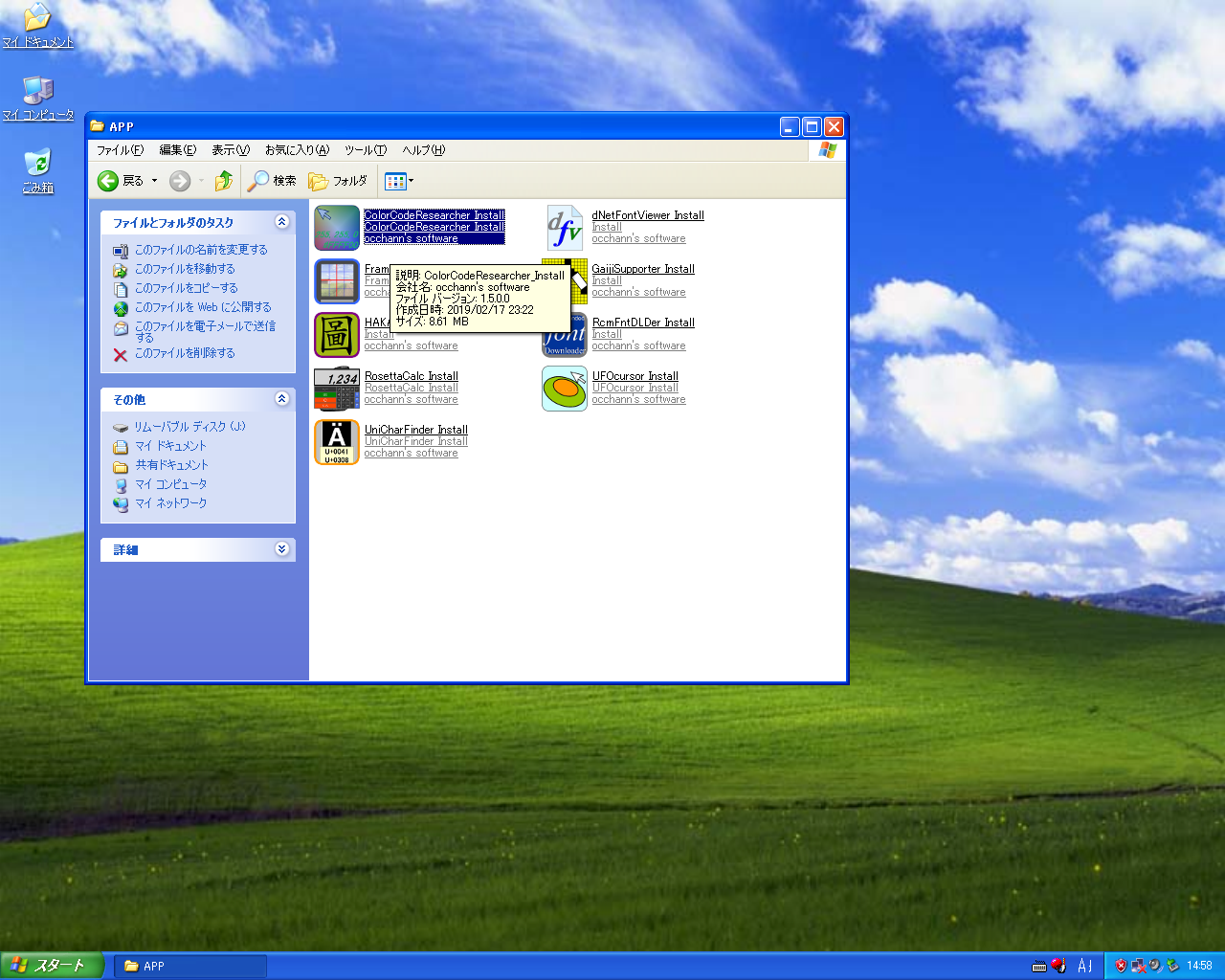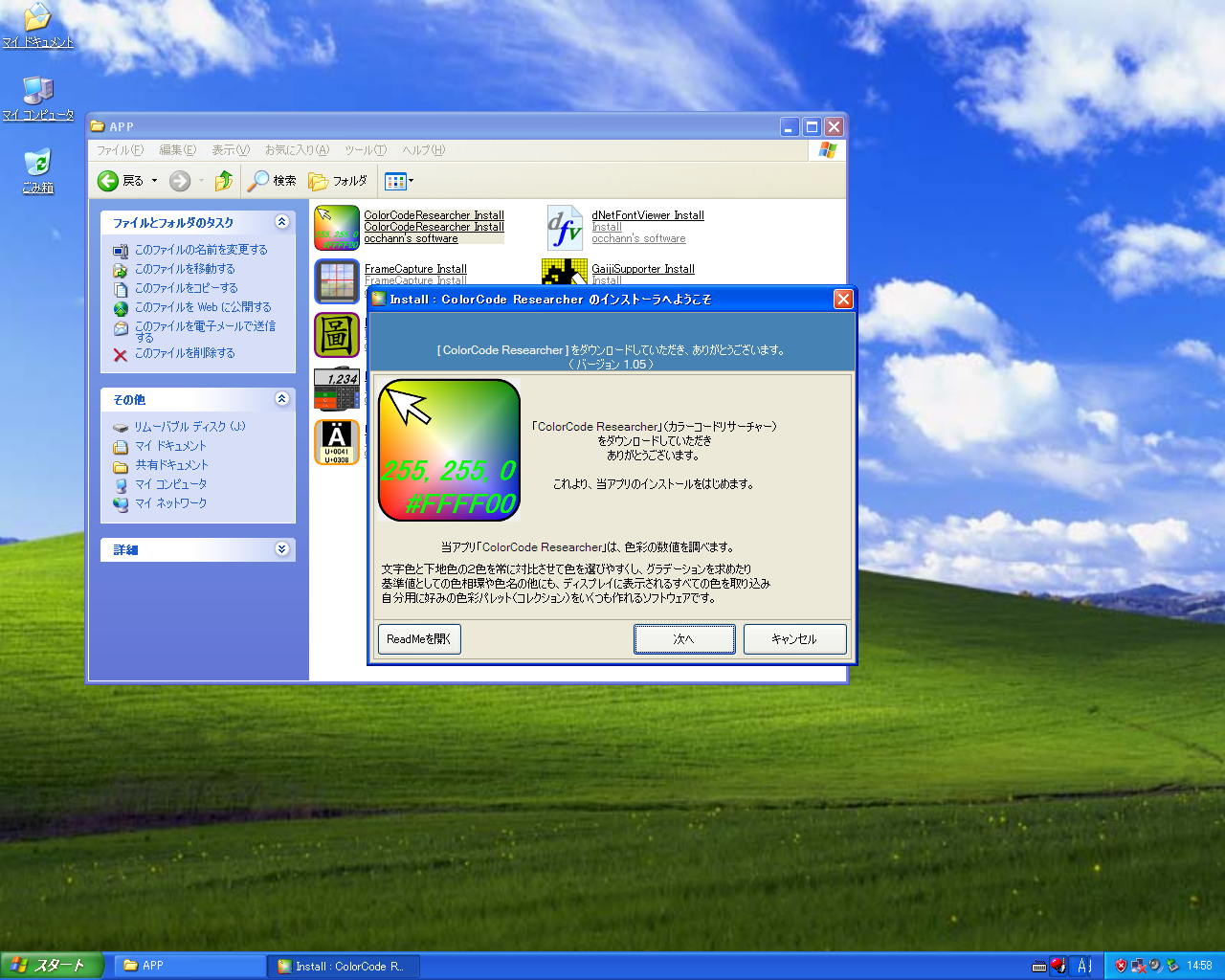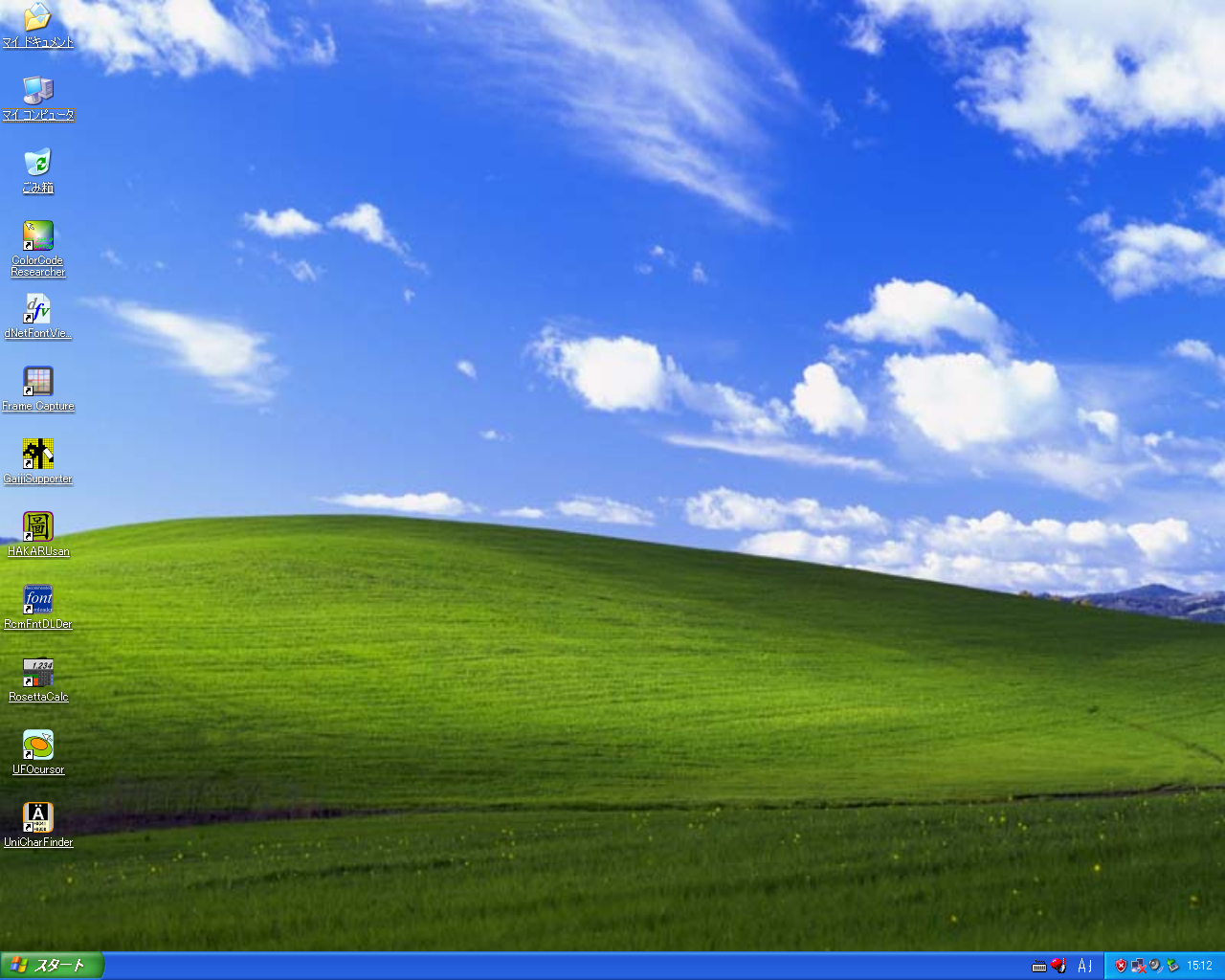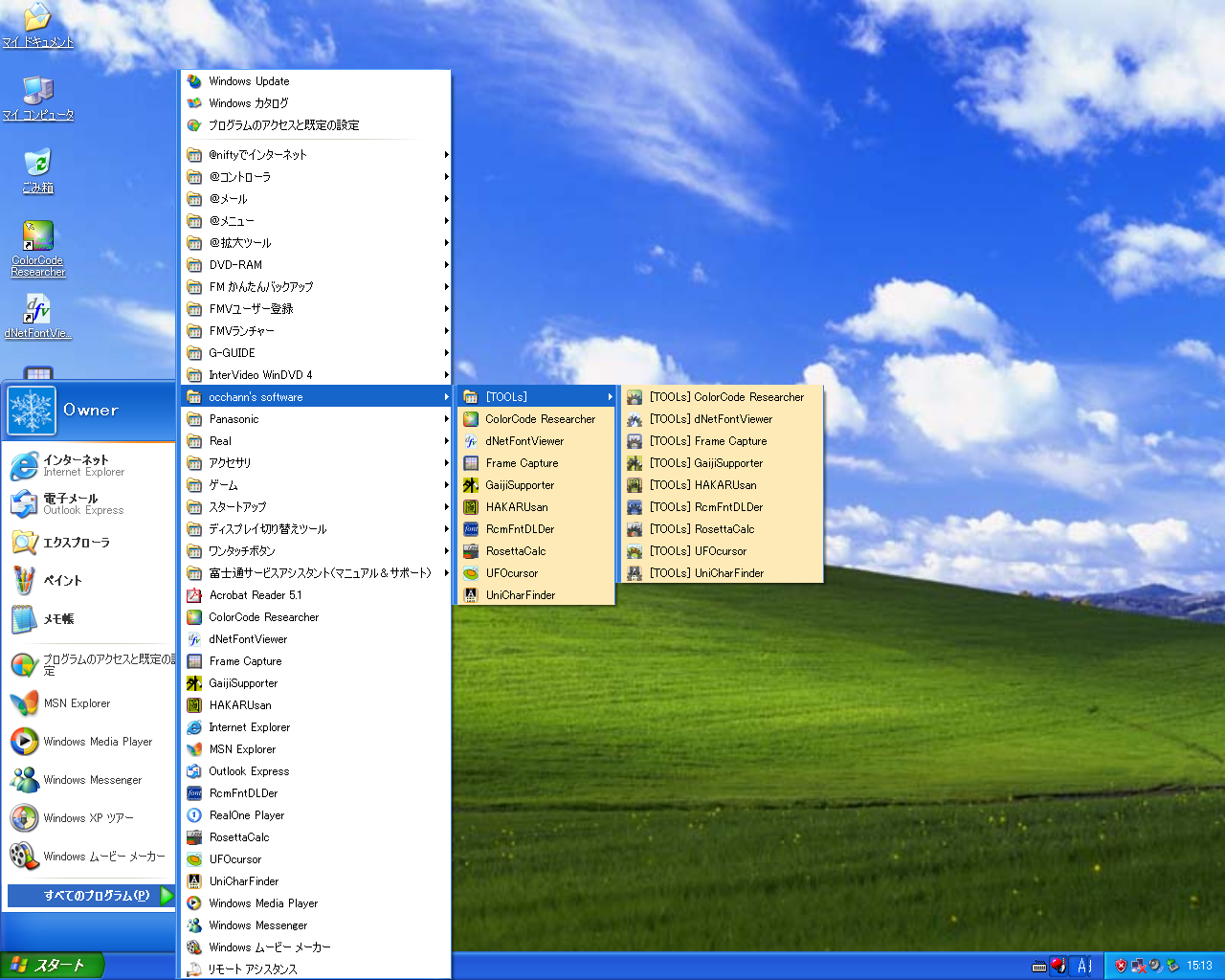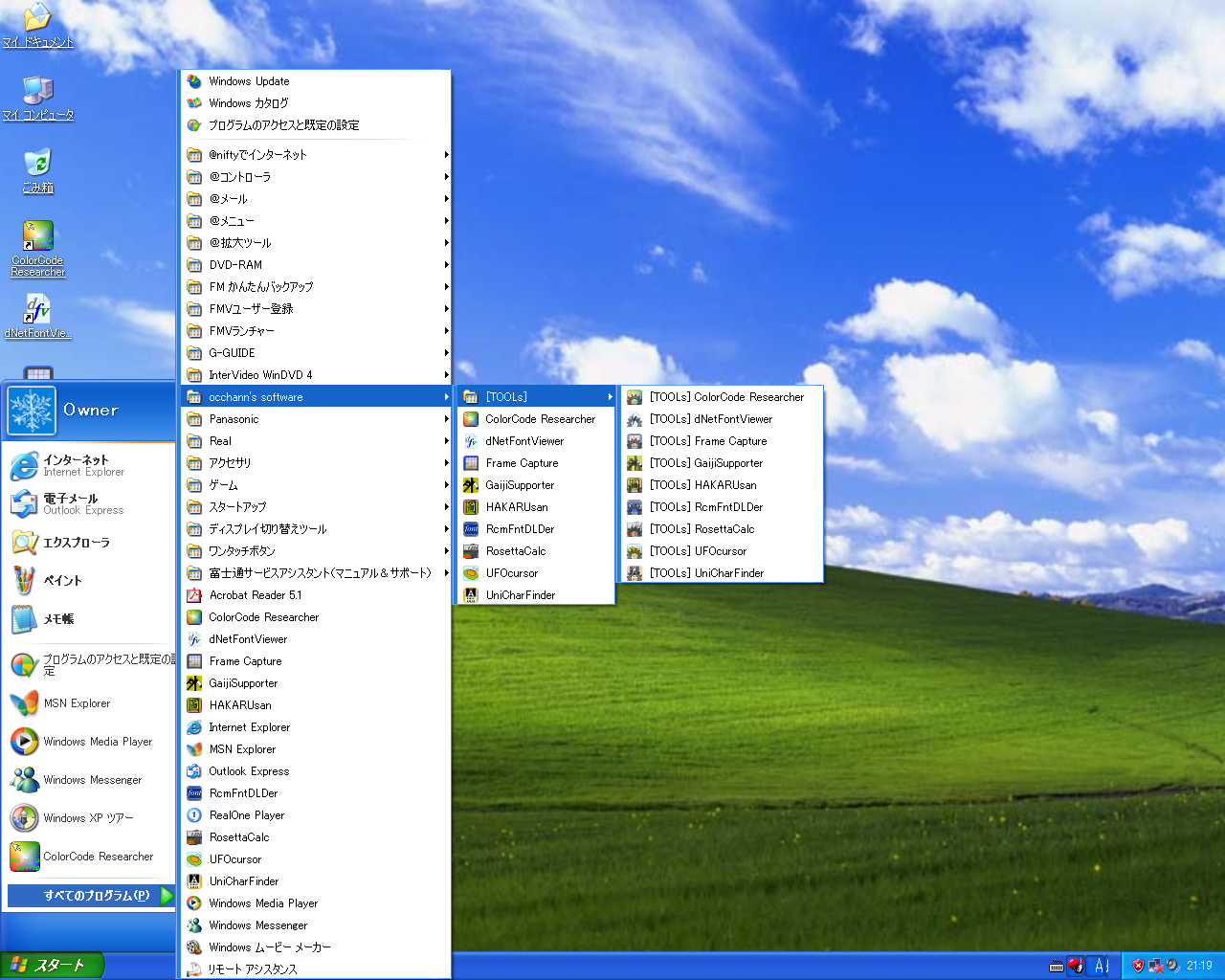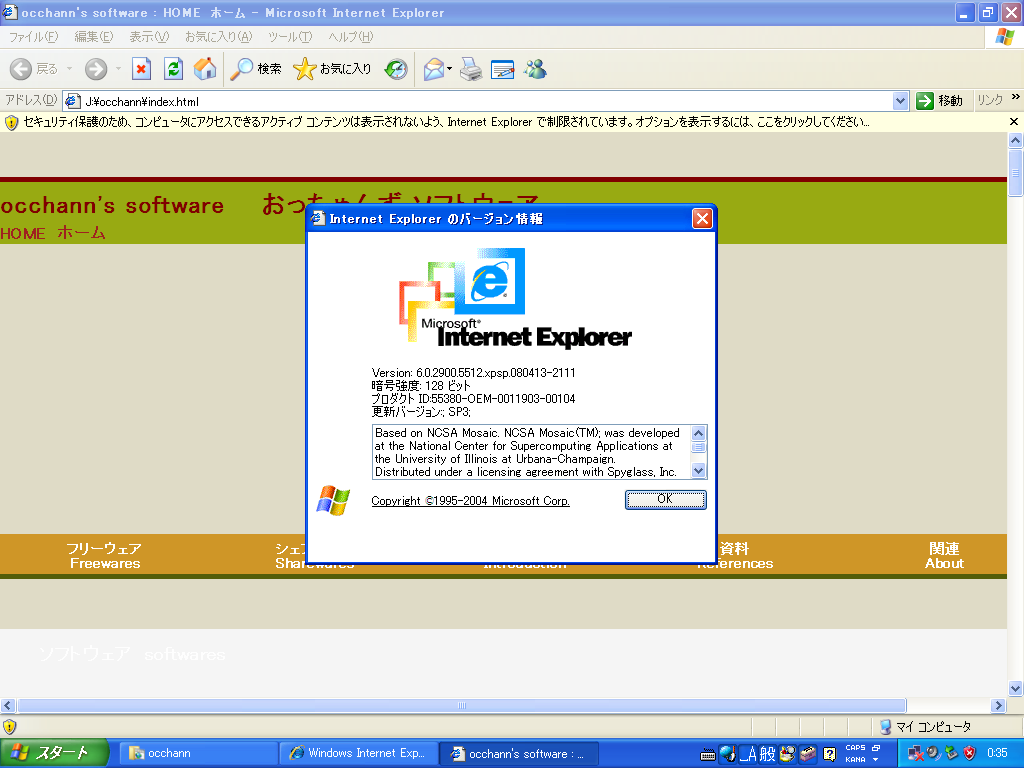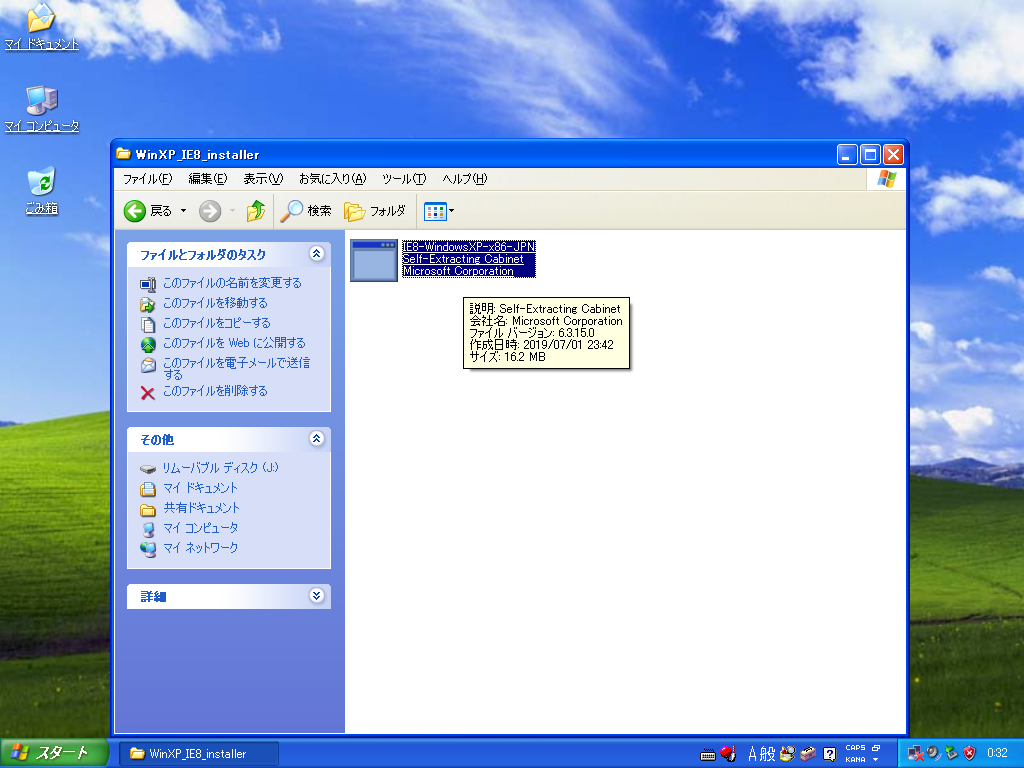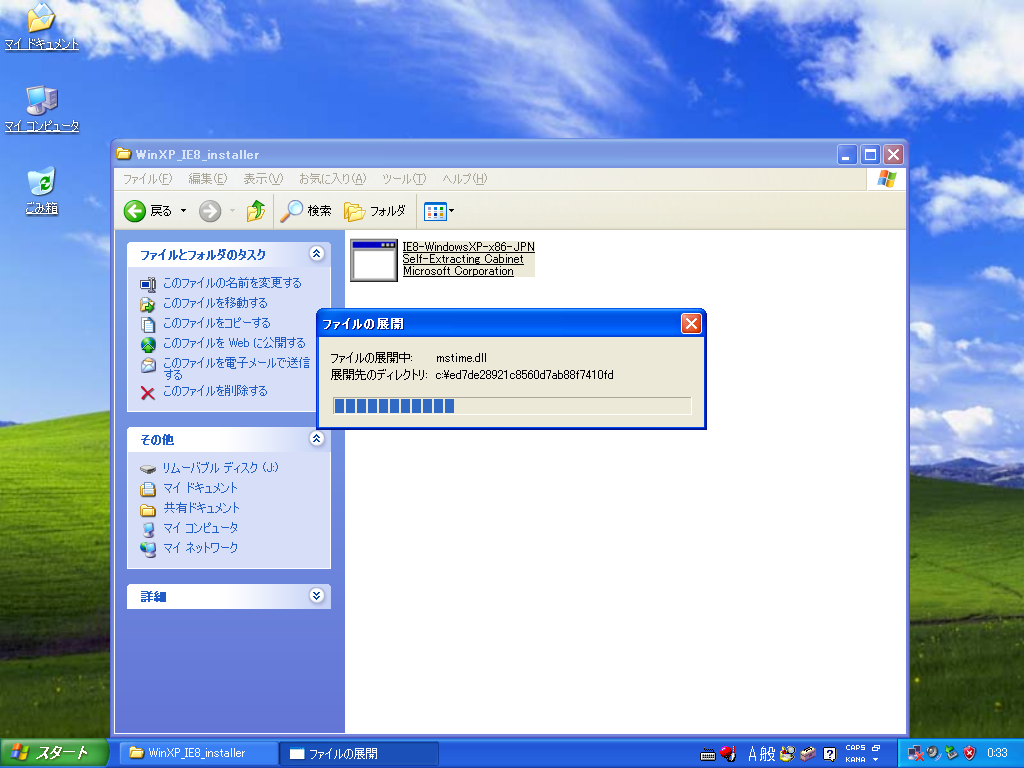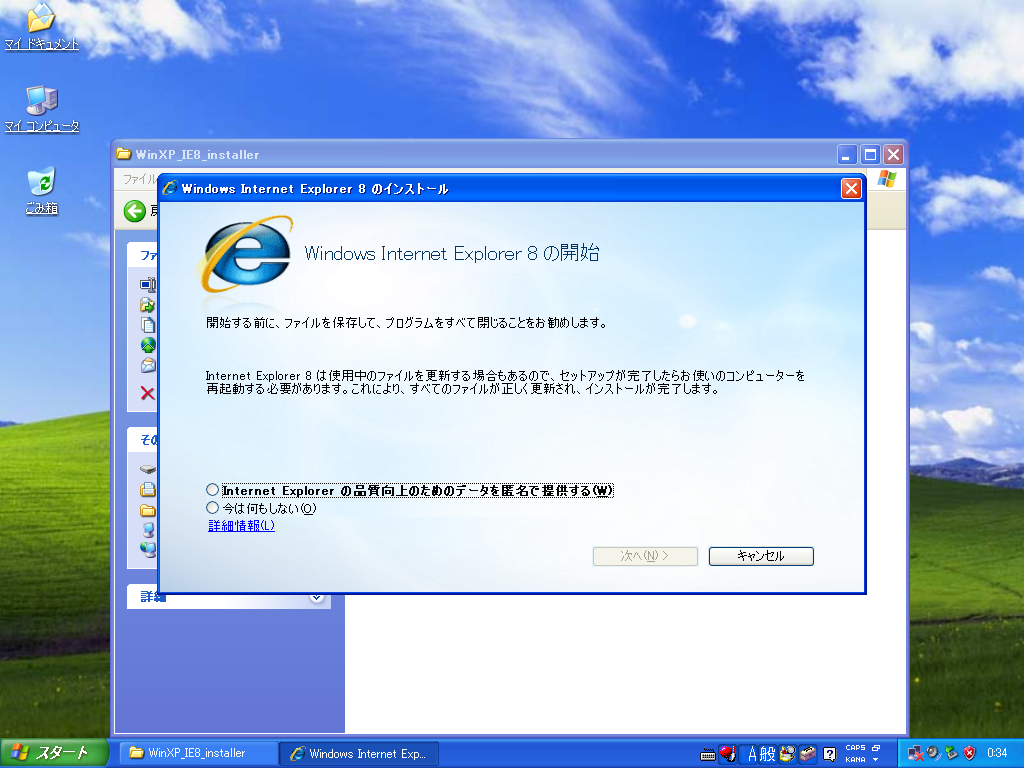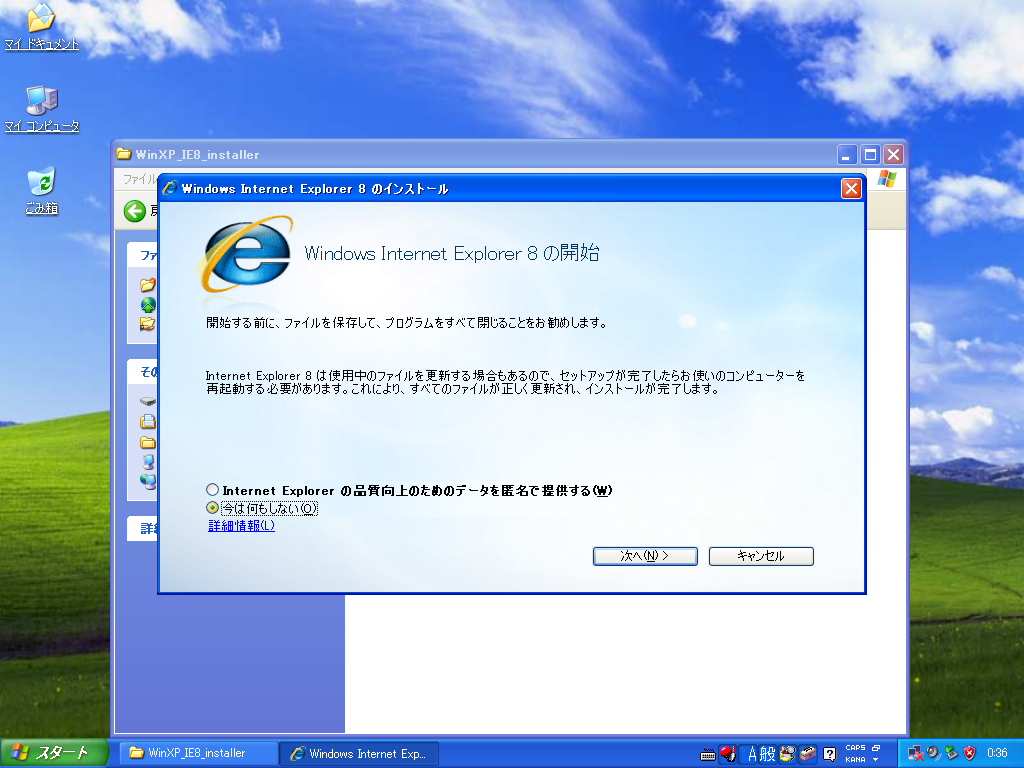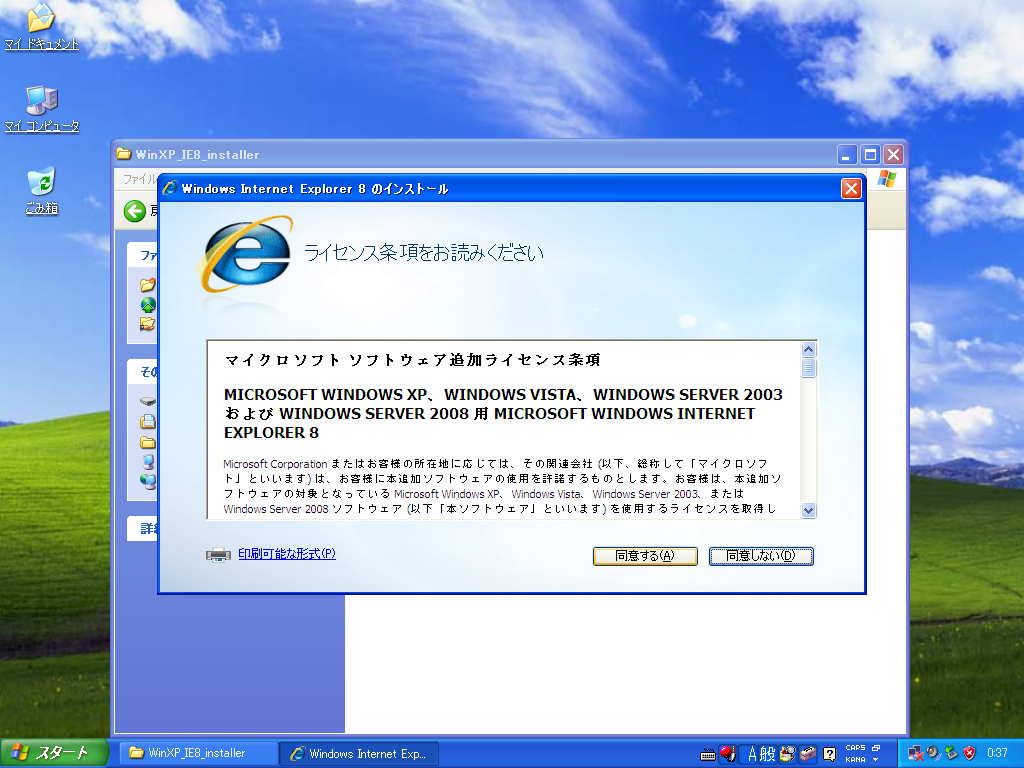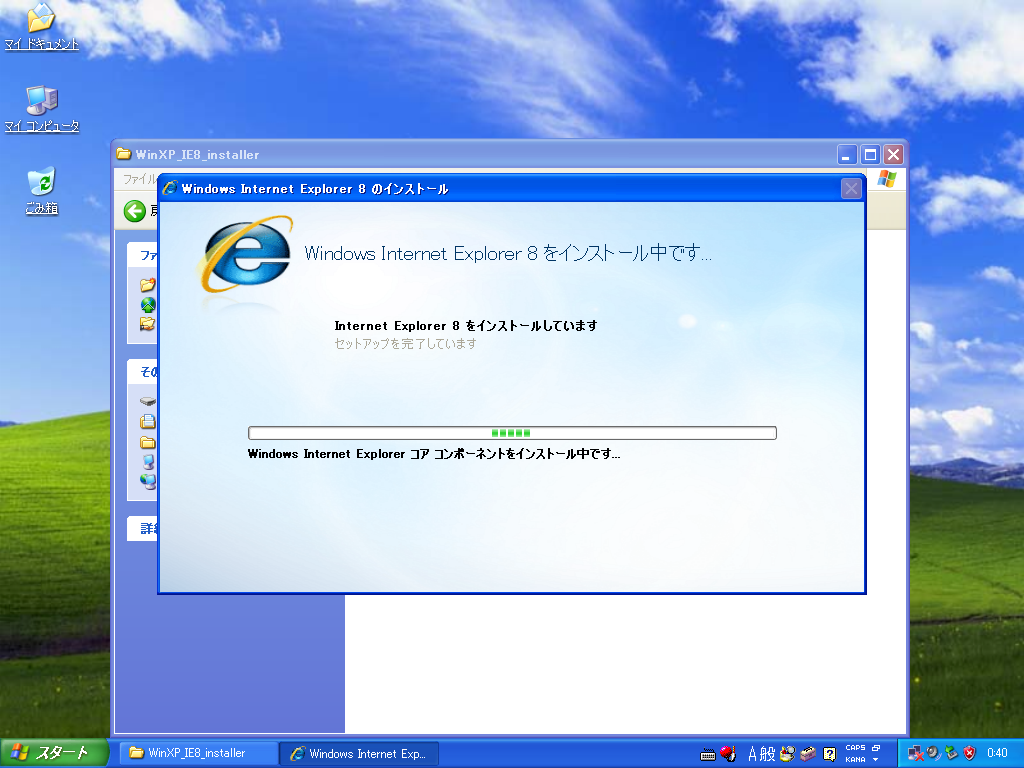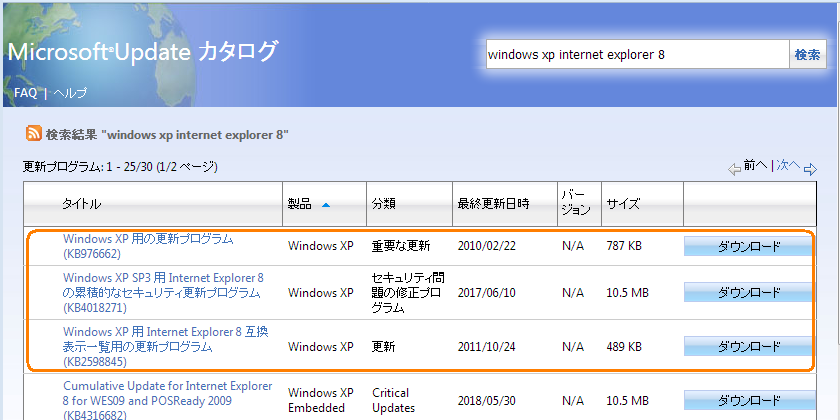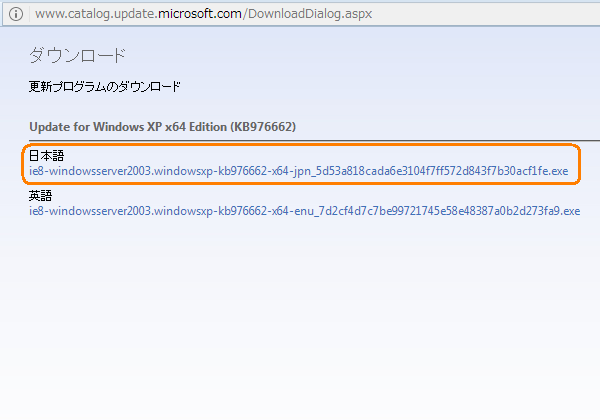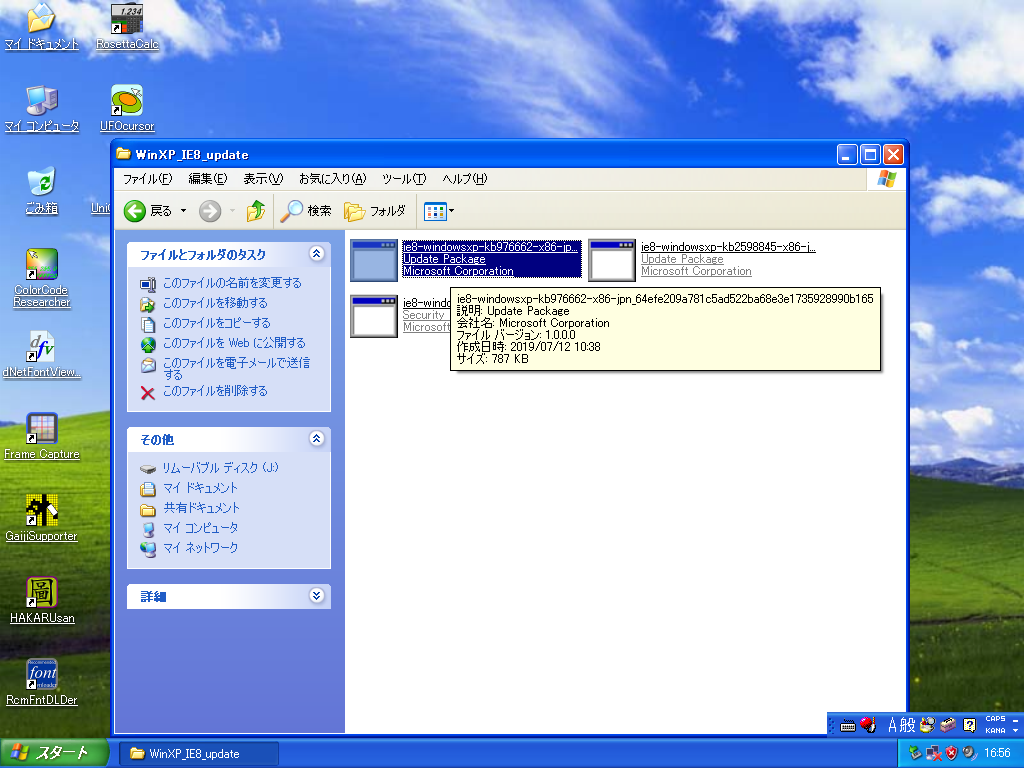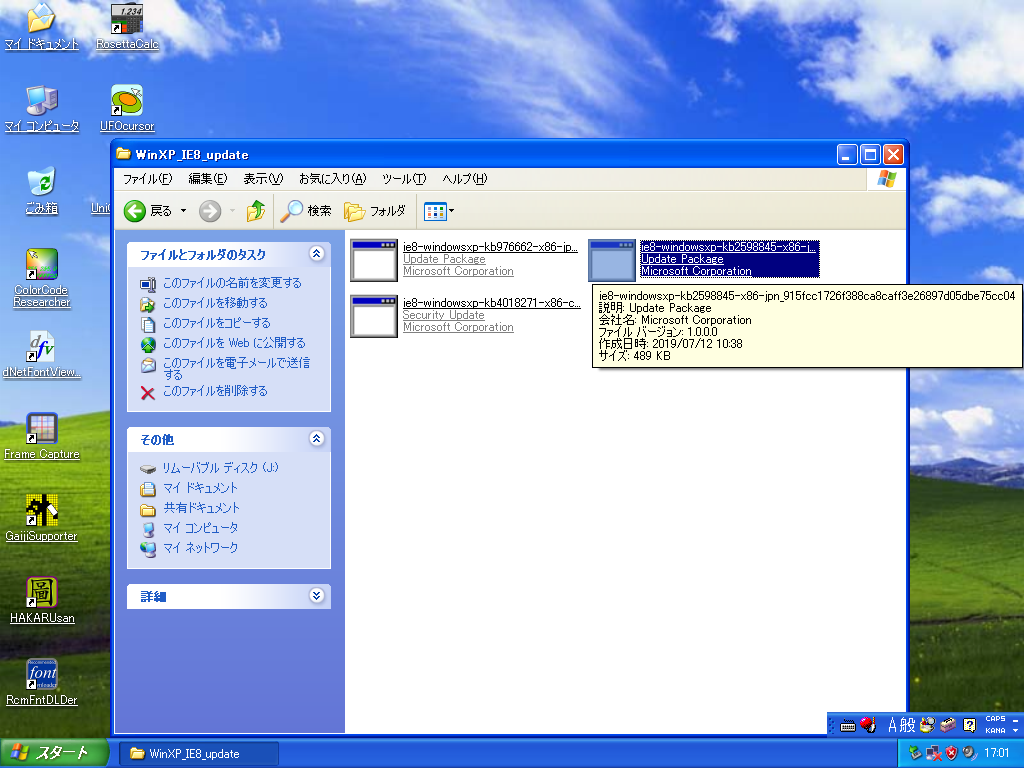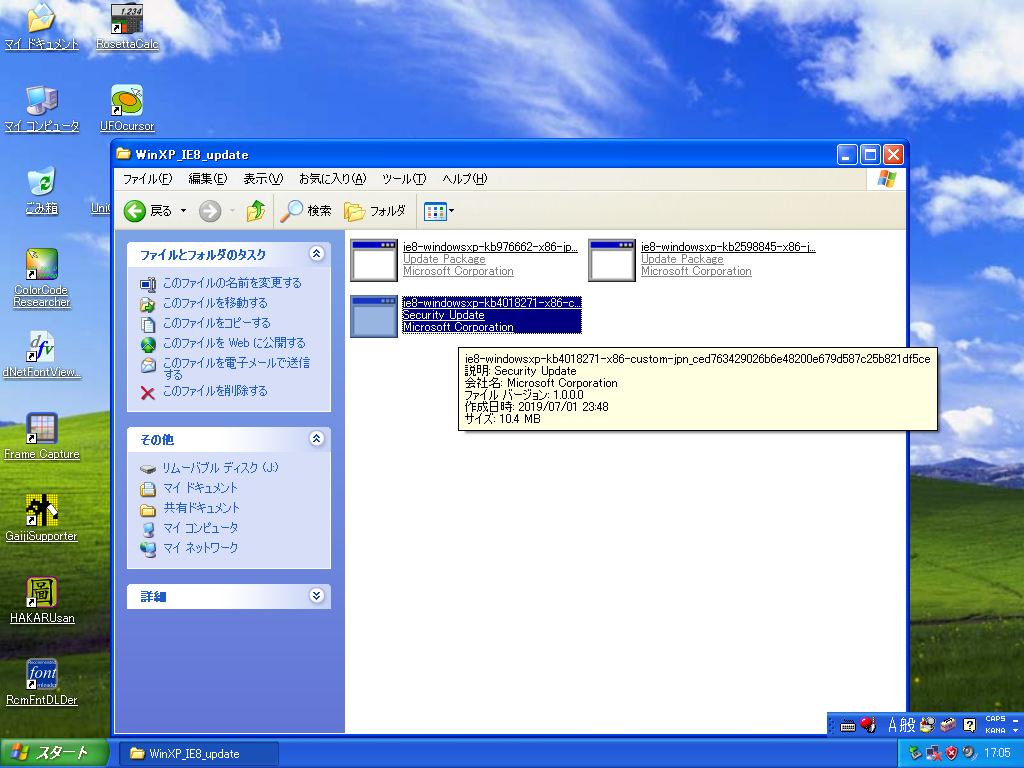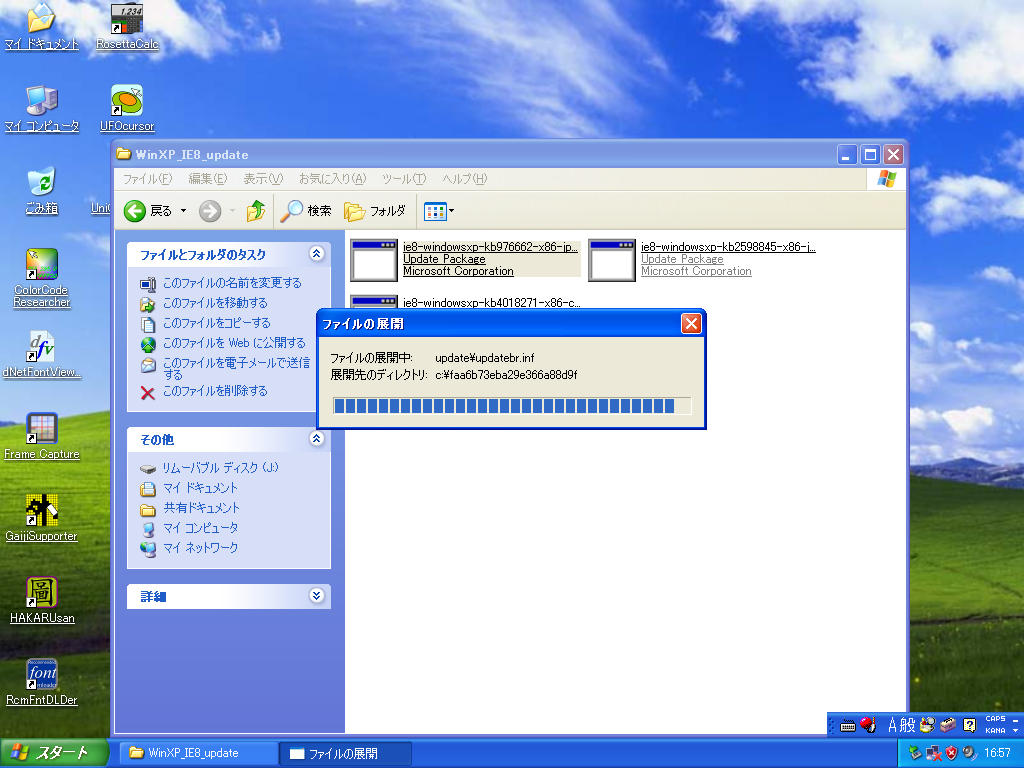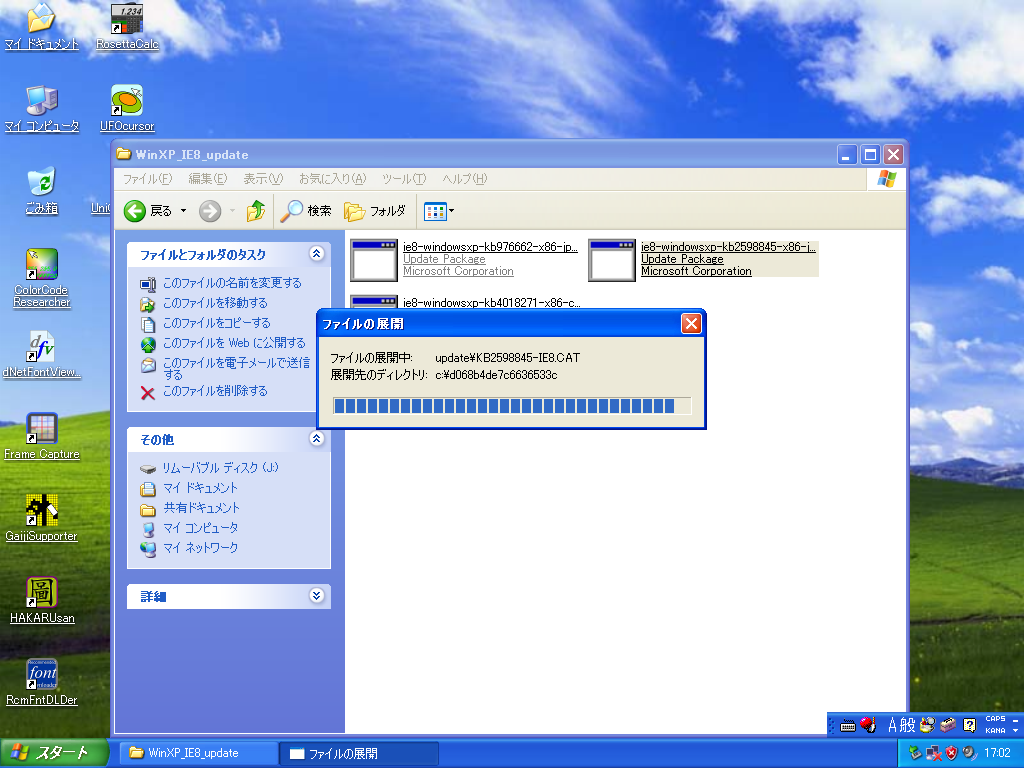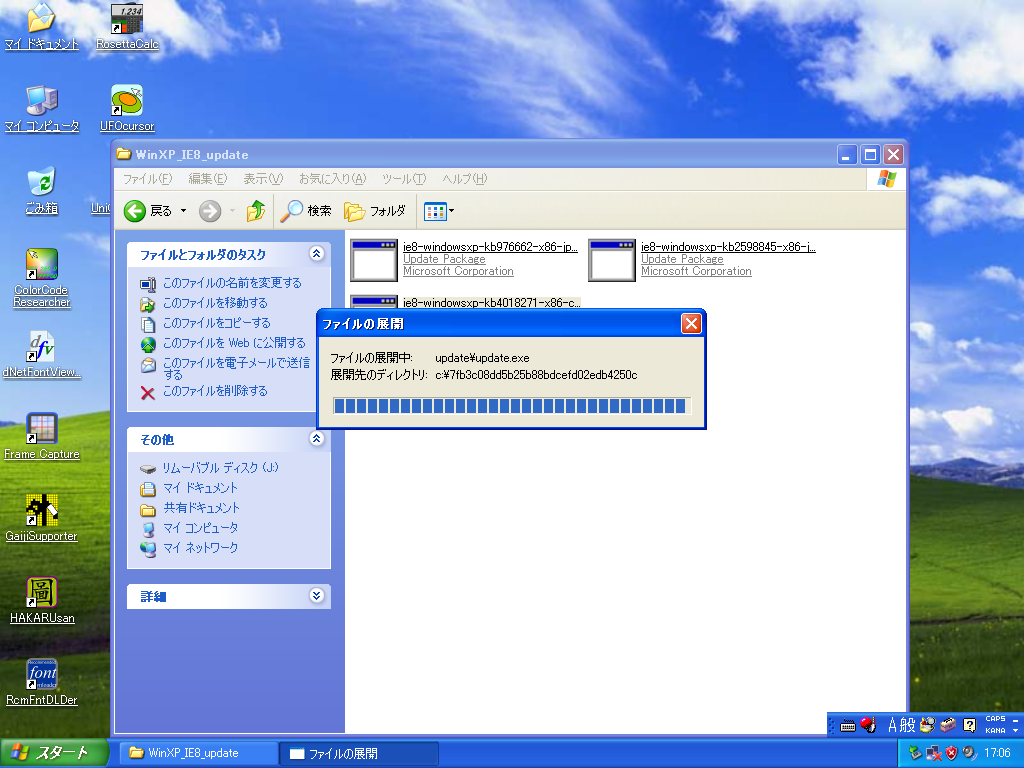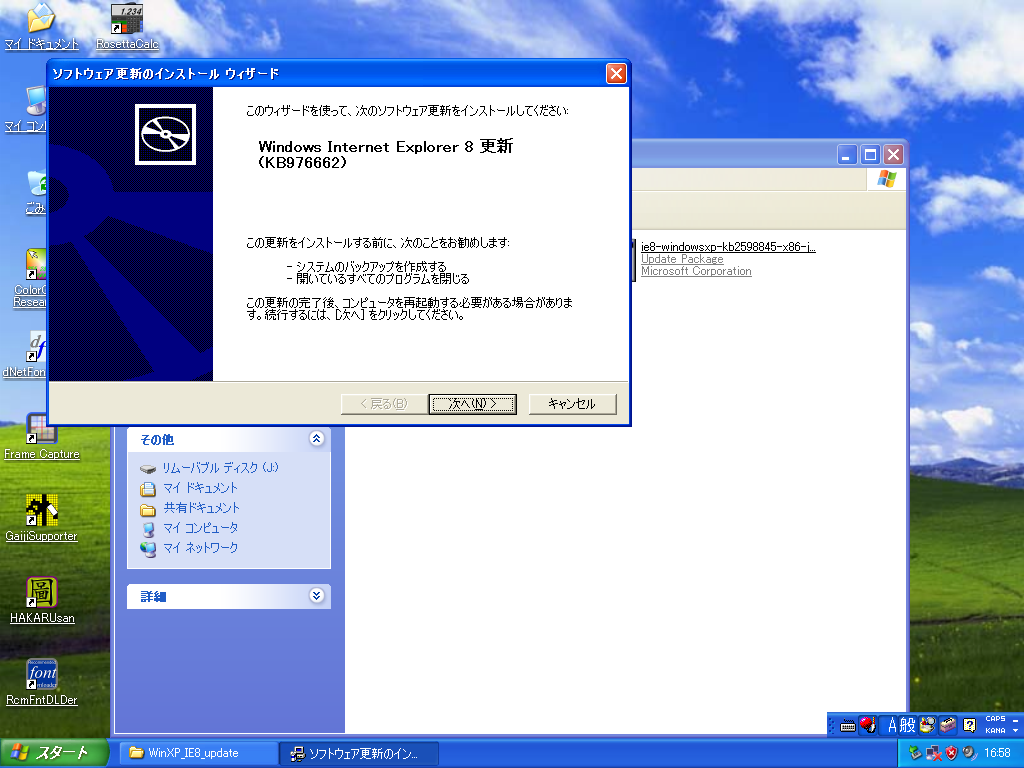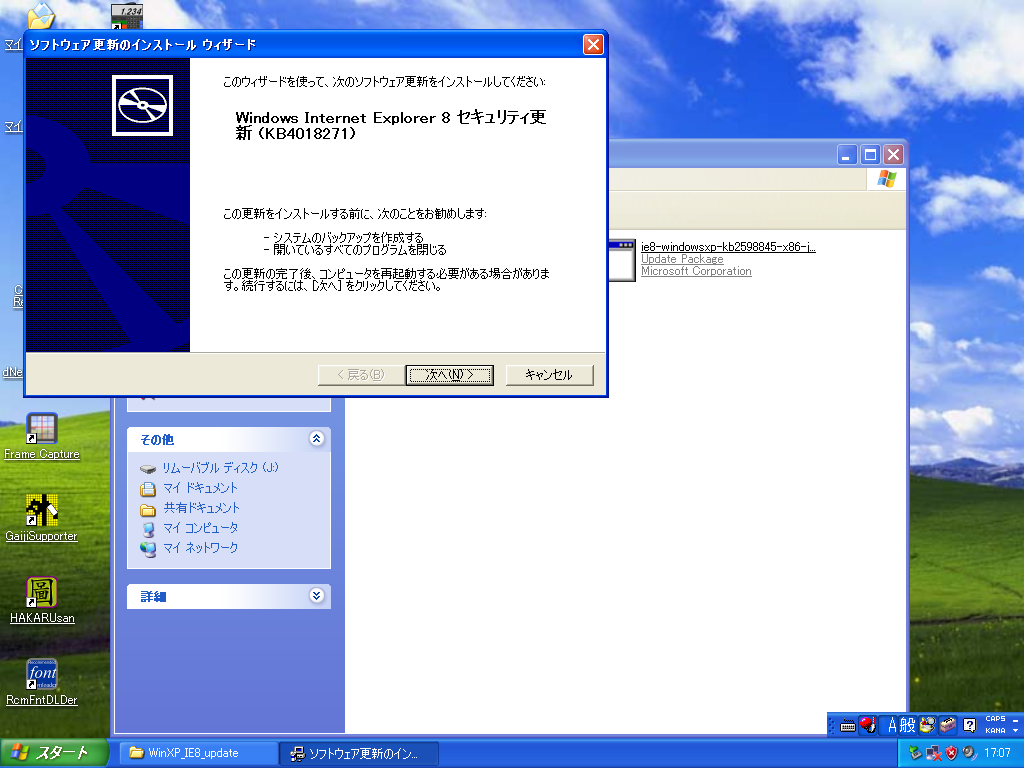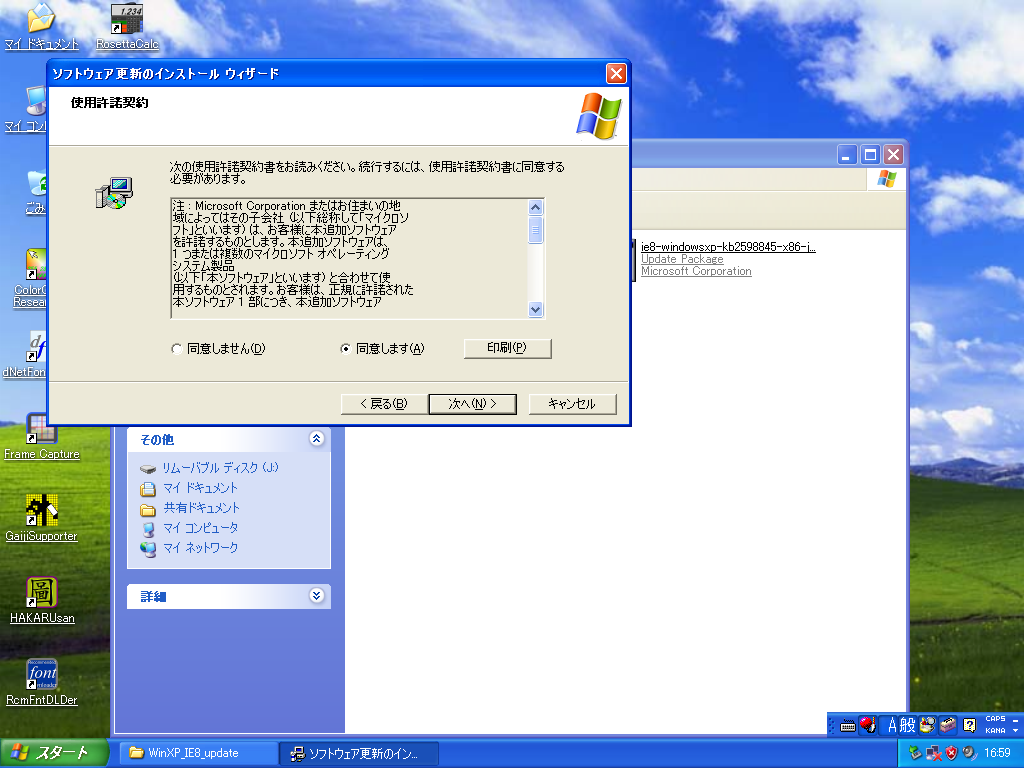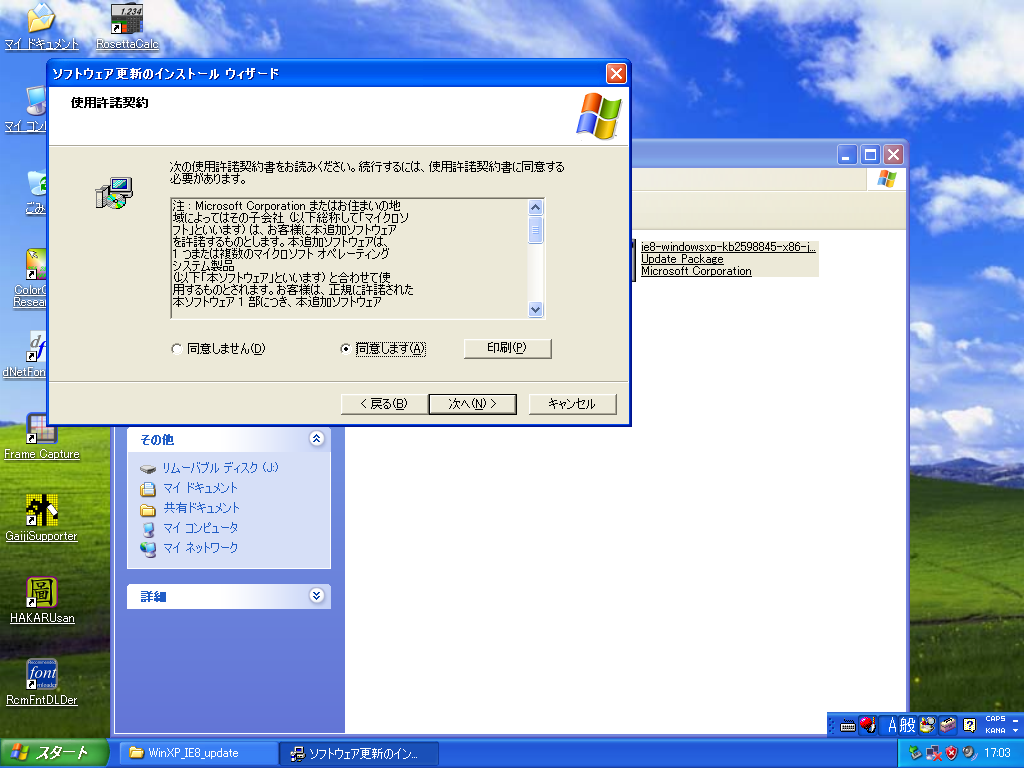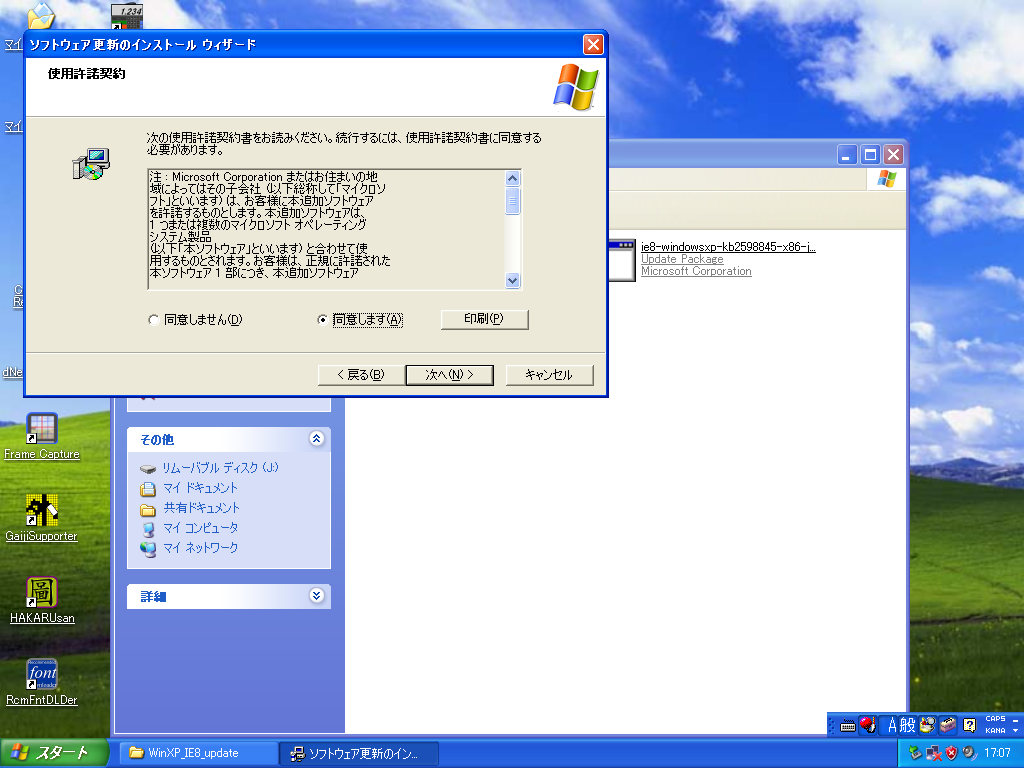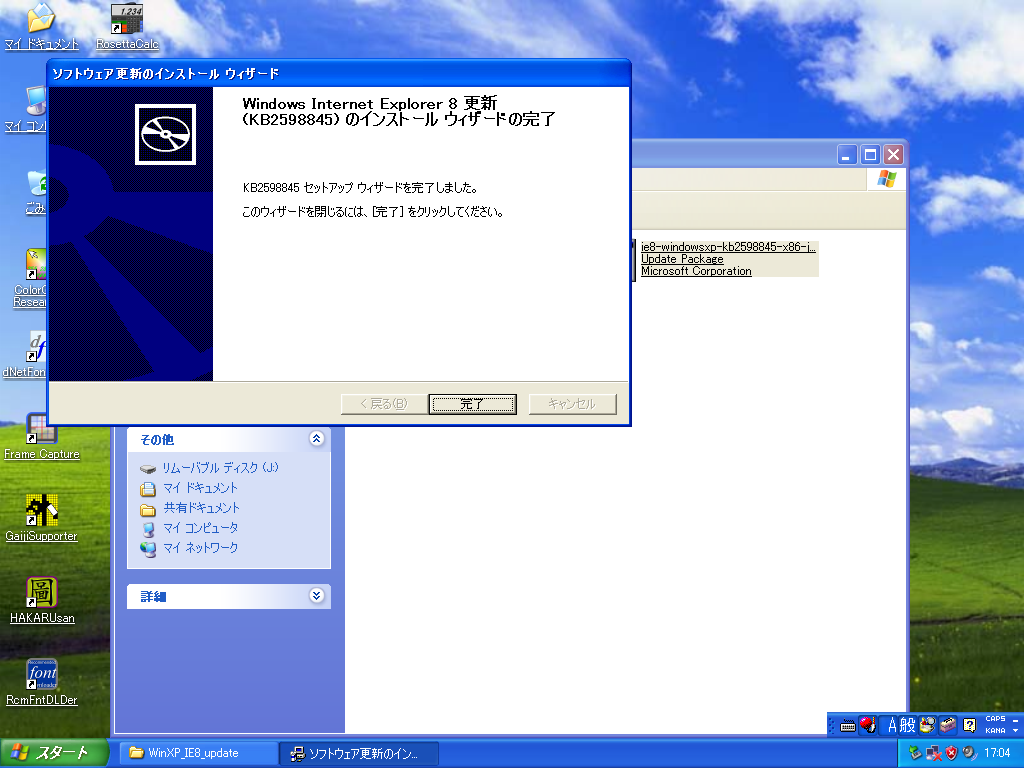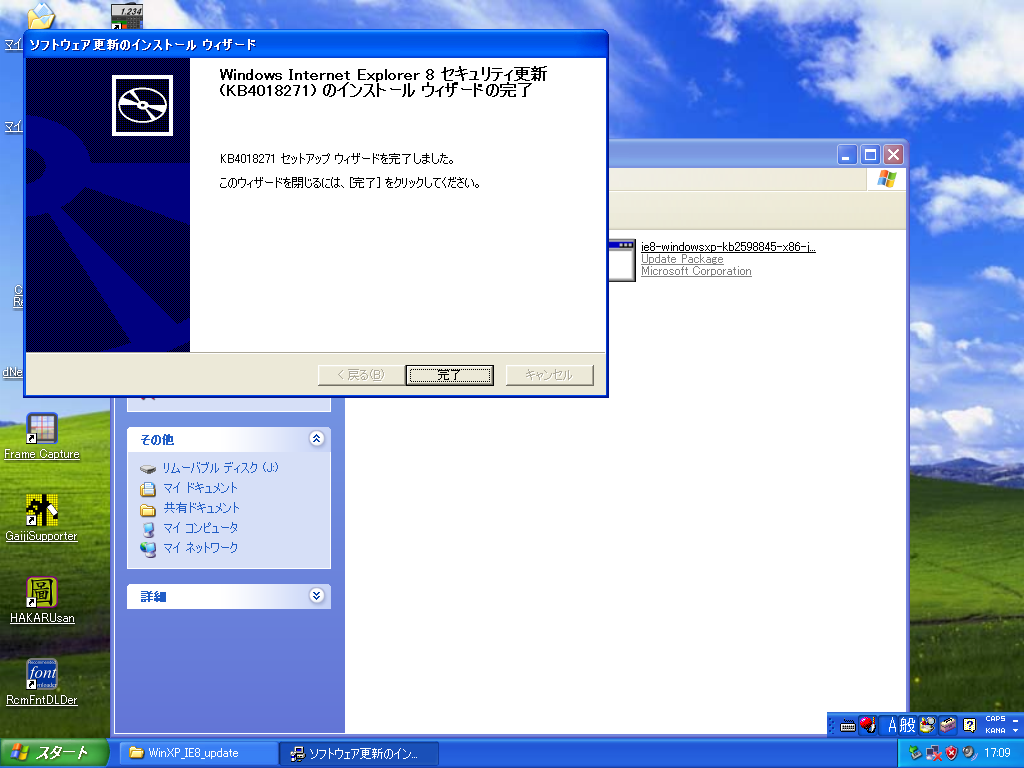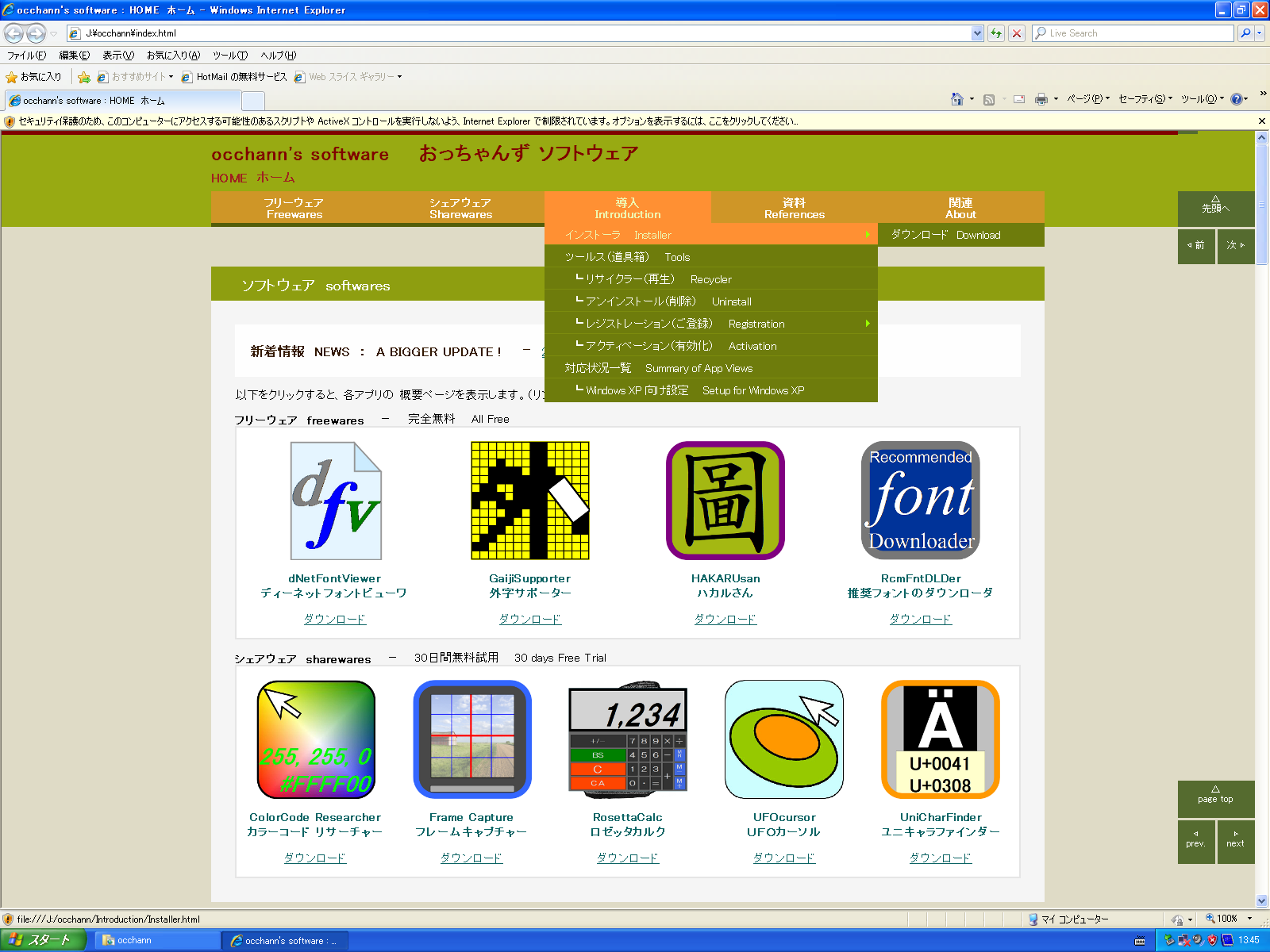Windows XP 向け設定 Setup for Windows XP
Windows XP(および Vista, 7)は、Microsoft 社による延長サポート期間がすでに終了しています。 (ヒント:外部との接続を絶って、計算や印刷用途など閉鎖的な使い方をしていく場合には十分使えます。)
(Vista の場合も基本的に同じです。) (各項では説明もご一読ください。) 第1章:準備1(必要部品のダウンロード) 事前説明
当方作成のアプリが動くのに必要なのは [.NET Framework 4] (4.0; client profile) 以上の環境です。
(読み方:ドットネット・フレームワーク 4、クライアント・プロファイル)
[.NET Framework] とは、Microsoft社が開発した、各種アプリケーションの開発/実行用の環境です。
当方作成のアプリは、インストーラを含め、これを基盤として動作するように作られています。
[.NET Framework] には [1.0][1.1][2.0][3.0][3.5][4][4.5.x][4.6.x][4.7.x] の各バージョンがあり
新しいところでは 2019年4月に [4.8] が追加されましたが
Windows XP で使えるのは [4](4.0) までとなっています。(Vista は [4.6.0] まで。)
基本的に [.NET Framework] は「上位互換」があるため、環境が [4.x] なら、[4](4.0) や [3.x] 以下のアプリは動作します。
(したがって、当方アプリがインストールできないのであれば、それは [4] よりも古い環境、ということになります。)
ちなみに、すでに [1.0][1.1][4][4.5][4.5.1] のサポートは終了していますが
ご存じのように Windows XP 自体のサポートも終了していますので、ここでは問題にしないことにします。
また、client profile というのは、[.NET Framework 4] の中に含まれるもので
[.NET Framework 4] での 必要最小限の構成、と捉えて良いでしょう。
ただ、せっかくこれから設定し直すのであれば、client profile ではなく、Windows XP での最終形 かつ
最良の選択となる [.NET Framework 4] そのもののほうが、優位性がありますのでお奨めです。
この [.NET Framework 4] を Windows XP にインストールするには、前もって Windows XP を
[Service Pack 3] (SP3) にまでアップグレードしておく必要があります。(このことは client profile の場合でも同様です。)
なお、当時から「Windows の更新」(Windows Update) をもれなくおこない、鋭意運用してきた XP なら、SP3 になっている可能性もあります。
Wikipedia の記事「.NET Framework 」および「Microsoft Windows XP 」もしくは「Microsoft Windows Vista 」もご参照ください。
(パソコン(システム)の購入時期によっては [SP2適用済み] など 初期の適用状況が異なる場合もあります。 接続させずに使う つもりですので、インターネットの設定もしていません。 今回は手持ちの USB接続のマルチカードリーダ/ライタと、8GB の「microSDカード」を利用しました。 「Microsoft Update カタログ」からのダウンロード
まず [Service Pack 2 & 3] からダウンロードしていきます。
普段 Windows を使っていると たまに更新がかかる [Windows Update] や、ここでも扱う [Service Pack] などの更新用部品は
「Microsoft®Update カタログ 」に保管されており、検索して個別にダウンロードできるようになっています。
(以前は Windows 上の InternetExplorer からでないと利用できませんでしたが、現在はその「縛り」が外されており
GoogleChrome や FireFox 等のブラウザ、あるいは Mac の Safari 等を使っても、ダウンロードできるようになっています。) (謝辞:今回この記事を書くにあたり こちらの記事 を参考にさせていただきました。ありがとうございます。) (64ビット professional 版 の場合は、下記「手順B(x64)」ボタンを押してご参照ください。) Microsoft®Update カタログ 」の検索窓に [windows xp service pack] と入力して検索します。 (各行の「ダウンロード」ボタンを押すと開くサブ画面で「日本語」のリンクをクリックするとダウンロードできます。) ダウンロードされる実際のファイル名は、次のとおりです。
[Service Pack 2] xpsp2_d36c0a7046f2dbe29dfff33b6dbb6bb4574bbd7d.exe [Service Pack 3] windowsxp-kb936929-sp3-x86-jpn_e0fc34cfa52d270b3c79a68af8fa358244f7419e.exe
手順B(x64: Windows XP 64ビット professional 版 の場合)
ファイル名ではわかりにくいため、これらは保存媒体に専用のフォルダを設けて、そこへ入れておきます。
(フォルダの名前は何でも構いませんが、ここではわかりやすくするため「WinXP_ServicePack」としておきます。)
「Microsoft ダウンロードセンター」からのダウンロード
次は当面の目標となる [.NET Framework 4.0] 関連です。こちらも先にダウンロードしておきます。
こちらは「Microsoft ダウンロードセンター」からダウンロードできます。
[.NET Framework 4.0] 本体だけでいいような気もしますが、いざという時に出てくるエラーメッセージが英語では
あわてた場合に読み違えてしまう可能性もあるので、[日本語 Language Pack] も併せてダウンロードします。
(これらはともに 通常の Windows XP (x86) と Windows XP 64ビット professional 版 (x64) との両方に対応しています。)
ダウンロード先のリンク、および ダウンロードされる実際のファイル名は、次のとおりです。
どちらもリンク先で「ダウンロード」と書かれた赤いボタンを押してダウンロードします。
これらも保存媒体に専用フォルダを設けて保存しておきましょう。
(フォルダ名は、ここではわかりやすくするため「MS_dotNET_Framework4」としました。)
以上で必要部品のダウンロードと保存ができました。
次からはダウンロードした部品を実際に適用(インストール)していきます。
第2章:準備2(サービスパックの適用)
以下の画像の元の大きさは、すべて 1,024 x 768 (4:3) となっています。(XGA、15インチ画面に相当)
掲載画像はやや縮小してあり、クリックすると適宜(ブラウザの幅に応じて)拡大/縮小します。
Windows XP Service Pack 2(サービスパック2)
チェックを入れずに 「完了」ボタンを押してください。再起動がはじまります。 Windows XP Service Pack 3(サービスパック3)
チェックを入れずに 「完了」ボタンを押してください。 (厳密には多少異なる部分もありますが、ご存じのように「再起動」とは、一度電源を切って再び起動するという手順を短縮化した、便利な機能です。 第3章:[.NET Framework] の適用
以下の画像の元の大きさは、すべて 1,024 x 768 (4:3) となっています。(XGA、15インチ画面に相当)
掲載画像はやや縮小してあり、クリックすると適宜(ブラウザの幅に応じて)拡大/縮小します。
[.NET Framework 4.0](本体)
(すでに Windows XP 自体のサポート期間が切れていますし、今回はインターネットにも接続していませんので [.NET Framework 4.0 日本語 Language Pack]
いよいよ仕上げです。(誤って閉じてしまっていた場合は、お手数ですがもう一度開くようにしてください。) (ここでの対象は [.NET Framework 4.0] が前提なので、以下では短く [日本語 Language Pack] と表記します。) (画面の表示は「ファイルを抽出しています」となっていますが特に問題ありません。) (こちらでも、上図下段側の「はい、~フィードバックを送信します」にはチェックを入れないことにして進めます。) 第4章:後処理 準備:画面解像度の変更
当方作成のアプリは、近年主流の横長画面 [FHD](フルHD、1920 × 1080、16:9、デジタルテレビの地デジ[2K])や対応状況一覧 に示したように、画面全体を使って快適に利用するには手狭な場合が多く、不適切です。 もしくは「コントロールパネル」を経由して「画面のプロパティ」を表示することもできます。
「画面のプロパティ」が開いたら、画面上部右端の「設定」タブ内で、下段左側にある「画面の解像度」を変更していきます。 この段階でデスクトップの壁紙画像(青い空と緑の丘)は違和感が出ないよう引き伸ばされたものに変わっています。 デジタルテレビ自体は普通の [1920 x 1080](16:9) いわゆる「地デジ」のワイド画面なのですが、パソコンの設定を変更してもワイドにならないのは 今回も、デスクトップの壁紙画像(青い空と緑の丘)は違和感が出ないよう引き伸ばされたものに変わっています。 ▾▾ デジタルテレビの場合 表示/非表示 ▾▾ ちなみに、デジタルテレビを接続した直後には、解像度の選択肢に制限が掛からないらしく、次のようになる場合があります。
なお、以下の画像の元の大きさは [1024 x 768] です。
(表示装置を別の装置に接続し直す際には、解像度は事前に Windows XP の初期値 [1024 x 768] に戻してからおこないましょう。 はじめはもちろん、Windows XP の初期値で [1024 x 768] ですが、解像度の選択肢の幅が、かなり多くなっています。
ツマミを右端までドラッグすると、最大値は [2048 x 1536] となっています。
これは [4K]テレビ (3840 x 2160) には及びませんが、一般的なワイドモニタや地デジの [2K]テレビ (1920 x 1080) よりも細かいものです。 ためしに「適用」ボタンを押してみると、上のメッセージが表示されて、変更は失敗に終わります。
もちろん解像度にも変化はありませんので「OK」を押します。
続いてこちらのメッセージが表示されます。
ここで「OK」を押すと、選択肢も基本的なものに絞られ、選択肢の数も変わります。
選択を迷わせる選択肢が減って、本項のはじめに戻る格好になりますので、適切に処理してください。
▾▾ ワイド画面を試す 表示/非表示 ▾▾ ここまでの画面表示は [4:3] か [5:4] の「ノーマル=
非 ワイド」だけでしたが
ディスプレイ・モニタ用のドライバ・ソフトウェアを更新してやれば
昨今主流の「ワイド画面」にして使えるようなので、それもやっておきます。
(要するに元々の環境が古すぎるのですね。。。) まず現状確認。例によって「画面のプロパティ」を表示し、
(次の画像では背後に隠れていますが)右下の「詳細設定」のボタンを押して
開いた画面で「Intel ○○○」と書かれたタブをクリックして(○○○の部分は環境により異なります)、
現在システムで使われているドライバの型番とバージョン(リビジョン番号)を確認します。
この環境での元の状態。ドライバの型番は「82865G」、バージョンは「6.13.01.3485」となっています。
この型番のドライバに対する更新プログラムが無いか、例によって安全な通信環境を確保した別機で ネット検索して探します。
今回の「82865G」には
こちら の1番目(バージョン 14.17)が適しているようです。
このドライバ用の更新プログラムは、別機でダウンロードしたものを
例によって microSD に専用フォルダを設けた上でそこへ保存して、XP 機に持ってきます。
「マイ コンピュータ」から microSD の専用フォルダ「Intel82865G_DriverUpdate」を開いたところ。
ドライバ用の更新プログラムは実行形式(.exe)になっています。インストールしていきますので、クリックして開きます。
ドライバ用の更新プログラムが起動しました。
説明の「ReadMe」は英語ですが、あとで困るといけないので、とりあえず中味に目を通します。
よく見ると「Driver Revision: 6.14.10.4396」となっていますね。これが最初に確認した番号に対応するようです。
もとは「6.13.01.3485」でしたので、これで更新できそうです。他に選択肢もありませんので「Next」を押します。
更新プログラムが展開されて、セットアップの初期画面が表示されました。日本語なので安心して「次へ」で進みます。
使用許諾契約書では、もちろん「はい」を押してください。でないと先へは進めません。
インストールが始まりました。
終わってセットアップの完了画面になりました。指示に沿って再起動しましょう。
(ちなみに当方の環境では再起動時にきちんと再起動できず、起動前に表示されるメーカーの初期画面で止まったままになりました。 とにかく(再)起動できたら、最初にやったように「画面のプロパティ」から「詳細設定」で開く画面で
「Intel ○○○」タブを選ぶと、めでたくドライバが更新された模様が、視覚的にも確認できます。
これで更新されたのは疑いようもありませんが、バージョン(リビジョン番号)は、ここでは表示されていません。 では「画面のプロパティ」に戻って、いよいよ解像度の変更です。待望の「ワイド画面」にできるでしょうか?
解像度の選択肢が増えており、右端へドラッグすると(今回の環境では)「1680 x 1050」が最大になっています。
これは アスペクト比でいうと [8:5] (16:10) の「ワイド画面」になります。では早速「適用」を押して確認しましょう。
めでたく [1680 x 1050] (16:10) のワイド画面になりました。
MS-IME の言語バーの位置で比べてみると、かなり拡がったようです。
次の画像は、ここまでの最終結果です。
(この時には撮り忘れていたため、後日撮り直しています。)後述の手順 により、アイコンの下線を取り除いてあります。こうしておくと 見た目がスッキリするだけでなく なお、デジタルテレビ等の [1920 x 1080] など (16:9) の画面に表示した場合は、これよりも若干「横長」に見えます。
可能な場合はデジタルテレビ側の「表示切替」等で調節すると良いでしょう。
では、しつこいようですがもう一度、前出のアプリを使って確認してみます。
上の画像は [1680 x 1050] (16:10) の状況で試した「dNetFontViewer」と「ColorCode Researcher」です。
前に試した [1600 x 1200] (4:3) の「非ワイド画面」と比べると 横幅はやや拡がったものの、縦幅は逆に短くなっています。
また、縦横で掛け算すれば「ピクセル単位の面積」(単位は平方ピクセル)になりますが、非ワイド(4:3)の [1600x1200= 1920000] に対し これらのことから、当サイトにおける Windows XP 環境での例示には、
Windows Vista 以降の環境での例示 [1920 x 1200] (16:10) との峻別を兼ねて
[1600 x 1200] (4:3) の画面サイズを用いることとしました。
ちなみに、今回は「グラフィックボードの交換」などハードウェア面での追加投資はしていませんが、環境さえ整えれば
Windows XP でも [1920 x 1080] (16:9) や [1920 x 1200] (16:10) などの画面サイズで利用することは可能です。
当方作成アプリのインストール
説明のため、以下の画像の元の大きさは、すべて 1,280 x 1,024 (5:4) に統一しています。(SXGA、17インチ画面に相当)
掲載画像は7割ほどに縮小してあり、クリックすると適宜(ブラウザの幅に応じて)拡大/縮小します。
前項までで、当方作成アプリをインストールできるようにするためにインストーラ 」のページでご確認ください。)対応状況一覧 」のページでご確認ください。追記 - アイコンと動作 (これで結果としてアイコンタイトルの下線も消えることになります。)
なお、当方作成アプリの「UFOcursor」を利用する場合、Windows XP が初期設定のままでは
XP 特有の「アニメーション効果」により再描画が間に合わず、エラーになる可能性があります。
(XP 特有の「アニメーション効果」は、アプリ等の表示/非表示の際に、タスクバーのアプリボタンと アプリ本体との間を [繋ぐ]ように振る舞います。 これを未然に防ぐには、Windows XP 初期設定で有効となっている「アニメーション効果」を停止させるのが効果的です。
具体的には、デスクトップ画面を右クリックして「プロパティ(R)」を選択するか、コントロールパネルの「画面」項目から
「画面のプロパティ」を開きます。そして「デザイン」タブにある「効果(E)...」のボタンを押すと開く「効果」の画面で
「次のアニメーション効果をメニューとヒントに使用する(U)」の
チェックを外します 。
(「効果」画面でチェックを外して「OK」ボタンを押したら「画面のプロパティ」に戻りますので、必ず右下の「適用」を押してから「OK」を押します。) ちなみに
(アイコンの話に戻って恐縮ですが) デスクトップのアイコンの大きさを Windows Vista 以降と同じ大きさに揃えたい場合は
上図「効果」画面にある「大きいアイコンを使用する(E)」に
チェックを入れます 。
(変更直後はアイコンの間隔が詰まっています。Vista 以降と同様に拡げるには、デスクトップ画面を右クリックして「アイコンの整列」をやり直してください。) 番外編:インターネットエクスプローラの最適化
説明のため、以下の画像の元の大きさは、断りの無い限り 1,024 x 768 (4:3) となっています。(XGA、15インチ画面に相当)
掲載画像はやや縮小してあり、クリックすると適宜(ブラウザの幅に応じて)拡大/縮小します。
Windows XP は、すでにマイクロソフトのサポートが終了しましたので、インターネットには接続すべきでありませんが今回は こちらの記事 を参考にさせていただきました。 こちら Microsoft®Update カタログ 」を使います。(64ビット professional 版 の場合は、下記「手順B(x64)」ボタンを押してご参照ください。) Microsoft®Update カタログ 」の検索窓に [windows xp internet explorer 8] と入力して検索します。 (各行の「ダウンロード」ボタンを押すと開くサブ画面で「日本語」のリンクをクリックするとダウンロードできます。)
(1件目のタイトルをクリックすると表示される説明に見える「ECMAScript 」とは JavaScript の標準だということです。)Windows XP Embedded 」は、XP ベースのレジや POS端末など業務用のシステムであり、一般のパソコン向けでないため使いません。) ダウンロードされる実際のファイル名は、次のとおりです。
Windows XP 用の更新プログラム ie8-windowsxp-kb976662-x86-jpn_64efe209a781c5ad522ba68e3e1735928990b165.exe Windows XP SP3 用 ie8-windowsxp-kb4018271-x86-custom-jpn_ced763429026b6e48200e679d587c25b821df5ce.exe Windows XP 用 Internet Explorer 8 ie8-windowsxp-kb2598845-x86-jpn_915fcc1726f388ca8caff3e26897d05dbe75cc04.exe
手順B(x64: Windows XP 64ビット professional 版 の場合)
▾▾ 手順B(x64) 表示/非表示 ▾▾ (当方では環境が無いため実際に試していません。情報のみの提供です。) 1. 「
Microsoft®Update カタログ 」の検索窓に [windows xp internet explorer 8] と入力して検索します。
2. 検索結果のページの項目見出しにある「製品」をクリックします。すると製品別の順序(▲) に並びますので
もう一度「製品」をクリックして、製品名の逆順(▼) に並べ直します。
3. 製品名が「Windows XP x64 Edition」のものは、上から三番目までです。3つともダウンロードします。
(各行の「ダウンロード」ボタンを押すと開くサブ画面で「日本語」のリンクをクリックするとダウンロードできます。) ダウンロードされる実際のファイル名は、次のとおりです。
Windows XP x64 Edition 用の更新プログラム (KB976662) ie8-windowsserver2003.windowsxp-kb976662-x64-jpn_5d53a818cada6e3104f7ff572d843f7b30acf1fe.exe Windows XP for x64-based Systems 用 Internet Explorer 8 の累積的なセキュリティ更新プログラム (KB4018271) ie8-windowsserver2003-kb4018271-x64-custom-jpn_e472abd790ffde30544295eebdec30bd20ec98f8.exe Windows XP x64 Edition 用 Internet Explorer 8 互換表示一覧用の更新プログラム (KB982632) ie8-windowsserver2003.windowsxp-kb982632-x64-jpn_390040ba745b1cd01835e9f36a6c359f06a2f45e.exe
以下の説明では 通常の Windows XP (x86) で処理していますので
ファイル名等は Windows XP 64ビット professional 版 (x64) のものに読み替えて作業してください。
ファイル名ではわかりにくいため、これらは保存媒体に専用のフォルダを設けて、そこへ入れておきます。
(フォルダの名前は何でも構いませんが、ここではわかりやすくするため「WinXP_IE8_update」としておきます。)
更新プログラムのインストール手順は、前述と同様で、3つとも同じです。
(以下の画像はまとめていますが、実際にはひとつずつ処理しています。) リムーバブル ディスク(J:)内のフォルダ「WinXP_IE8_update」を開いたところ。それぞれクリックすれば起動します。
クリックで展開中の状況。すぐに終わります。
最初の画面が表示されました。「次へ」をクリック。
使用許諾契約では「同意します」を選んで「次へ」。
インストールが進行中です。しばし待ちます。
完了画面が表示されました。「完了」を押すと画面は閉じます。
これで インターネットエクスプローラ [8] の最適化が完了したことになります。
早速、はじめに試した
当サイトのトップページ の 原本の HTML 書類を、再び表示してみましょう。
(この画像の元の大きさは 1600 x 1200 ピクセルにしています。この画像の撮影後、メニューの項目数など若干の変更がありますが、基本的には同様です。) 細かい点を言えば、メニューの隅が丸まっておらずに角ばっている、などの不十分な箇所はありますが
おおまかに見て、これならなんとか使えそうです。
説明は以上です。